- Odblokuj Apple ID
- Obejdź blokadę aktywacji iCloud
- Narzędzie do odblokowywania Doulci iCloud
- Fabryka Odblokuj iPhone'a
- Pomiń hasło do iPhone'a
- Zresetuj hasło iPhone'a
- Odblokuj Apple ID
- Odblokuj iPhone'a 8 / 8Plus
- Usuwanie blokady iCloud
- iCloud Odblokuj Deluxe
- Blokada ekranu iPhone
- Odblokuj iPada
- Odblokuj iPhone'a SE
- Odblokuj iPhone'a Tmobile
- Usuń hasło Apple ID
Dlaczego nie mogę usunąć aplikacji na iPadzie [Proste sposoby, aby to naprawić]
 Dodane przez Lisa Ou / 18 kwietnia 2024 09:00
Dodane przez Lisa Ou / 18 kwietnia 2024 09:00 Cześć chłopaki! Mój iPad ma prawie pełną pamięć, ponieważ jest na nim zainstalowanych wiele aplikacji, w tym te preinstalowane i wbudowane. Próbowałem odinstalować część nieużywanych aplikacji przechowywanych na iPadzie. Nie mogę jednak działać z nieznanych powodów. Nie wiem co robić, bo pierwszy raz się z tym spotykam. Czy możesz mi pomóc dowiedzieć się, dlaczego nie mogę usunąć aplikacji na iPadzie? Dziękuję!
Powody, dla których nie można usunąć aplikacji na iPadzie, mogą działać nieprawidłowo lub być akceptowalne. Zobacz powody w tym poście, przewijając w dół. Zawiera rozwiązania umożliwiające rozwiązanie problemu, jeśli takie istnieją.
![Dlaczego nie mogę usunąć aplikacji na iPadzie [Proste sposoby, aby to naprawić]](https://www.fonelab.com/images/ios-system-recovery/why-cant-i-delete-apps-on-my-ipad/why-cant-i-delete-apps-on-my-ipad.jpg)

Lista przewodników
Część 1. Dlaczego nie mogę usunąć aplikacji na moim iPadzie
Istnieje wiele powodów, dla których nie można usunąć aplikacji na iPadzie. W tym poście wymienimy niektóre czynniki powodujące wspomniany problem. Aby zobaczyć więcej informacji, przewiń w dół.
- Włączone ograniczenia — urządzenia Apple skupiają się na ochronie Twoich danych i innych informacji. Jeśli tak, spodziewaj się, że wiele ograniczeń będzie miało wpływ lub będzie przeszkadzać podczas próby usunięcia aplikacji.
- Aplikacje są wbudowane lub preinstalowane – niezależnie od tego, czy je pobierzesz, czy nie, iPady mają już zainstalowane aplikacje. Jeśli nie można wyeliminować aplikacji, które próbujesz usunąć, mogą być preinstalowane lub wbudowane.
- Błędy i usterki — w systemie iPad mogą występować błędy i usterki, jeśli nie można usunąć aplikacji.
Część 2. Jak naprawić błąd „Nie można usunąć aplikacji na iPadzie”.
Oto dobra wiadomość! Nie ma się czym martwić, jeśli nie możesz usunąć aplikacji na iPada, ponieważ ta sekcja jest na ratunek. Zobaczysz najlepsze i najlepsze metody rozwiązywania problemów, aby rozwiązać problem. Zobacz je, przewijając poniżej.
Opcja 1. Wyłącz ograniczenia
Urządzenia Apple są wyposażone w funkcję Czas przed ekranem, która może ograniczać niektóre operacje. Może również zostać uwzględniony proces usuwania aplikacji. Czy chcesz wiedzieć, jak wyłączyć ograniczenia na iPadzie? Poniżej znajdziesz szczegółowe instrukcje.
Krok 1Uzyskaj dostęp do Ustawienia aplikację i wybierz Czas ekranu przycisk po lewej stronie. Później po prawej stronie zobaczysz zestaw opcji.
Krok 2Stuknij w KONTUNUUJ i wybierz To jest Mój iPad opcja. Później przełącz Ograniczenia dotyczące treści i prywatności u góry.
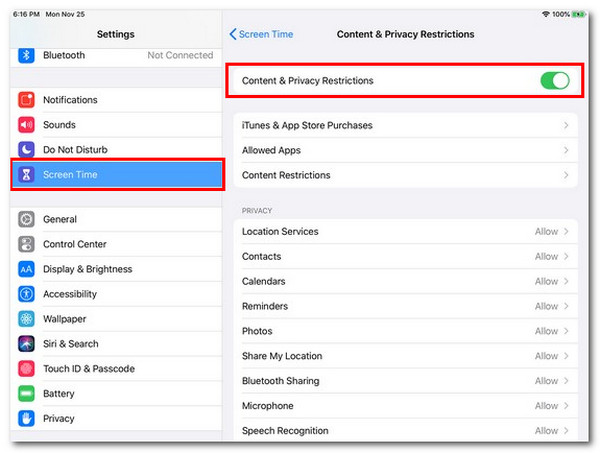
FoneLab umożliwia naprawę iPhone'a / iPada / iPoda z trybu DFU, trybu odzyskiwania, logo Apple, trybu słuchawek itp. Do stanu normalnego bez utraty danych.
- Napraw wyłączone problemy z systemem iOS.
- Wyodrębnij dane z wyłączonych urządzeń iOS bez utraty danych.
- Jest bezpieczny i łatwy w użyciu.
Opcja 2. Uruchom ponownie iPada
Możesz również uruchom ponownie iPada w celu wyeliminowania błędów i usterek w systemie. Zapoznaj się z poniższymi krokami, w zależności od przycisków modelu iPada. Pójść dalej.
Naciśnij i przytrzymaj przycisk górny, jeśli iPad ma przycisk Początek. Później przesuń ikonę suwaka wyłączania, aby wyłączyć iPada. Włącz go ponownie, naciskając i przytrzymując górny przycisk, aż pojawi się logo Apple.
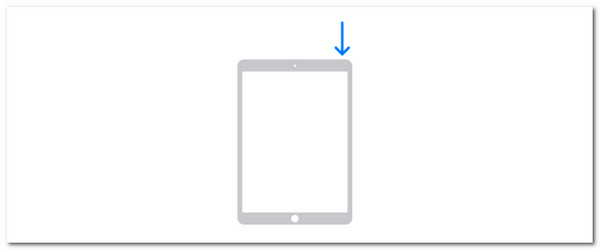
Jeśli Twój iPad nie ma przycisku Początek, naciśnij i przytrzymaj przycisk Głośność lub Górny. Później wyłącz iPada, przesuwając ikonę wyłączania. Naciśnij i przytrzymaj górny przycisk, aby ponownie włączyć iPada.
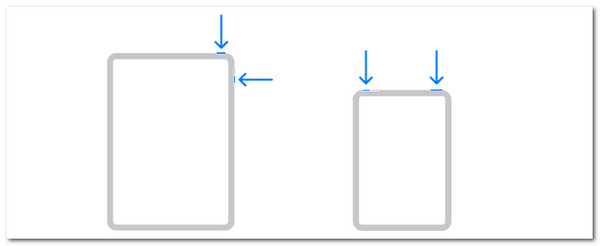
Opcja 3. Zaktualizuj wersję oprogramowania
Oprócz powyższych metod rozwiązywania problemów, możesz także zaktualizuj wersję oprogramowania iPada aby naprawić powyższy problem. Zobacz jak poniżej.
Idź do Ustawienia aplikację na iPada i wybierz Ogólne przycisk. Następnie wybierz Aktualizacja oprogramowania przycisk w górnej części głównego interfejsu. Później iPad powiadomi Cię, jeśli będą dostępne aktualizacje dla Twojego iPada. Proszę dotknąć Pobierz i zainstaluj przycisk, jeśli iPad znalazł nową wersję.
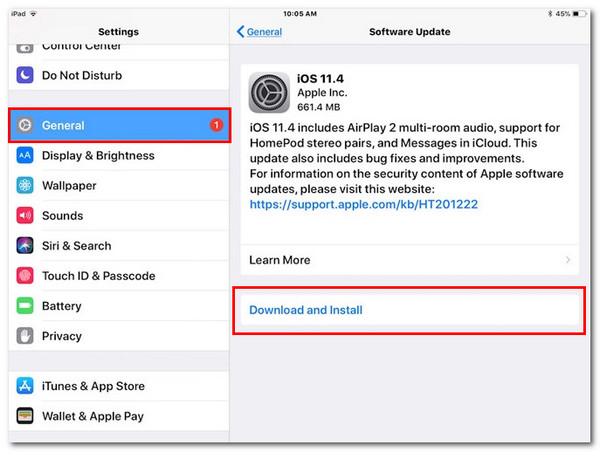
Opcja 4. Użyj odzyskiwania systemu FoneLab iOS
Czy wiesz, że narzędzie innej firmy może również naprawić awarie iPada? Ty masz Odzyskiwanie systemu FoneLab iOS dla wspomnianego problemu! Obsługuje ponad 50 problemów, w tym problemy z ekranem, aktualizację lub obniżenie wersji iPadOS i wiele innych. Posiada 2 tryby naprawy umożliwiające rozwiązanie problemu: tryb standardowy i tryb zaawansowany. Poznasz ich funkcje, wykonując szczegółowe kroki poniżej.
FoneLab umożliwia naprawę iPhone'a / iPada / iPoda z trybu DFU, trybu odzyskiwania, logo Apple, trybu słuchawek itp. Do stanu normalnego bez utraty danych.
- Napraw wyłączone problemy z systemem iOS.
- Wyodrębnij dane z wyłączonych urządzeń iOS bez utraty danych.
- Jest bezpieczny i łatwy w użyciu.
Krok 1Pobierz oprogramowanie do odzyskiwania systemu iOS na swój komputer i uruchom je. Następnie wybierz Odzyskiwanie systemu iOS przycisk na ekranie. Później wybierz Start przycisk, aby rozpocząć naprawianie problemu wspomnianego w tym poście.
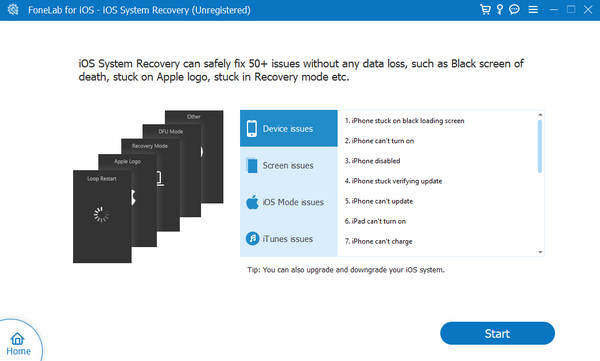
Krok 2Zdobądź kabel USB i podłącz iPada do komputera za jego pomocą. Później wybierz jeden z 2 trybów naprawy. Proszę zapoznać się z funkcjami wskazanymi pod ich nazwami oraz na zrzucie ekranu poniżej. Później kliknij Potwierdzać aby kontynuować.
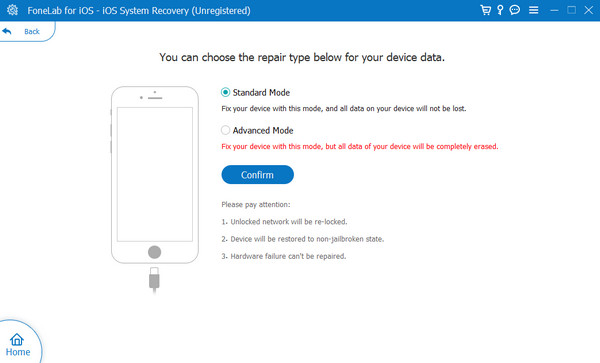
Krok 3Postępuj zgodnie z instrukcjami wyświetlanymi na ekranie przełącz iPada w tryb odzyskiwania. Później wybierz Optymalizacja or Naprawa przycisk, aby naprawić wspomniany problem.
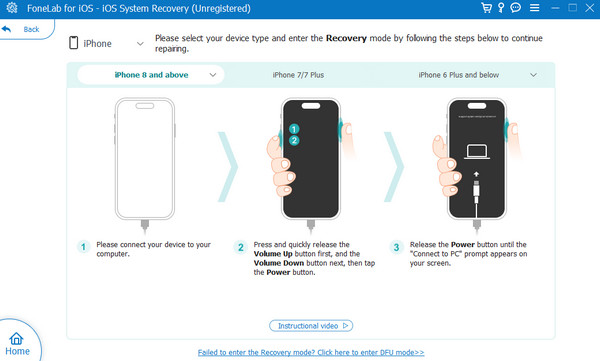
FoneLab umożliwia naprawę iPhone'a / iPada / iPoda z trybu DFU, trybu odzyskiwania, logo Apple, trybu słuchawek itp. Do stanu normalnego bez utraty danych.
- Napraw wyłączone problemy z systemem iOS.
- Wyodrębnij dane z wyłączonych urządzeń iOS bez utraty danych.
- Jest bezpieczny i łatwy w użyciu.
Część 3. Jak usunąć aplikacje na iPadzie
Oto dodatkowa wskazówka dotycząca prawidłowego usuwania aplikacji na iPadzie. Należy pamiętać, że wbudowanych i wstępnie zainstalowanych aplikacji na iPadzie nie można usunąć, niezależnie od procesu. Niektóre z dołączonych aplikacji to wiadomości, ustawienia i zdjęcia.
Jednak proces ten może tylko usuwaj aplikacje pojedynczo na iPadzie. Nie ma opcji jednoczesnego ich usunięcia na ekranie głównym. Aby uzyskać najlepsze rezultaty, postępuj zgodnie ze szczegółowymi instrukcjami i odpowiednio je naśladuj. Pójść dalej.
Krok 1Otwórz iPada, a zostaniesz przekierowany do sekcji Ekran główny. Znajdź aplikację, którą wolisz usunąć na swoim iPadzie. Następnie naciśnij je długo, a zobaczysz opcje rozwijane.
Krok 2Proszę dotknąć Usuń aplikację przycisk ostatniej opcji. Następnie na ekranie wyświetli się okno dialogowe potwierdzenia. Stuknij w Usuń przycisk, aby wyeliminować aplikację, którą zdecydowałeś się usunąć na iPadzie.
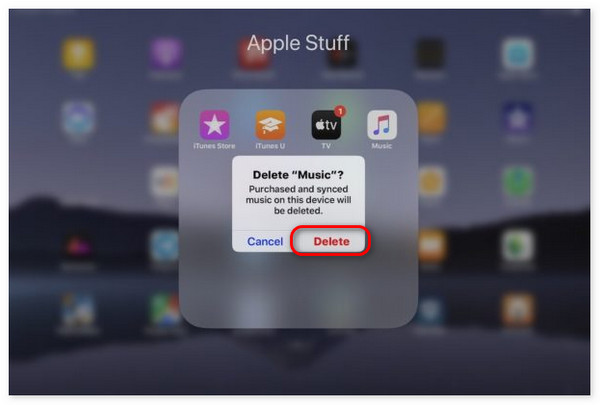
Alternatywnie możesz także usunąć aplikacje z iPada Ustawienia. Aby go uruchomić, wystarczy dotknąć ikony. Następnie wybierz Magazyn na iPada i przesuń w dół. Znajdź aplikację, którą chcesz usunąć, i dotknij jej. Później dotknij Usuń przycisk.
FoneLab umożliwia naprawę iPhone'a / iPada / iPoda z trybu DFU, trybu odzyskiwania, logo Apple, trybu słuchawek itp. Do stanu normalnego bez utraty danych.
- Napraw wyłączone problemy z systemem iOS.
- Wyodrębnij dane z wyłączonych urządzeń iOS bez utraty danych.
- Jest bezpieczny i łatwy w użyciu.
Część 4. Często zadawane pytania dotyczące tego, dlaczego nie mogę usunąć aplikacji na moim iPadzie
Czy istnieje sposób na ukrycie aplikacji zamiast ich usuwania?
Tak. Możesz ukryć aplikacje na iPadzie, zamiast je usuwać za pomocą App Store aplikacja. Wystarczy dotknąć Konto ikona w prawym dolnym rogu. Później wybierz profil konta, a opcje zostaną wyświetlone w następnym interfejsie. Proszę wybrać Zakupione przycisk opcji i znajdź aplikację, którą wolisz ukryć. Przesuń je w lewo i wybierz Ukryj przycisk.
Czy powinienem rozważyć jailbreak, aby usunąć aplikacje na iPadzie?
Rzeczywiście możesz usunąć aplikacje na iPadzie poprzez jailbreak. Nie zalecamy jednak wspomnianej techniki usuwania aplikacji na iPadzie. Dzieje się tak dlatego, że może być podatny na wirusy i inne problemy. Ponadto powoduje to utratę gwarancji na iPada od firmy Apple, która jest producentem.
FoneLab umożliwia naprawę iPhone'a / iPada / iPoda z trybu DFU, trybu odzyskiwania, logo Apple, trybu słuchawek itp. Do stanu normalnego bez utraty danych.
- Napraw wyłączone problemy z systemem iOS.
- Wyodrębnij dane z wyłączonych urządzeń iOS bez utraty danych.
- Jest bezpieczny i łatwy w użyciu.
Podsumowując, powody, dla których nie można usunąć aplikacji na iPadzie z nieznanych przyczyn, ograniczeń, ograniczeń i nie tylko. W tym poście omawiamy również metody rozwiązywania problemów, których można użyć, aby rozwiązać wspomniany problem w modelach iPadOS. Mamy nadzieję, że rozważysz spośród nich wszystkich Odzyskiwanie systemu FoneLab iOS. Masz więcej pytań odnośnie problemu? Zostaw je w sekcji komentarzy poniżej. Dziękuję!
