- Odblokuj Apple ID
- Obejdź blokadę aktywacji iCloud
- Narzędzie do odblokowywania Doulci iCloud
- Fabryka Odblokuj iPhone'a
- Pomiń hasło do iPhone'a
- Zresetuj hasło iPhone'a
- Odblokuj Apple ID
- Odblokuj iPhone'a 8 / 8Plus
- Usuwanie blokady iCloud
- iCloud Odblokuj Deluxe
- Blokada ekranu iPhone
- Odblokuj iPada
- Odblokuj iPhone'a SE
- Odblokuj iPhone'a Tmobile
- Usuń hasło Apple ID
Jak naprawić wyłączony Apple ID i odblokować Apple ID [2023]
 Zaktualizowane przez Lisa Ou / 26 stycznia 2021 16:30
Zaktualizowane przez Lisa Ou / 26 stycznia 2021 16:30Uzyskaj wiadomość, że twój Apple ID został wyłączony? Nie jesteś sam, jeśli monitujesz o wyłączenie Apple ID w App Store lub iTunes. Apple ID to przepustka większości usług Apple. Nie możesz uzyskać dostępu do kluczowych produktów i usług związanych z Apple, takich jak App Store, iCloud, iTunes, iMessages, Family Sharing i nie tylko, gdy Apple ID nie działa.
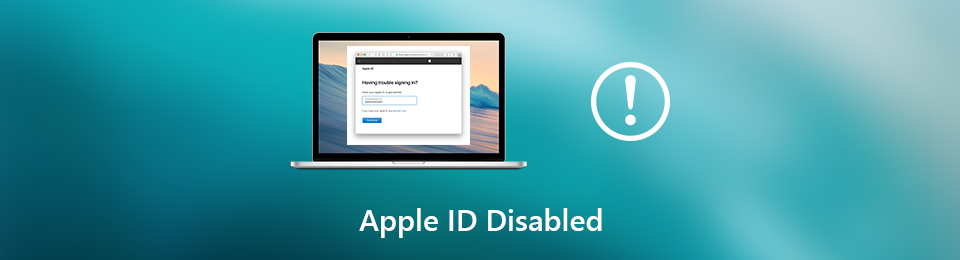
Czy wiesz jak odblokuj Apple ID?
Wyłączony Apple ID to prawdziwy problem. Pojawia się komunikat „Ten Apple ID został wyłączony / zablokowany ze względów bezpieczeństwa” lub „Nie możesz się zalogować, ponieważ Twoje konto zostało wyłączone ze względów bezpieczeństwa”. W takim przypadku nie możesz wykonywać żadnych operacji wymagających Twojego Apple ID. Co gorsza, od czasu do czasu na ekranie pojawi się informacja „Apple ID Disabled”.

Lista przewodników
1. Zrestartowałem, aby naprawić Apple ID wyłączone
Ponowne uruchomienie to prosty i skuteczny sposób na rozwiązanie różnych problemów na telefonie iPhone, iPadzie, iPodzie i komputerze Mac. Dlatego gdy Twój Apple ID zostanie wyłączony w App Store lub iTunes, powinieneś najpierw spróbować go zrestartować, aby rozwiązać problem.
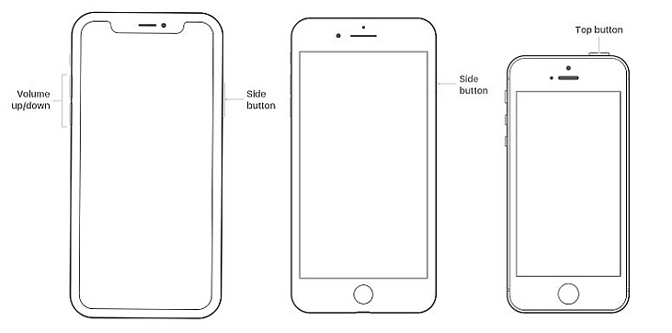
Ponowne uruchamianie iPhone'a 11 / X / XS / XS Max / XR:
Odblokuj iPhone'a i naciskaj Bok Przycisk i Objętość +/- aż do Przesuń, aby wyłączyć pojawia się na ekranie. Przeciągnij suwak od lewej do prawej, aby wyłączyć iPhone'a.
Ponowne uruchamianie iPhone'a 8 Plus / 8, 7 Plus / 7:
Naciśnij i przytrzymaj przycisk Moc (uśpienie / budzenie) przycisk po prawej stronie, aż na ekranie pojawi się komunikat „Przesuń, aby wyłączyć”. Przeciągnij suwak, aby wyłączyć urządzenie iOS.
Ponowne uruchamianie iPhone'a SE / 6s Plus / 6s, 6 Plus / 6, 5s / 5c / 5, 4S:
Włącz iPhone'a i naciskaj przycisk Moc (uśpienie / budzenie) przycisk. Gdy zobaczysz suwak wyłączania, przeciągnij go w prawo, aby wyłączyć iPhone'a.
Możesz w zwykły sposób wyłączyć urządzenie z systemem iOS lub komputer Mac. Poczekaj kilka sekund, a następnie naciśnij przycisk Power przycisk, aby go ponownie uruchomić. Następnie możesz wykonać pewne czynności na telefonie iPhone, iPadzie, iPodzie lub komputerze Mac, aby sprawdzić, czy problem wyłączonego Apple ID został rozwiązany.
2. Zaktualizuj system iOS / macOS, aby naprawić błąd Apple ID nie działa
Aktualizacja systemu iOS lub macOS to również dobry sposób na rozwiązanie wszystkich problemów. Gdy napotykasz problem wyłączonego Apple ID, możesz spróbować zaktualizować system iOS lub macOS, aby rozwiązać problem.
Zaktualizuj iOS:
Krok 1Odblokuj iPhone'a i przejdź do Ustawienia aplikacja. Tutaj bierzemy iPhone'a jako przykład. Jeśli chcesz zaktualizuj iOS na iPadzie lub iPodzie kroki będą podobne.
Krok 2Stuknij Ogólne > Aktualizacja oprogramowania aby sprawdzić, czy dostępna jest aktualizacja iOS. Kran zainstaluj teraz zaktualizować iOS do najnowszej wersji.
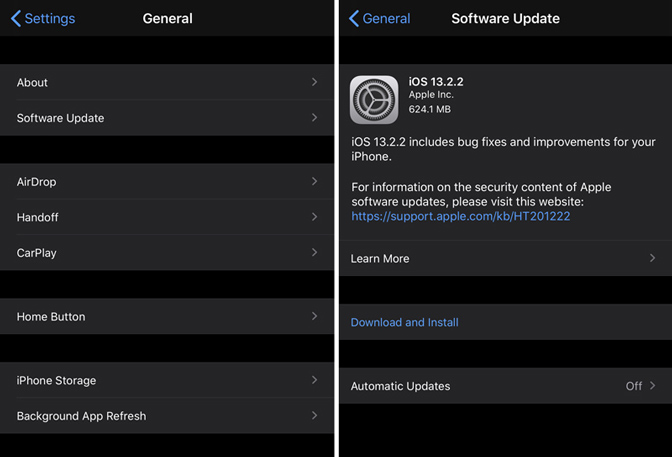
Zaktualizuj macOS:
Krok 1Włącz komputer Mac i kliknij Menu Apple Ikona. Wybierz Preferencje systemowe z rozwijanej listy. Następnie kliknij Aktualizacja oprogramowania aby sprawdzić, czy dostępna jest tutaj aktualizacja.
Krok 2Po wejściu do Aktualizacja oprogramowania kliknij przycisk Zaktualizuj teraz przycisk, aby zainstalować nowy system macOS na komputerze Mac.
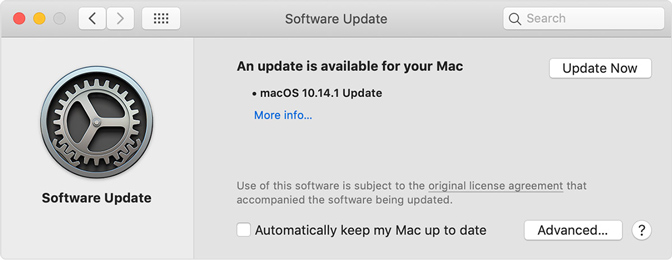
3. Zresetuj hasło Apple ID, aby odblokować Apple ID
Kiedy zapomnij hasło do Apple ID, możesz odwiedzić stronę internetową Apple ID, aby zresetować Apple ID. W ten sposób możesz łatwo odblokować swój Apple ID. Poniższe kroki pokażą Ci, jak to zrobić.
Krok 1Otwórz przeglądarkę Safari lub Chrome na komputerze i przejdź do iforgot.apple.com. Tutaj możesz zalogować się na swoje konto Apple za pomocą Nazwa użytkownika Apple ID.
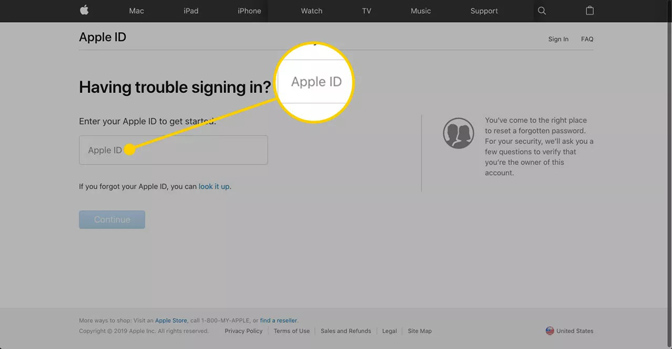
Krok 2Musisz podać swój numer telefonu w następnym oknie. Wpisz tutaj swój numer telefonu, a następnie kliknij KONTUNUUJ , aby przejść do następnego kroku.
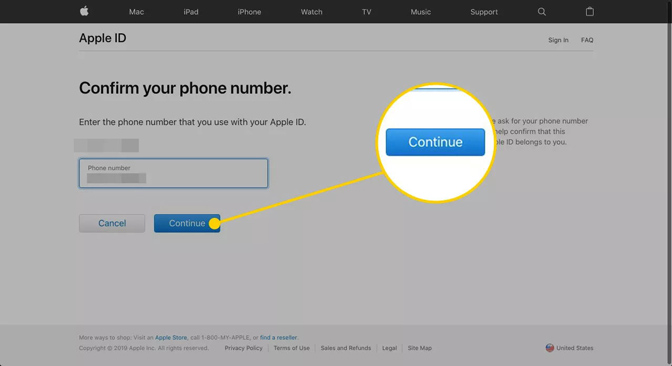
Krok 3Otrzymasz powiadomienie na jednym urządzeniu iOS, które połączyłeś z Twoim Apple ID. Następnie możesz polegać na powiadomieniu wysłanym właśnie od Apple, aby zresetować hasło Apple ID. Następnie możesz użyć nowego hasła, aby odblokuj Apple ID z łatwością.
4. Profesjonalny sposób naprawić wyłączony identyfikator Apple ID
Jeśli właśnie zapomniałeś iPhone Apple ID i hasło, możesz spróbować Odblokowywanie iOS do odblokuj iPhone'a SE, iPhone 12/13 i więcej z łatwością.
FoneLab Pomaga odblokować ekran iPhone'a, usuwa identyfikator Apple ID lub jego hasło, usuwa czas wyświetlania ekranu lub hasło ograniczenia w kilka sekund.
- Pomaga odblokować ekran iPhone'a.
- Usuwa Apple ID lub jego hasło.
- Usuń czas na ekranie lub kod ograniczenia w kilka sekund.
Proste pobranie iOS Unlocker od oficjalnej siostry, a następnie postępuj zgodnie z instrukcjami wyświetlanymi na ekranie, aby zainstalować go na komputerze.
Następnie możesz zostać poproszony o podłączenie iPhone'a do komputera za pomocą kabla USB, wybierz Wipe Passcode, Remove Apple ID lub Screen Time w głównym interfejsie. Kliknij przycisk Start i zacznij odblokowanie twojego iPhone'a w kilka minut. (Co zrobić, jeśli iPhone nie wyświetla się na komputerze.)

Nawiasem mówiąc, to działa, aby zresetuj iPhone'a bez Apple ID.
5. Profesjonalny sposób na usunięcie Apple ID i innych
Dzięki powyższym metodom 3 masz dużą szansę na naprawienie problemu z wyłączonym identyfikatorem Apple ID. Co się stanie, jeśli Twój Apple ID nadal nie działa? Lub nadal pojawia się monit, że „Apple ID został wyłączony”, nawet po wprowadzeniu prawidłowego hasła?
W takim przypadku powinieneś skorzystać z profesjonalnego rozwiązania. Tutaj zdecydowanie zalecamy potężny FoneEraser dla iOS aby pomóc Ci łatwo odblokować Apple ID. Ma możliwość całkowitego i trwałego usunięcia wszystkich ustawień i bezużytecznych danych z urządzenia iOS. Zanim zaczniesz naprawiać problem z tym identyfikatorem Apple ID, tworzenie kopii zapasowej danych iPhone'a pierwszy.
FoneEraser na iOS to najlepszy program do czyszczenia danych iOS, który może łatwo i całkowicie usunąć całą zawartość i ustawienia na iPhonie, iPadzie lub iPodzie.
- Wyczyść niechciane dane z iPhone'a, iPada lub iPoda touch.
- Szybkie usuwanie danych dzięki jednorazowemu nadpisywaniu, co pozwala zaoszczędzić czas na mnóstwo plików danych.
Krok 1Kliknij dwukrotnie przycisk pobierania powyżej, a następnie postępuj zgodnie z instrukcjami wyświetlanymi na ekranie, aby szybko zainstalować i uruchomić FoneEraser na iOS na komputerze.

Krok 2Podłącz do niego urządzenie iOS za pomocą błyskawicznego kabla USB. Aby pomóc komputerowi w rozpoznaniu iPhone'a, musisz odblokować iPhone'a i wybrać Zaufaj ten komputer.

Uwaga: Jeśli nie możesz dotknąć opcji Zaufaj, aby włączyć połączenie w tym kroku, wybierz wyżej wymienione Odblokowywanie iOS aby usunąć hasło ekranu bez znajomości właściwego.
Krok 3Dostępne są poziomy kasowania 3, niski, Średni i Wysoki aby usunąć ustawienia, bezużyteczne dane, problemy z aplikacjami i inne problemy iPhone'a. Wybierz preferowany poziom usuwania, a następnie kliknij Start przycisk, aby rozpocząć proces kasowania i naprawy.

Następnie urządzenie iOS wróci do zupełnie nowego stanu i będzie działać normalnie. Możesz ponownie zalogować się do swojego Apple ID, aby sprawdzić, czy problem wyłączonego Apple ID został naprawiony.

Kiedy napotkasz Apple ID wyłączone problem, będziesz proszony o wielokrotne wprowadzanie hasła, ale nadal otrzymasz wiadomość, że Twój Apple ID został wyłączony, nawet jeśli wiedziałeś absolutnie, że jest poprawny. W tym poście udostępniliśmy 4 proste i skuteczne sposoby rozwiązania problemu. Mam nadzieję, że możesz łatwo się go pozbyć po przeczytaniu tej strony.
