Prawidłowe wytyczne dotyczące łatwego przełączania iPada w tryb odzyskiwania
 Dodane przez Lisa Ou / 20 lutego 2024 09:00
Dodane przez Lisa Ou / 20 lutego 2024 09:00 Pozdrowienia! Mam problemy z wydajnością iPada, więc znajomy poradził mi, abym przełączył go w tryb odzyskiwania. Nie znam jednak tego trybu i obawiam się, że przyniesie on więcej złego niż dobrego. Czy ktoś może przybliżyć o co w tym wszystkim chodzi? A jeśli to naprawdę pomoże, jak przełączyć iPada w tryb odzyskiwania? Mam nadzieję, że mnie oświecisz. Z góry dziękuję!
Tryb odzyskiwania to dobrze znany tryb na wielu urządzeniach, takich jak iPad. Używa się go głównie w przypadku problemów lub konieczności aktualizacji. Dlatego jeśli wcześniej napotkałeś problemy na swoim urządzeniu, na pewno już o tym słyszałeś. Jeśli jednak po raz pierwszy spotykasz się z trybem odzyskiwania, nie ma problemu. W tym artykule przedstawimy najważniejsze informacje, które warto wiedzieć o tym trybie. W ten sposób możesz zoptymalizować jego wykorzystanie w potrzebnych sytuacjach. Później w późniejszych częściach odkryjesz właściwe procesy przełączania iPada w tryb odzyskiwania.
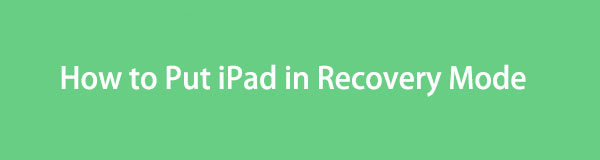

Lista przewodników
FoneLab umożliwia naprawę iPhone'a / iPada / iPoda z trybu DFU, trybu odzyskiwania, logo Apple, trybu słuchawek itp. Do stanu normalnego bez utraty danych.
- Napraw wyłączone problemy z systemem iOS.
- Wyodrębnij dane z wyłączonych urządzeń iOS bez utraty danych.
- Jest bezpieczny i łatwy w użyciu.
Część 1. Po co przełączać iPada w tryb odzyskiwania?
Istnieją dwa główne powody, dla których użytkownicy przełączają iPada w tryb odzyskiwania. Pierwsza to aktualizacja systemu. Jeśli oprogramowanie iPada jest przestarzałe, wejście w ten tryb może pomóc w jego uaktualnieniu do najnowszej wersji. Dzięki programowi iTunes lub Finder Twoje urządzenie zostanie uruchomione ze świeżym systemem operacyjnym. Takie postępowanie poprawia wydajność iPada i umożliwia użytkownikom korzystanie z nowych funkcji.
Z drugiej strony tryb odzyskiwania został również opracowany w celu naprawienia różnych problemów, które możesz napotkać na urządzeniu. Na przykład Twój iPad zawiesza się na określonym ekranie, ma zbyt duże opóźnienia, ulega awarii, nie może zaktualizować się itp. Krótko mówiąc, jest to funkcja odporna na awarie, na której możesz polegać, gdy wydajność, funkcje, aplikacje i inne aspekty urządzenia działają nieprawidłowo .
Dlatego tryb odzyskiwania jest jedną z najważniejszych funkcji iPada. Pytanie jednak brzmi, jak będziesz mógł w to wejść, szczególnie jako początkujący? Prosimy kontynuować, aby się dowiedzieć.
FoneLab umożliwia naprawę iPhone'a / iPada / iPoda z trybu DFU, trybu odzyskiwania, logo Apple, trybu słuchawek itp. Do stanu normalnego bez utraty danych.
- Napraw wyłączone problemy z systemem iOS.
- Wyodrębnij dane z wyłączonych urządzeń iOS bez utraty danych.
- Jest bezpieczny i łatwy w użyciu.
Część 2. Jak umieścić iPada w trybie odzyskiwania
Chociaż jest to kluczowa funkcja, tryb odzyskiwania może być nieznany wielu użytkownikom, którzy nigdy nie doświadczyli problemu na swoim urządzeniu. Tymczasem, jeśli wchodzisz do niego po raz pierwszy, najlepiej byłoby wykonać odpowiednie kroki już za pierwszym razem. W ten sposób nie będziesz musiał mierzyć się z żadnymi komplikacjami, jakie może spowodować nieprawidłowe naciśnięcie przycisków urządzenia. To powiedziawszy, zobacz właściwy proces przełączania iPada w tryb odzyskiwania, w zależności od jego wersji.
Przełącz iPada w tryb odzyskiwania bez przycisku Home
Model iPada bez przycisku Home ma na razie dwie wersje. Ten z przyciskami głośności znajduje się z boku iPada, a ten z przyciskami głośności na górze. Tymczasem klawisz zasilania znajdziesz w prawym górnym rogu iPada.
Postępuj zgodnie z poniższym procesem, aby określić, jak przełączyć iPada w tryb odzyskiwania bez przycisku Początek:
Krok 1Uruchom iTunes lub Finder na komputerze z iPadem podłączonym kablem Lightning. Następnie naciśnij przycisk głośności znajdujący się najbliżej Power klucz i objętość następnie przycisk dalej od przycisku zasilania.
Krok 2Zaraz potem naciśnij długo urządzenie Power przez kilka sekund, aby przejść do trybu odzyskiwania. Następnie zobaczysz opcje w interfejsie Findera lub iTunes. Dlatego zarządzaj nimi zgodnie z potrzebami.
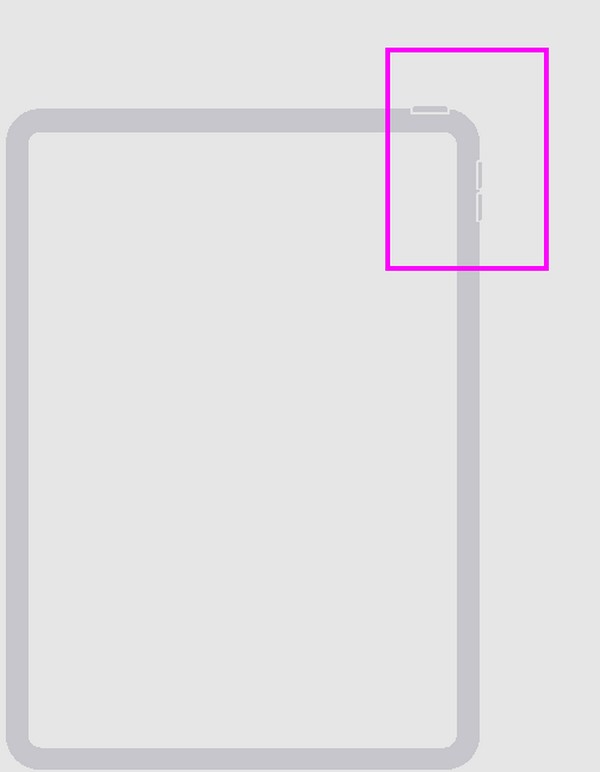
Przełącz iPada w tryb odzyskiwania za pomocą przycisku Home
W przeciwieństwie do poprzedniego procesu, przełączenie iPada z przyciskiem Home w tryb odzyskiwania nie wymaga użycia przycisków głośności. Potrzebujesz tylko klawisza zasilania w prawym górnym rogu urządzenia i klawisza Home w środkowym dolnym rogu.
Aby przełączyć iPada w tryb odzyskiwania za pomocą przycisku Początek, postępuj zgodnie z poniższymi wskazówkami:
Krok 1Uruchom Findera lub iTunes, a następnie połącz komputer z iPadem za pomocą kabla Lightning. Następnie naciśnij długo iPada Topy i Strona główna klucze jednocześnie.
Krok 2Możesz go zwolnić, gdy ekran znajduje się w trybie odzyskiwania. Tymczasem opcje zostaną zaprezentowane w interfejsie iTunes lub Findera, podobnie jak poprzednia metoda.
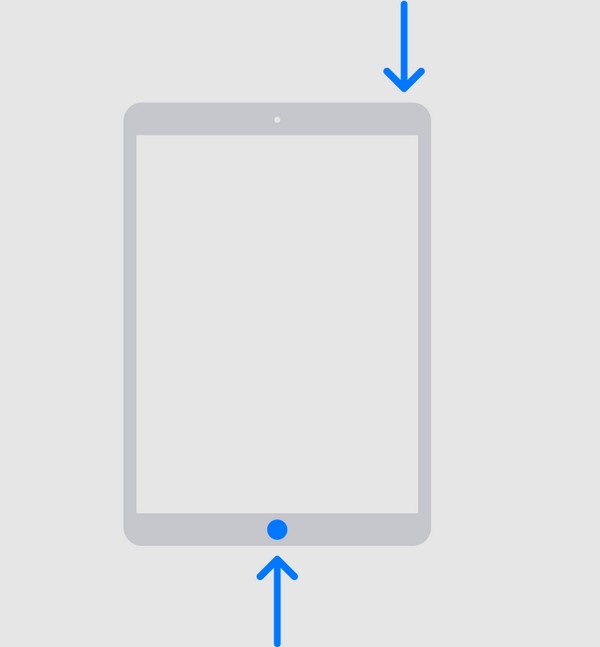
Dla użytkowników nowszych wersji systemu macOS Finder jest dostępnym i odpowiednim programem umożliwiającym przejście do trybu odzyskiwania. Tymczasem iTunes jest przeznaczony dla użytkowników posiadających system Windows lub starszą wersję systemu macOS. Ale nie martw się; powyższe instrukcje krok po kroku mają zastosowanie niezależnie od używanego programu, ponieważ mają one taką samą procedurę wejścia w tryb odzyskiwania.
Część 4. Dodatkowa wskazówka – narzędzie do naprawy iPada, którego nie możesz przegapić
Niezależnie od tego, jak skuteczny jest tryb odzyskiwania, nadal ma on ograniczenia i może nie być w stanie rozwiązać innych problemów na iPadzie, co wymaga zaawansowanego rozwiązania. Dlatego oto dodatkowe narzędzie do naprawy komputerów, Odzyskiwanie systemu FoneLab iOS. Podobnie jak tryb odzyskiwania, specjalizuje się również w naprawie uszkodzeń urządzeń, w szczególności uszkodzeń systemu iOS. Ale jego zaletą jest to, że nie ryzykujesz już utraty danych iPada, ponieważ określa tryby zaawansowany i standardowy.
FoneLab umożliwia naprawę iPhone'a / iPada / iPoda z trybu DFU, trybu odzyskiwania, logo Apple, trybu słuchawek itp. Do stanu normalnego bez utraty danych.
- Napraw wyłączone problemy z systemem iOS.
- Wyodrębnij dane z wyłączonych urządzeń iOS bez utraty danych.
- Jest bezpieczny i łatwy w użyciu.
Są to tryby naprawy, które dają Ci możliwość usunięcia lub zachowania danych. Ponadto jest obsługiwany zarówno na komputerach z systemem macOS, jak i Windows, co eliminuje możliwe trudności, jakie możesz napotkać w związku z kompatybilnością. Tymczasem FoneLab iOS System Recovery rozwiązuje nie tylko problemy z iPadem, ale także problemy z iPhonem i iPodem Touch.
Potraktuj poniższą procedurę zorientowaną na użytkownika jako wzór rozwiązywania problemów z iOS i iPadOS Odzyskiwanie systemu FoneLab iOS:
Krok 1Zapisz instalator FoneLab iOS System Recovery za pośrednictwem programu Darmowe pobieranie przycisk na oficjalnej stronie internetowej. Po pobraniu pliku kliknij go, a instalacja nastąpi automatycznie. Operacja zostanie ukończona za niecałą minutę, więc uruchom ją później, aby skorzystać z narzędzia do odzyskiwania systemu.
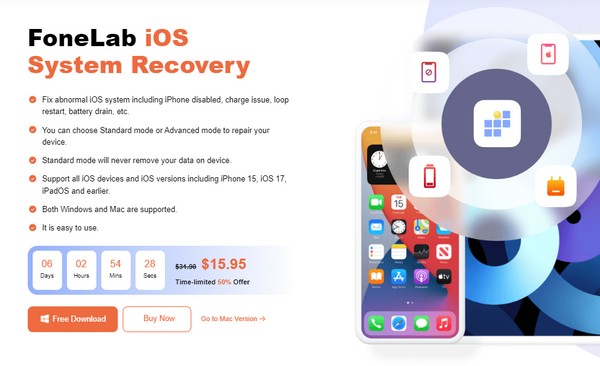
Krok 2Następnie wprowadź Odzyskiwanie systemu iOS aby wyświetlić przycisk Start i kliknąć go. Później, Zaawansowane i Standard zostaną zaprezentowane tryby. Zapoznaj się z ich funkcjami i wybierz rodzaj naprawy, jakiego potrzebujesz. Następnie kliknij Potwierdzać pod nimi, aby kontynuować. Dodatkowo iPad musi być połączony z programem komputerowym za pomocą kabla USB.
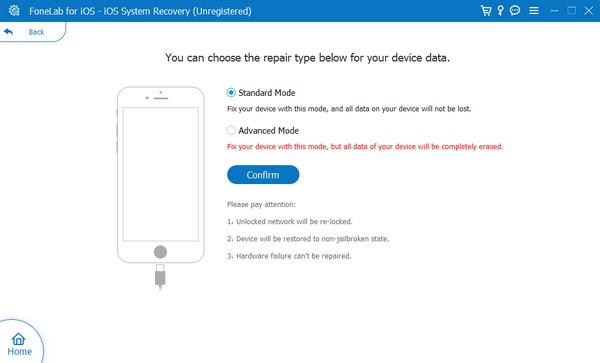
Krok 3Wyświetlone zostaną szczegółowe instrukcje dotyczące przełączania urządzenia w tryb odzyskiwania. Musisz jednak wybrać wyznaczone wskazówki dla swojego modelu iPada za pomocą opcji w górnej części. W ten sposób pakiet oprogramowania sprzętowego naprawiający iPadOS zostanie pobrany i będzie obsługiwał Twoje urządzenie.
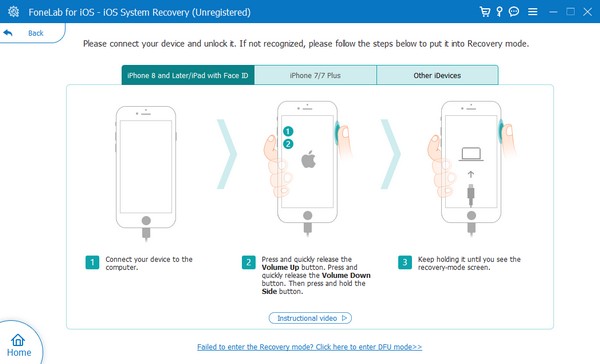
FoneLab umożliwia naprawę iPhone'a / iPada / iPoda z trybu DFU, trybu odzyskiwania, logo Apple, trybu słuchawek itp. Do stanu normalnego bez utraty danych.
- Napraw wyłączone problemy z systemem iOS.
- Wyodrębnij dane z wyłączonych urządzeń iOS bez utraty danych.
- Jest bezpieczny i łatwy w użyciu.
Część 5. Często zadawane pytania dotyczące przełączania iPada w tryb odzyskiwania
Jak przełączyć iPada w tryb odzyskiwania, gdy jest wyłączony?
Użyj tej samej właściwej procedury w części 1, aby przełączyć iPada w tryb odzyskiwania. Ale jeśli to nie zadziała, możesz potrzebować narzędzia naprawczego, np Odzyskiwanie systemu FoneLab iOS, naprawić problem. Jeśli tak, zapoznaj się z częścią 4, aby uzyskać więcej informacji i zapoznać się z zawartymi w niej wytycznymi.
Czy wszystko zostanie usunięte, jeśli przywrócę iPada w trybie odzyskiwania?
Tak. Przywracanie iPada w trybie odzyskiwania nie usunie tylko części lub kilku danych. Wyczyści urządzenie, łącznie z całą jego zawartością i ustawieniami.
Przełączanie iPada w tryb odzyskiwania może być nieznanym procesem. Jeśli jednak opracujesz właściwą metodę, korzystając z powyższych wskazówek, następnym razem nie będziesz już napotykał trudności.
FoneLab umożliwia naprawę iPhone'a / iPada / iPoda z trybu DFU, trybu odzyskiwania, logo Apple, trybu słuchawek itp. Do stanu normalnego bez utraty danych.
- Napraw wyłączone problemy z systemem iOS.
- Wyodrębnij dane z wyłączonych urządzeń iOS bez utraty danych.
- Jest bezpieczny i łatwy w użyciu.
