- Część 1. Jak ponownie uruchomić iPada, najpierw go wyłączając
- Część 2. Jak ponownie uruchomić iPada w ustawieniach
- Część 3. Jak ponownie uruchomić iPada za pomocą Siri
- Część 4. Jak ponownie uruchomić iPada poprzez wymuszenie ponownego uruchomienia
- Część 5. Użyj odzyskiwania systemu FoneLab iOS, jeśli iPad nie uruchomi się ponownie
- Część 6. Często zadawane pytania dotyczące ponownego uruchamiania iPada
Uruchom ponownie iPada, korzystając z metod Eminent i prostego przewodnika
 Dodane przez Lisa Ou / 01 lutego 2024 09:00
Dodane przez Lisa Ou / 01 lutego 2024 09:00 Jak ponownie uruchomić iPada? Czy wiesz, że można to zrobić różnymi technikami? Jeśli nie, to musi być Twój szczęśliwy dzień, ponieważ natknąłeś się na ten artykuł pokazujący różne sposoby ponownego uruchomienia iPada. Ale po co w ogóle potrzebne ci wskazówki dotyczące przeprowadzenia tak prostego procesu? Cóż, nie martw się; jest to całkowicie zrozumiałe, zwłaszcza jeśli dopiero zaczynasz korzystać z urządzeń z systemem iOS i nie znasz jego funkcji. Podstawowe zadania, takie jak ponowne uruchomienie, mogą być mylące, jeśli dopiero zaczynasz korzystać z urządzeń, których używasz. Lub nawet jeśli używasz określonej funkcji dopiero po raz pierwszy.
Ale poza tym muszą istnieć inne powody, dla których użytkownicy muszą znać różne podejścia do ponownego uruchamiania iPadów. Wiadomo, że urządzenia Apple są wytrzymałe i wydajne, ale zawsze nadejdzie czas, kiedy przestaną działać tak jak wcześniej. Być może przyciski urządzenia działają nieprawidłowo, więc nie można za ich pośrednictwem ponownie uruchomić iPada. Dlatego chcesz polegać na innych technikach, aby poprawnie ponownie uruchomić urządzenie. Dlatego zachęcamy do zapoznania się z poniższymi informacjami, aby Twój iPad mógł poprawnie uruchomić się ponownie, niezależnie od przyczyny.
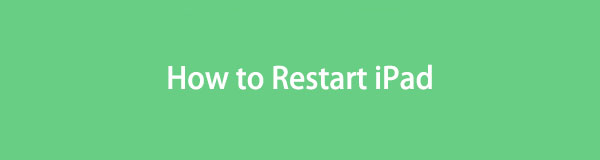

Lista przewodników
- Część 1. Jak ponownie uruchomić iPada, najpierw go wyłączając
- Część 2. Jak ponownie uruchomić iPada w ustawieniach
- Część 3. Jak ponownie uruchomić iPada za pomocą Siri
- Część 4. Jak ponownie uruchomić iPada poprzez wymuszenie ponownego uruchomienia
- Część 5. Użyj odzyskiwania systemu FoneLab iOS, jeśli iPad nie uruchomi się ponownie
- Część 6. Często zadawane pytania dotyczące ponownego uruchamiania iPada
FoneLab umożliwia naprawę iPhone'a / iPada / iPoda z trybu DFU, trybu odzyskiwania, logo Apple, trybu słuchawek itp. Do stanu normalnego bez utraty danych.
- Napraw wyłączone problemy z systemem iOS.
- Wyodrębnij dane z wyłączonych urządzeń iOS bez utraty danych.
- Jest bezpieczny i łatwy w użyciu.
Część 1. Jak ponownie uruchomić iPada, najpierw go wyłączając
Przyciski urządzeń to główna technika włączania i wyłączania iPada, iPhone'a, Androida i innych urządzeń. Dlatego też można je nacisnąć, aby uruchomić ponownie. Jeśli więc często uruchamiasz ponownie inne urządzenia Apple, takie jak iPhone, musisz już o tym wiedzieć. Dlatego ustalenie i poruszanie się po procedurach ponownego uruchamiania na iPadzie nie będzie trudne.
Postępuj zgodnie z poniższym procesem, aby zrozumieć, jak ponownie uruchomić iPada za pomocą przycisków urządzenia:
Uruchom ponownie iPada bez przycisku Początek: Naciśnij długo jedno z urządzeń objętość przyciski i Power klawisz jednocześnie. Suwak Zasilanie zostanie wkrótce wyświetlony, więc przeciągnij go w prawo, aby wyłączyć iPada. Po około 30 sekundach naciśnij długo przycisk Power klucz do ponownego uruchomienia.
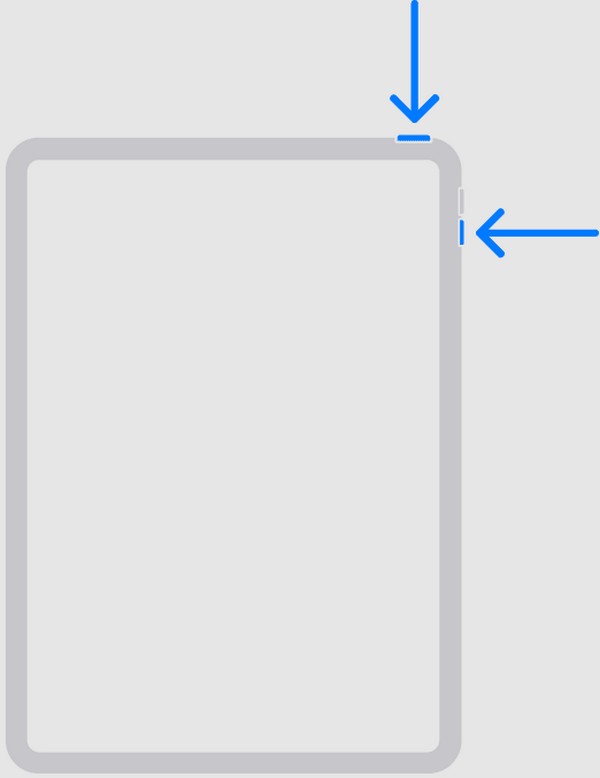
Uruchom ponownie iPada za pomocą przycisku Początek: Naciśnij długo iPada Topy przycisk, aby suwak Mocy się zmaterializował. Następnie przeciągnij wyznaczony ekran w prawo, aby wyłączyć urządzenie. Następnie poczekaj około 30 sekund, a następnie naciśnij i przytrzymaj przycisk Topy ponownie, aby ponownie uruchomić iPada.
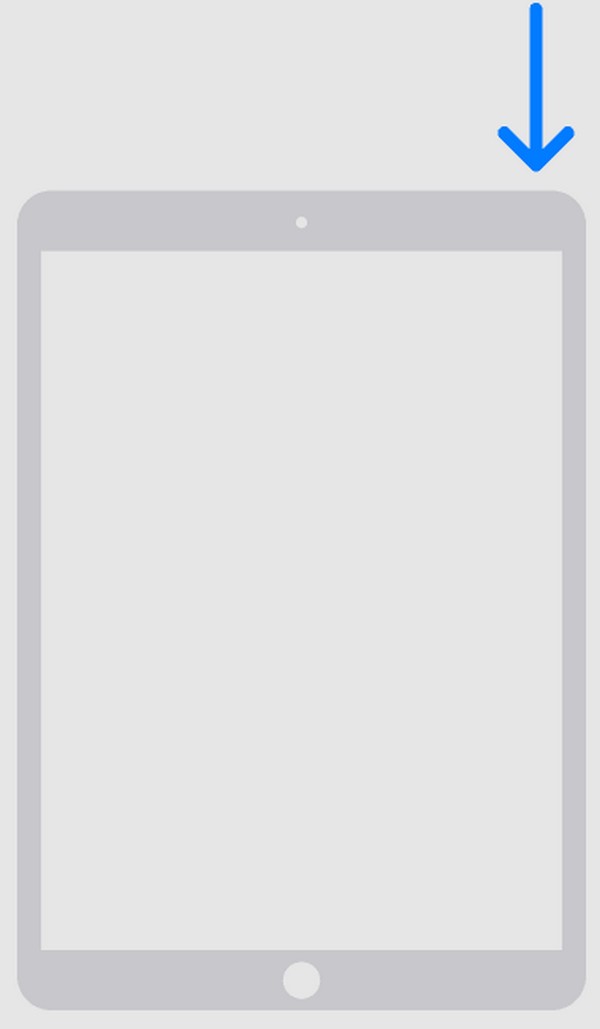
Ponieważ jednak przyciski są tymi, które zawsze naciskasz, prawdopodobnie to one jako pierwsze ulegną nieprawidłowemu działaniu po dłuższym czasie korzystania z iPada. W takim przypadku przejdź do następnych części, aby poznać alternatywne metody ponownego uruchomienia.
Część 2. Jak ponownie uruchomić iPada w ustawieniach
Jak zapewne wiecie, tzw Ustawienia aplikacja umożliwia dostosowywanie, dostosowywanie, aktywowanie lub wykonywanie zadań lub opcji na urządzeniu. Zatem poza przyciskami iPada nawigacja w Ustawieniach umożliwia także ponowne uruchomienie iPada, a proces ten jest prawie tak samo łatwy jak poprzednia metoda. Co więcej, nie wymaga naciskania żadnych przycisków, więc można go zamiast tego użyć w przypadku ich uszkodzenia.
Postępuj zgodnie z poniższymi wskazówkami, aby ustalić, jak ponownie uruchomić iPada w aplikacji Ustawienia:
Krok 1Najpierw przejdź do Ustawienia interfejs aplikacji. Kiedy zobaczysz Ogólne opcję z listy, dotknij ją i przesuń w dół ekranu, aż zostaną wyświetlone dolne opcje.
Krok 2Wybierz zamknąć raz zobaczony, a następnie pojawi się suwak Moc. Przesuń ekran w prawo, aby urządzenie się wyłączyło, a następnie poczekaj, aż całkowicie się wyłączy. Później naciśnij i przytrzymaj Power klawisz, aż pojawi się logo Apple, ponownie uruchamiając iPada.
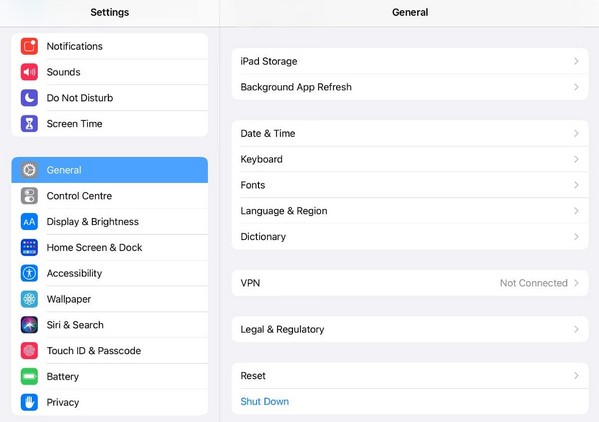
Część 3. Jak ponownie uruchomić iPada za pomocą Siri
Siri to wirtualny asystent dla iPadOS, iOS, macOS, tvOS, audioOS, VisionOS i watchOS stworzony przez Apple. Został opracowany, aby pomóc użytkownikom szybciej wykonywać zadania poprzez otrzymywanie poleceń za pomocą rozpoznawania głosu. Jeśli więc ta funkcja jest włączona na iPadzie, możesz z łatwością wydać jej polecenie ponownego uruchomienia urządzenia, a Siri zrobi to w ciągu kilku sekund. Tymczasem pamiętaj, że podczas wydawania poleceń Siri Twój głos musi być czysty i blisko głośnika. W ten sposób może uchwycić Twoje zdanie i dokładnie wykonać zadania.
Odzwierciedlaj poniższe przyjazne dla użytkownika wytyczne dotyczące ponownego uruchamiania iPada za pomocą Siri:
Krok 1Zanim zaczniesz, aktywuj Siri najpierw kierując się do Ustawienia aplikacja. Następnie wybierz Siri & Search opcję i dotknij zakładki Słuchaj. Następnie wybierz sposób dzwonienia i inicjuj Siri. Może to być przez „Hej Siri"Lub"Siri” używając swojego głosu.
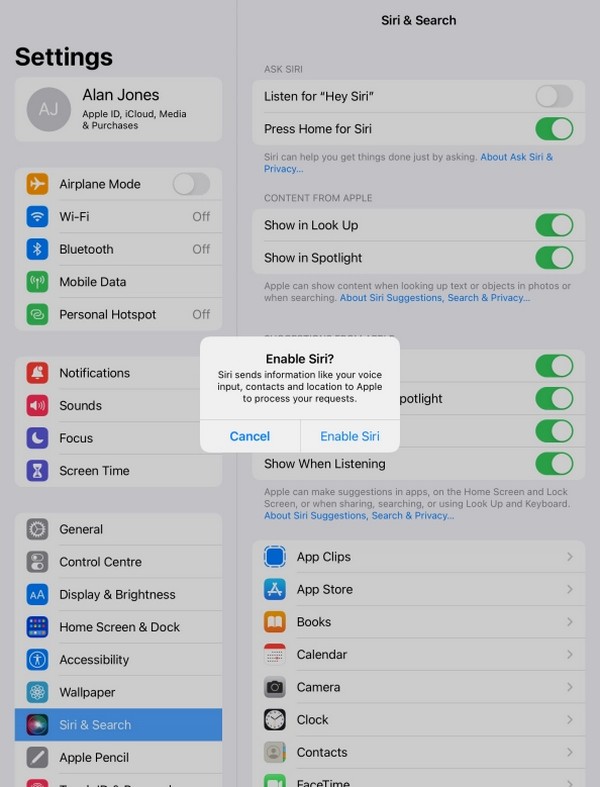
Krok 2Z drugiej strony opcje „Naciśnij Home dla Siri"Lub"Naciśnij górny przycisk dla Siri” są również dostępne, więc wybierz, co wolisz. Następnie uruchom Siri za pomocą wybranej opcji. Gdy funkcja zareaguje, powiedz „Uruchom ponownie iPada” w pobliżu mikrofonu iPada. Na koniec wybierz restart gdy pojawi się okno dialogowe z potwierdzeniem, aby ponownie uruchomić.
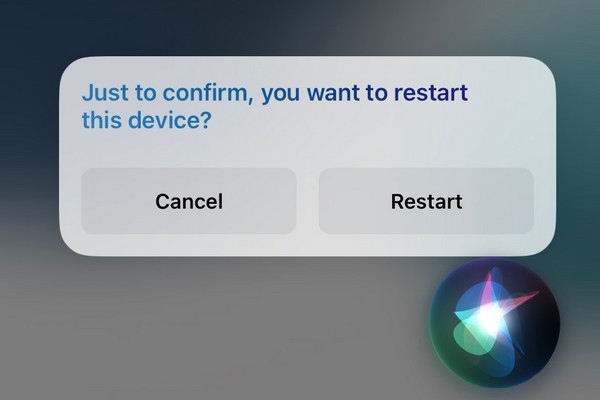
Powyżej znajduje się pełna procedura aktywacji Siri i wydania polecenia ponownego uruchomienia iPada. Jeśli jednak ta funkcja jest już włączona, możesz od razu przejść do części dotyczącej ponownego uruchomienia.
FoneLab umożliwia naprawę iPhone'a / iPada / iPoda z trybu DFU, trybu odzyskiwania, logo Apple, trybu słuchawek itp. Do stanu normalnego bez utraty danych.
- Napraw wyłączone problemy z systemem iOS.
- Wyodrębnij dane z wyłączonych urządzeń iOS bez utraty danych.
- Jest bezpieczny i łatwy w użyciu.
Część 4. Jak ponownie uruchomić iPada poprzez wymuszenie ponownego uruchomienia
Ponowne uruchomienie to metoda wymuszająca ponowne uruchomienie urządzenia. Jeśli wcześniejsze procedury nie mogły poprawnie zrestartować iPada, jest to ostatnia technika ponownego uruchomienia. W przeciwieństwie do niektórych poprzednich, ponowne uruchomienie automatycznie uruchamia ponownie urządzenie bez konieczności jego ręcznego wyłączania i włączania. Często robi się to w przypadku prostych problemów, takich jak opóźnienia, usterki, błędy itp., Ponieważ jest to możliwe rozwiązanie takich problemów. Jeśli jednak problem z urządzeniem ma związek z nieprawidłowym działaniem przycisków, może to nie być najlepszy sposób na ponowne uruchomienie, ponieważ są one również wymagane w procesie.
Pamiętaj o prostych krokach opisanych poniżej, aby ponownie uruchomić urządzenie poprzez ponowne uruchomienie iPada:
Uruchom ponownie iPada bez przycisku Home: Nie krępuj się iPadami Maksymalna objętość klucz. Zaraz potem naciśnij Ciszej klawisz , a następnie naciśnij długo klawisz Topy or Bok przycisk. Trzymaj go, aż na ekranie urządzenia pojawi się logo Apple, wskazujące ponowne uruchomienie lub wymuszenie ponownego uruchomienia.
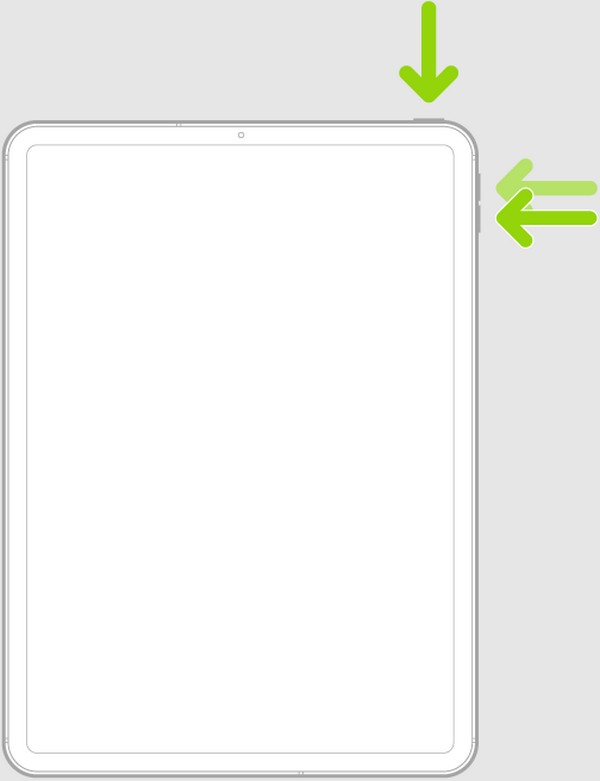
Uruchom ponownie iPada za pomocą przycisku Home: Naciśnij długo iPada Strona główna i Topy klucze jednocześnie. Gdy logo Apple pojawi się na ekranie, możesz je zwolnić.
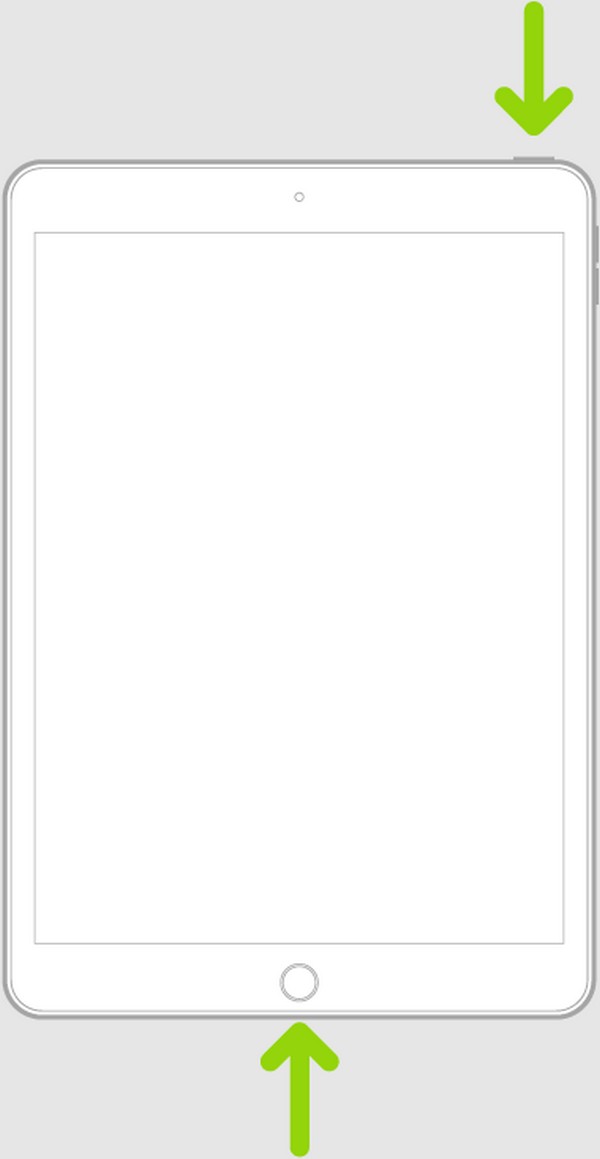
Część 5. Użyj odzyskiwania systemu FoneLab iOS, jeśli iPad nie uruchomi się ponownie
Jeśli nadal nie możesz ponownie uruchomić iPada nawet po wykonaniu powyższych procedur, prawdopodobnie wystąpił problem z Twoim urządzeniem. Jeśli tak, oto Odzyskiwanie systemu FoneLab iOS, który można zainstalować na komputerze naprawić nienormalny system. Być może masz trudności z poruszaniem się po powyższych procesach ponownego uruchamiania z powodu nieznanego problemu. Możesz pozwolić temu narzędziu do naprawy pomóc, manewrując funkcjami w jego interfejsie. Bez względu na to, jak skomplikowany i zaawansowany jest Twój problem z urządzeniem, nie martw się, ponieważ ten program może ułatwić Ci naprawę.
FoneLab umożliwia naprawę iPhone'a / iPada / iPoda z trybu DFU, trybu odzyskiwania, logo Apple, trybu słuchawek itp. Do stanu normalnego bez utraty danych.
- Napraw wyłączone problemy z systemem iOS.
- Wyodrębnij dane z wyłączonych urządzeń iOS bez utraty danych.
- Jest bezpieczny i łatwy w użyciu.
Ponadto FoneLab iOS System Recovery nie wyświetla monitu o usunięcie jakichkolwiek danych iPada, w przeciwieństwie do innych narzędzi naprawczych. Daje Ci swobodę wyboru, dzięki czemu możesz zdecydować, czy chcesz usunąć wszystko, czy zachować zawartość urządzenia. Co więcej, program ten jest elastyczny, ponieważ obsługuje nie tylko modele iPadów. Zawiera także poprawki dla urządzeń iOS, w tym iPhone'a i iPoda Touch. Możesz go swobodnie zainstalować na komputerach z systemem macOS i Windows, natychmiast eliminując problemy dotyczące kompatybilności programów.
Wykorzystaj poniższą, łatwą procedurę jako model rozwiązania problemu, jeśli iPad nie uruchomi się ponownie Odzyskiwanie systemu FoneLab iOS:
Krok 1Najpierw musisz pobrać instalator FoneLab iOS System Recovery, ale aby to zrobić, przejdź do strony głównej programu. Następnie zaznacz Darmowe pobieranie na karcie, a plik zostanie zapisany w folderze Pobrane na komputerze. Otwórz go stamtąd, aby rozpocząć instalację. Później program będzie gotowy i będzie można go uruchomić na pulpicie.
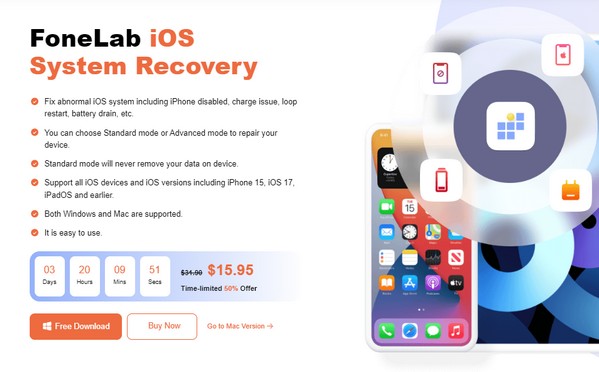
Krok 2Funkcje narzędzia naprawczego zostaną ujawnione w jego początkowym interfejsie. Dlatego wybierz niezbędną funkcję, Odzyskiwanie systemu iOS i wybierz Start na następnym. Po przejrzeniu typów napraw zapoznaj się z ich opisami i wybierz odpowiednio. Następnie naciśnij Potwierdzać przycisk pod nimi, aby przejść dalej. Podłącz także urządzenia za pomocą kabla USB.
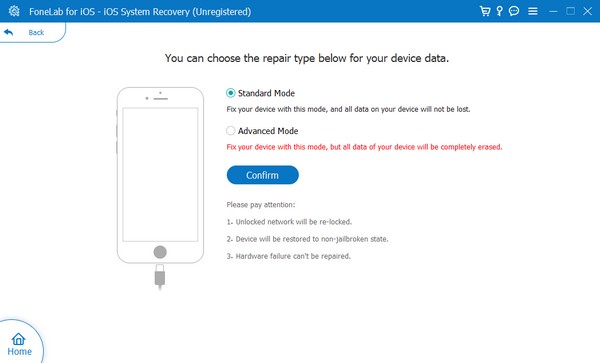
Krok 3Następnie wybierz model iPada z zakładek w górnej części poniższego ekranu. Wyświetlony na ekranie przewodnik poprowadzi Cię do Tryb odzyskiwania iPada, pobierając pakiet oprogramowania sprzętowego, który rozwiąże problem z iPadem.
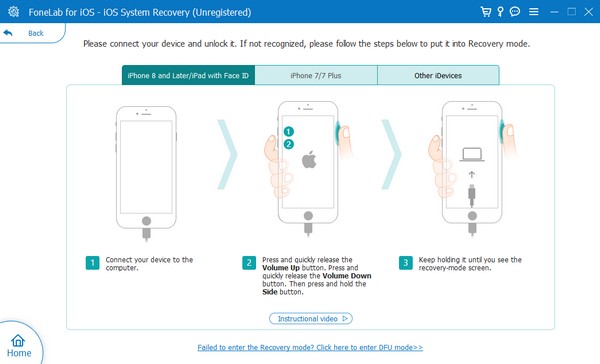
FoneLab umożliwia naprawę iPhone'a / iPada / iPoda z trybu DFU, trybu odzyskiwania, logo Apple, trybu słuchawek itp. Do stanu normalnego bez utraty danych.
- Napraw wyłączone problemy z systemem iOS.
- Wyodrębnij dane z wyłączonych urządzeń iOS bez utraty danych.
- Jest bezpieczny i łatwy w użyciu.
Część 6. Często zadawane pytania dotyczące ponownego uruchamiania iPada
Czy reset może ponownie uruchomić iPada?
Tak, może, ale bądź świadomy. Wykonanie resetu nie powoduje prostego ponownego uruchomienia urządzenia. Spowoduje to usunięcie zawartości iPada, na przykład całej zawartości i ustawień, ustawień sieciowych itp. Dlatego rozważ ostrożne resetowanie urządzenia, w przeciwnym razie utracisz dane.
Jak mogę ponownie uruchomić zamrożony iPad?
Najpierw wypróbuj proces ponownego uruchamiania opisany w części 4 tego artykułu. Jeśli nie uruchomi się ponownie, zainstaluj Odzyskiwanie systemu FoneLab iOS, ponieważ może wystąpić problem z iPadem. Następnie wykonaj procedurę opisaną w części 5, aby pomyślnie naprawić i ponownie uruchomić urządzenie.
To wszystkie metody ponownego uruchamiania, które możesz wykonać na iPadzie. Wprowadzono także korzystny program jako bonus, jeśli nagle napotkasz problem, więc sprawdź go.
FoneLab umożliwia naprawę iPhone'a / iPada / iPoda z trybu DFU, trybu odzyskiwania, logo Apple, trybu słuchawek itp. Do stanu normalnego bez utraty danych.
- Napraw wyłączone problemy z systemem iOS.
- Wyodrębnij dane z wyłączonych urządzeń iOS bez utraty danych.
- Jest bezpieczny i łatwy w użyciu.
