- Część 1. Jak zaktualizować iPada za pomocą wbudowanych ustawień
- Część 2. Jak zaktualizować iPada za pomocą iTunes
- Część 3. Jak zaktualizować iPada za pomocą Findera
- Część 4. Jak zaktualizować iPada za pomocą odzyskiwania systemu FoneLab iOS
- Część 5. Często zadawane pytania dotyczące aktualizacji iPada
Jak zaktualizować iPada [4 wiodące procedury do wykonania]
 Zaktualizowane przez Lisa Ou / 18 marca 2024 09:30
Zaktualizowane przez Lisa Ou / 18 marca 2024 09:30Urządzenia tej generacji, podobnie jak iPady, zawierają wbudowane funkcje, które zapewniają nam lepsze doświadczenia. Zaletą tych urządzeń jest to, że ich wersję systemu operacyjnego, np. iPadOS, można zaktualizować, aby uzyskać nowe funkcje. Konieczne jest jednak sprawdzenie, czy urządzenie kwalifikuje się do aktualizacji.
W tym poście celem jest aktualizacja iPadOS do najnowszej wersji, aby użytkownicy mogli uzyskać dostęp do nowo wydanej funkcji Apple. W tym artykule opisano 4 sprawdzone i przetestowane metody, które pomogą Ci uzyskać dostęp do nowych funkcji iPadOS. Dowiedz się, jak zaktualizować iPada, przewijając w dół.
![Jak zaktualizować iPada [4 wiodące procedury do wykonania]](https://www.fonelab.com/images/ios-system-recovery/how-to-update-ipad/how-to-update-ipad.jpg)

Lista przewodników
- Część 1. Jak zaktualizować iPada za pomocą wbudowanych ustawień
- Część 2. Jak zaktualizować iPada za pomocą iTunes
- Część 3. Jak zaktualizować iPada za pomocą Findera
- Część 4. Jak zaktualizować iPada za pomocą odzyskiwania systemu FoneLab iOS
- Część 5. Często zadawane pytania dotyczące aktualizacji iPada
Część 1. Jak zaktualizować iPada za pomocą wbudowanych ustawień
Nie ma nic łatwiejszego niż wbudowane ustawienia iPada w celu aktualizacji zawartej w nim wersji iPadOS. W procedurze nie są potrzebne narzędzia ani programy innych firm, a jedynie sam iPad. Dodatkowo nie są wymagane umiejętności zawodowe, ponieważ proces ten można wykonać dla nowicjuszy.
Jedynym wymaganiem jest wiedza, gdzie można użyć funkcji iPada w procesie aktualizacji. Zakładamy, że nie wiesz, gdzie go zlokalizować, ponieważ jest to Twój pierwszy raz. Aby sprawnie przeprowadzić procedurę, wykonaj poniższe szczegółowe czynności. Pójść dalej.
Krok 1Przejdź do ekranu głównego iPada i zlokalizuj Ustawienia aplikację spośród wszystkich dostępnych aplikacji. Następnie zostaniesz przekierowany do wszystkich ustawień dostosowywania iPada. Proszę wybrać Ogólne przycisk po lewej stronie; zawartość zostanie wyświetlona po prawej stronie głównego interfejsu.
Krok 2Na górze wybierz Aktualizacja oprogramowania aby uzyskać dostęp do funkcji, z której będziesz korzystać. iPad będzie ładował się przez kilka sekund, aby sprawdzić, czy są dostępne aktualizacje dla Twojego systemu operacyjnego. Proszę wybrać Pobierz i zainstaluj przycisk na dole, jeśli znajdziesz aktualizację. Ponadto Twój iPad może automatycznie aktualizować wersję iPadOS, jeśli włączysz opcję Aktualizacje automatyczne funkcje na górze. Przełącz suwak, aby go włączyć.
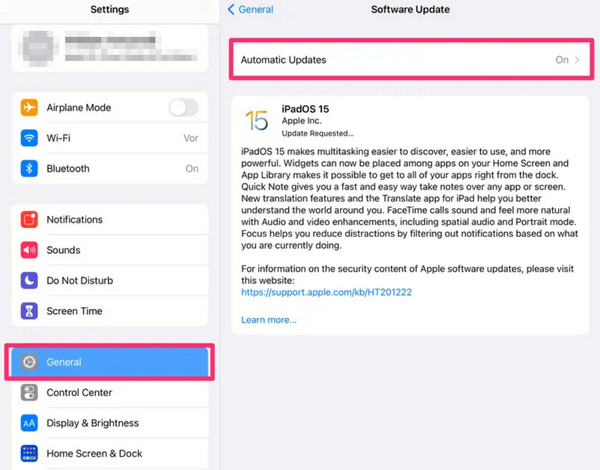
FoneLab umożliwia naprawę iPhone'a / iPada / iPoda z trybu DFU, trybu odzyskiwania, logo Apple, trybu słuchawek itp. Do stanu normalnego bez utraty danych.
- Napraw wyłączone problemy z systemem iOS.
- Wyodrębnij dane z wyłączonych urządzeń iOS bez utraty danych.
- Jest bezpieczny i łatwy w użyciu.
Część 2. Jak zaktualizować iPada za pomocą iTunes
iTunes to jeden z najbardziej wszechstronnych programów dla urządzeń Apple. Może przesyłać strumieniowo utwory, przesyłać muzykę do iCloud, konwertować pliki wideo i nie tylko. Dobrą rzeczą jest to, że można go używać do aktualizacji iPada. Przed wykonaniem procedury upewnij się, że używasz go do tworzenia kopii zapasowej iPada i spełnienia wymagań programu.
Ponadto dostęp do iTunes można uzyskać tylko we wcześniejszych systemach operacyjnych macOS i Windows. Oddzielne instrukcje zostaną pokazane w poniższych procedurach. Postępuj zgodnie z dostępnym dla Ciebie. Pójść dalej.
Używaj iTunes w systemie operacyjnym macOS
Przede wszystkim iTunes jest używany w systemie operacyjnym macOS, dopóki Finder go nie zastąpi. Jeśli system operacyjny Twojego Maca jest jednym z najnowszych, możesz pominąć tę część i przejść do następnej. Postępuj zgodnie ze szczegółowymi procedurami poniżej, aby dowiedzieć się, jak zaktualizować iPada za pomocą iTunes w starszej wersji systemu operacyjnego macOS. Pójść dalej.
Krok 1Kup kompatybilny kabel Lightning i użyj go do podłączenia iPada do komputera. Następnie uruchom program iTunes, aby rozpocząć proces aktualizacji. Po lewej stronie wybierz Podsumowanie przycisk, aby wyświetlić więcej opcji. Później zauważysz informacje na iPadzie po prawej stronie i kliknij Sprawdź aktualizacje przycisk.
Krok 2iTunes sprawdzi dostępność aktualizacji dla Twojej wersji iPadOS. Proces będzie trwał tylko kilka sekund lub minut. Gdy na ekranie pojawią się dostępne aktualizacje, kliknij przycisk Pobierz i aktualizacja przycisk, aby rozpocząć korzystanie z nowych funkcji iPada.
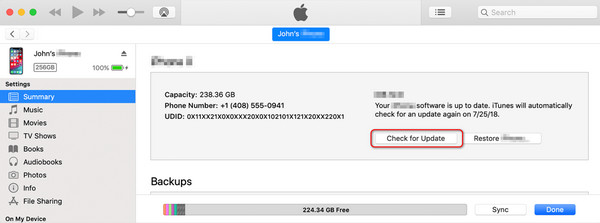
Używaj iTunes w systemie operacyjnym Windows
Z drugiej strony, jeśli masz iTunes w systemie operacyjnym Windows, ta sekcja jest dla Ciebie. Ten proces i poprzedni są prawie takie same. Jednak korzystanie z iTunes we wcześniejszych wersjach systemu macOS jest znacznie wygodniejsze, ponieważ iTunes w systemie operacyjnym Windows ma problemy z opóźnieniami i awariami.
Ponadto program nie będzie działał dobrze, jeśli nie zostanie zaktualizowany do najnowszej wersji. Jeśli tak, aktualizacja będzie kolejną procedurą, którą wykonasz i zajmie dużo czasu. Czy chcesz tego użyć, aby dowiedzieć się, jak aktualizuje się iTunes na iPadzie? Wykonaj poniższe szczegółowe kroki.
Krok 1Podłącz kabel Lightning, którego będziesz używać do iPada, do procedury podłączania komputera. Musisz wykonać to doskonale, aby uzyskać dostęp do iPada w iTunes. Później kliknij go w lewym górnym rogu głównego interfejsu. Wszystkie informacje na iPadzie zostaną ujawnione na ekranie komputera.
Krok 2Połączenia Ustawienia sekcja zostanie wyświetlona po lewej stronie i wybierz Podsumowanie przycisk wśród nich wszystkich. Ustawienia iPada pojawią się po prawej stronie. Proszę wybrać Sprawdź aktualizacje przycisk po prawej stronie. Program przeskanuje, czy są dostępne aktualizacje dla wersji iPadOS. Wybierz przycisk Aktualizuj w wyskakującym oknie dialogowym potwierdzenia, aby zakończyć akcję, jeśli taka istnieje.
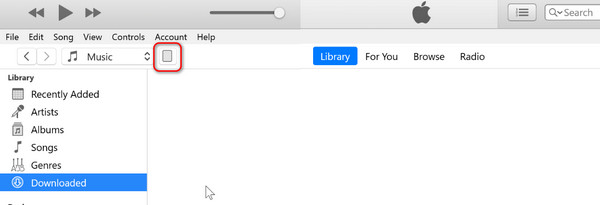
Część 3. Jak zaktualizować iPada za pomocą Findera
Brak iTunes na komputerze Mac lub Windows nie stanowi problemu, ponieważ istnieje alternatywa: Finder. Ich procedury są prawie takie same. Jedyną różnicą są przyciski i dlatego Finder jest najlepszą alternatywą dla iTunes. Ponadto Finder jest dostępny we wcześniejszych lub najnowszych wersjach systemu macOS, w przeciwieństwie do iTunes. Chcesz wiedzieć jak zaktualizować iPada z komputera z Finderem? Wykonaj poniższe szczegółowe kroki. Pójść dalej.
Krok 1Podłącz iPada do komputera Mac za pomocą kompatybilnego kabla USB. Następnie uruchom program Finder na komputerze Mac, aby rozpocząć proces. Później ikona iPada musi pojawić się w lewym górnym rogu głównego interfejsu, a następnie należy ją kliknąć.
Krok 2Wybieranie Ogólne przycisk pozwoli Ci zobaczyć pełne ustawienia aktualizacji wersji oprogramowania iPada. Następnie przejdź do sekcji Oprogramowanie i wybierz opcję Sprawdź aktualizacje przycisk później. Finder sprawdzi, czy iPad kwalifikuje się do nowej aktualizacji. Poczekaj kilka minut lub sekund, a następnie wybierz Pobierz i aktualizacja przycisk, aby rozpocząć aktualizację wersji iPadOS.
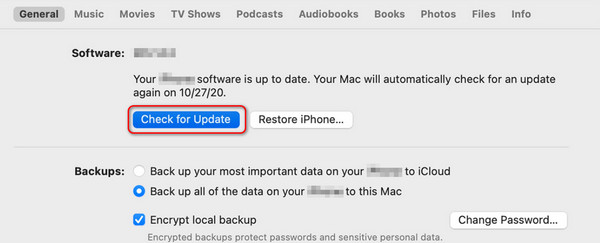
Część 4. Jak zaktualizować iPada za pomocą odzyskiwania systemu FoneLab iOS
Narzędzie innej firmy może również zaktualizować wersję oprogramowania iPada, np Odzyskiwanie systemu FoneLab iOS. Wspomniane oprogramowanie jest przeznaczone do naprawy wielu wersji iOS i iPadOS, w tym wcześniejszych i najnowszych. Niektóre są ponowne uruchomienie pętli, wyczerpanie baterii, wyłączone, problemy z ładowaniem, utknąłem na przygotowaniu aktualizacji, i więcej. Zaletą jest to, że oprogramowanie jest dostępne dla systemów operacyjnych macOS i Windows.
FoneLab umożliwia naprawę iPhone'a / iPada / iPoda z trybu DFU, trybu odzyskiwania, logo Apple, trybu słuchawek itp. Do stanu normalnego bez utraty danych.
- Napraw wyłączone problemy z systemem iOS.
- Wyodrębnij dane z wyłączonych urządzeń iOS bez utraty danych.
- Jest bezpieczny i łatwy w użyciu.
Tryb zaawansowany to funkcja oprogramowania aktualizująca wersję oprogramowania iPada. Za pomocą kilku kliknięć narzędzie zaktualizuje wersję iPadOS. Jednak proces ten usunie wszystkie dane zapisane na iPadzie. Jeśli tak, zaleca się wykonanie ich kopii zapasowej przed wykonaniem procesu.
Czy chcesz użyć Odzyskiwanie systemu FoneLab iOS zaktualizować wersję oprogramowania iPada? Wykonaj odpowiednio poniższe szczegółowe kroki. Pójść dalej.
Krok 1Odwiedź oficjalną stronę odzyskiwania systemu FoneLab iOS i kliknij Darmowe pobieranie przycisk. Proces pobierania rozpocznie się później i potrwa kilka sekund. Kliknij plik i skonfiguruj go zgodnie ze swoimi preferencjami. Uruchom oprogramowanie później.

Krok 2Oprogramowanie wyświetli obsługiwane usterki iPada. Wyświetli listę wszystkich w zależności od ich klasyfikacji. Proszę je zignorować i wybrać Start przycisk, aby przejść do następnego interfejsu. Aby przejść do następnego kroku, wystarczy poczekać kilka sekund.
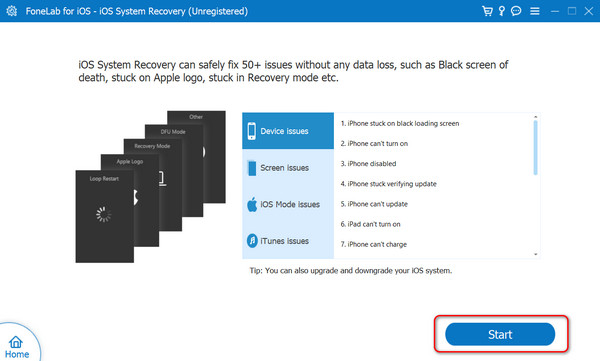
Krok 3Narzędzie będzie wymagało podłączenia iPada, którego chcesz zaktualizować, do komputera. W takim przypadku potrzebny jest kabel USB. Następnie musisz zobaczyć na ekranie, że proces łączenia został zakończony. Później wybierz Zaawansowane przycisk Tryb u góry i kliknij Potwierdzać aby kontynuować.
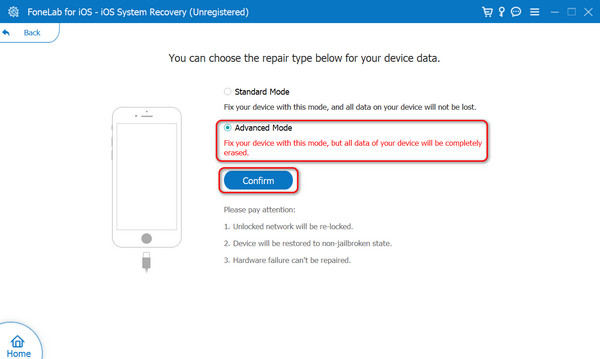
Krok 4Aby dowiedzieć się, jak to zrobić, postępuj zgodnie z instrukcjami wyświetlanymi na ekranie przełącz iPada w tryb odzyskiwania. Następnie na ekranie zostaną wyświetlone informacje dotyczące iPada. Przejdź do sekcji Aktualizacja do wersji. Później wybierz preferowaną wersję i kliknij Naprawa przycisk, aby zaktualizować wersję oprogramowania iPada.
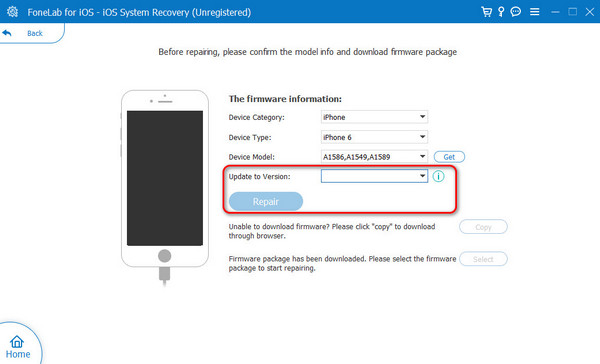
FoneLab umożliwia naprawę iPhone'a / iPada / iPoda z trybu DFU, trybu odzyskiwania, logo Apple, trybu słuchawek itp. Do stanu normalnego bez utraty danych.
- Napraw wyłączone problemy z systemem iOS.
- Wyodrębnij dane z wyłączonych urządzeń iOS bez utraty danych.
- Jest bezpieczny i łatwy w użyciu.
Część 5. Często zadawane pytania dotyczące aktualizacji iPada
Co powinienem zrobić przed aktualizacją iPada?
Przed aktualizacją iPadOS, tworzenie kopii zapasowej danych iPada to najważniejsza rzecz, którą musisz wziąć pod uwagę. Proces ten może znikąd usunąć niektóre istotne dane z iPada. Chociaż nie ma konkretnych powodów, dla których tak się dzieje, lepiej zapobiegać występowaniu problemu.
Czy mogę zaktualizować iPada, jeśli jego bateria jest bliska wyczerpania?
Tak. Możliwa jest aktualizacja wersji oprogramowania iPada przy niskim poziomie naładowania baterii. Jednak podczas wykonywania procedury upewnij się, że masz silne połączenie internetowe. Jednym z powodów jest to, że jeśli iPad zostanie wyłączony z powodu słabej baterii, proces aktualizacji zostanie przerwany.
Ile czasu zajmuje aktualizacja iPada?
Proces aktualizacji wersji oprogramowania iPada różni się w zależności od wersji, którą wolisz aktualizować, szybkości połączenia internetowego, modelu iPada i innych czynników. Ogólnie rzecz biorąc, procedura będzie trwać tylko od 5 do 20 minut. Najczęściej sugerowanym wymaganiem jest posiadanie najszybszego połączenia internetowego.
Czy mogę anulować aktualizację po jej rozpoczęciu?
Możliwe jest anulowanie procesu aktualizacji w momencie jego rozpoczęcia. Dotknięcie Anuluj jedynym sposobem jest naciśnięcie przycisku na ekranie iPada. Jeśli jednak wolisz pobrać wersję oprogramowania ponownie, zaczniesz od początku, ponieważ proces nie zapisze procesu.
W ten sposób wykonywana jest procedura aktualizacji iPada. Wbudowane ustawienia, wbudowane programy i oprogramowanie innych firm to tylko niektóre z metod, z których możesz skorzystać. Wymienione procedury są pomocne, ale którą z nich uważasz za najłatwiejszą? Mamy nadzieję, że tak Odzyskiwanie systemu FoneLab iOS. Narzędzie umożliwia płynny proces poprzez kliknięcie tylko kilku przycisków. Czy masz więcej pytań? Zostaw je w sekcji komentarzy poniżej, aby dołączyć do przyjemnej dyskusji. Dziękuję!
FoneLab umożliwia naprawę iPhone'a / iPada / iPoda z trybu DFU, trybu odzyskiwania, logo Apple, trybu słuchawek itp. Do stanu normalnego bez utraty danych.
- Napraw wyłączone problemy z systemem iOS.
- Wyodrębnij dane z wyłączonych urządzeń iOS bez utraty danych.
- Jest bezpieczny i łatwy w użyciu.
