- Część 1: Jak przenieść kontakty z iPhone'a na Maca przez AirDrop
- Część 2: Jak zsynchronizować kontakty z iPhone'a na Maca przez iCloud
- Część 3: Jak zsynchronizować kontakty z iPhone'a na Maca za pośrednictwem iTunes / Findera
- Część 4: Jak zsynchronizować kontakty z iPhone'a na Maca za pośrednictwem Dysku Google
- Część 5: Jak importować kontakty z iPhone'a na Maca przez FoneLab na iOS
- Część 6: Często zadawane pytania dotyczące synchronizacji kontaktów z iPhone'a na Maca
- Przypomnienie
- Historia Safari
- Zakładka Safari
- Filmy
- Muzyka
- Kontakt
- Kalendarz
- App Data
- SMS
- iMessage
- Uwagi
- dokument
- ZDJĘCIA
Znakomite sposoby importowania kontaktów z iPhone'a na Maca
 Dodane przez Boey Wong / 21 grudnia 2021 13:30
Dodane przez Boey Wong / 21 grudnia 2021 13:30Istnieje wiele powodów synchronizowania zdjęć iPhone'a z komputerem Mac. Po pierwsze, lista powodów to: zwolnij miejsce w pamięci na swoim iPhonie. Aby to zrobić, możesz zacząć od przeniesienia zdjęć na komputer Mac, a następnie usunięcia ich z telefonu. Poniższy powód, dla którego chcesz zsynchronizować zdjęcia iPhone'a z komputerem Mac, to chęć tworzenia kopii zapasowych lub przechowywania zdjęć w bezpieczniejszym miejscu. Telefony komórkowe są znacznie bardziej narażone na utratę danych i brak pamięci niż komputery. Innym powodem jest dostępność lub cele związane z pracą. Być może pracujesz nad czymś na swoim Macu i potrzebujesz tam tych zdjęć z iPhone'a. Ponadto prawdopodobnie chcesz uzyskać dostęp do swoich zdjęć na komputerze Mac.
Mając na uwadze wszystkie te punkty, istnieją różne metody przesyłania zdjęć z iPhone'a na Maca i usuwania ich z iPhone'a lub nie. Poniżej znajduje się 6 różnych narzędzi i technik do synchronizuj zdjęcia z iPhone'a na Maca. Uwzględniając powyższe powody, czytaj do końca tego posta i nie przegap najlepszych rozwiązań dla Ciebie.
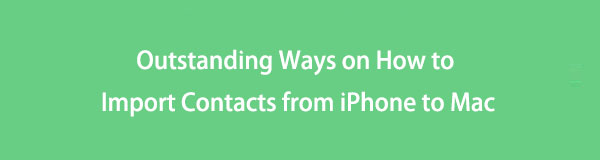

Lista przewodników
- Część 1: Jak przenieść kontakty z iPhone'a na Maca przez AirDrop
- Część 2: Jak zsynchronizować kontakty z iPhone'a na Maca przez iCloud
- Część 3: Jak zsynchronizować kontakty z iPhone'a na Maca za pośrednictwem iTunes / Findera
- Część 4: Jak zsynchronizować kontakty z iPhone'a na Maca za pośrednictwem Dysku Google
- Część 5: Jak importować kontakty z iPhone'a na Maca przez FoneLab na iOS
- Część 6: Często zadawane pytania dotyczące synchronizacji kontaktów z iPhone'a na Maca
1. Jak przenieść kontakty z iPhone'a na Maca za pomocą AirDrop?
AirDrop to szybki i prosty sposób przesyłania kontaktów z iPhone'a na Maca. Apple wprowadził AirDrop, mechanizm bezprzewodowego udostępniania plików. Ponieważ AirDrop jest specjalnie opracowany dla urządzeń z systemem iOS i macOS, możesz z niego korzystać w dowolny sposób.
Kroki, jak przenieść kontakty z iPhone'a na Maca za pomocą AirDrop:
Krok 1Najpierw upewnij się, że Wi-Fi i Bluetooth są włączone na Twoim iPhonie i Macu. Aktywuj też zrzut na iPhonie i Macu jednocześnie.
Aby włączyć Airdrop na swoim iPhonie, najpierw odwiedź Centrum sterowania, długie naciśnięcie WiFi, następnie dotknij zrzut. Następnie wybierz albo Kontakt tylko or Wszyscy.

Po drugiej stronie na komputerze Mac przejdź do Finder i wybierz zrzut. Następnie w obszarze Pozwól mi zostać odkrytym wybierz między Kontakt tylko i Wszyscy.

Krok 2Po drugie, otwórz swój iPhone Kontakt i wybierz kontakty, które chcesz przenieść na komputer Mac.
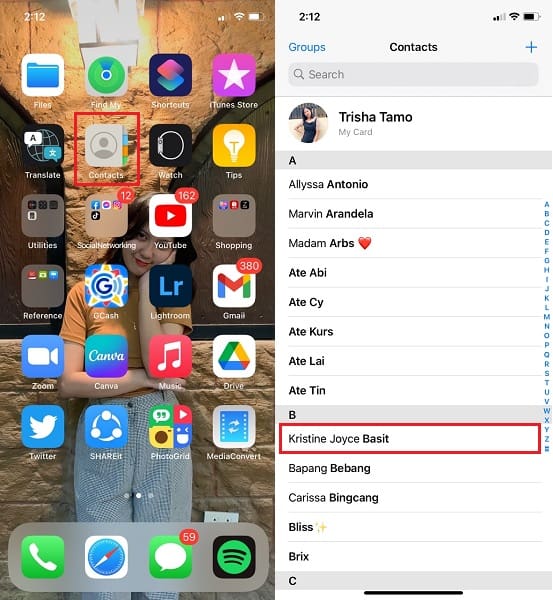
Krok 3Na koniec na ekranie naciśnij Podziel się kontaktem opcja. Następnie wybierz zrzut jako metodę udostępniania.
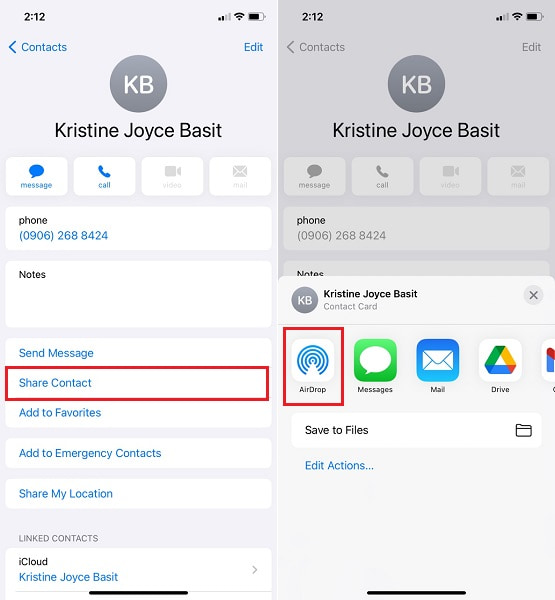
Krok 4Na koniec wybierz nazwę komputera Mac, aby przenieść kontakty z iPhone'a na Maca z ekranu. Twoje przeniesione kontakty pojawią się w Do pobrania folder na komputerze Mac.
Jednak AirDrop może nie być najlepszym wyborem, jeśli zamierzasz przenieść wiele kontaktów lub całą listę kontaktów. W tej notatce zapoznaj się z rozwiązaniami podanymi poniżej, aby uzyskać lepsze alternatywy. Co więcej, możesz używać usług przechowywania w chmurze do przechowywania kontaktów i zapisywania ich lokalnie na komputerze Mac.
2. Jak zsynchronizować kontakty z iPhone'a na Maca przez iCloud?
Apple korzysta z iCloud, który jest obecnie popularnym dostawcą pamięci w chmurze. Wszystkimi danymi iPhone'a można zarządzać, uzyskiwać do nich dostęp, tworzyć kopie zapasowe i przywracać je za pomocą iCloud. Następnie możesz użyć iCloud do synchronizowania kontaktów z iPhone'a na Maca.
Kroki, jak zsynchronizować kontakty z iPhone'a na Maca przez iCloud:
Krok 1Otwórz Ustawienia aplikacji z ekranu głównego na iPhonie i wybierz swoją nazwę w górnej części menu.

Krok 2Następnie z wyboru wybierz iCloud i pozwól Kontakt opcja. Ten krok umożliwia iCloud tworzenie kopii zapasowych wszystkich kontaktów Twojego iPhone'a.
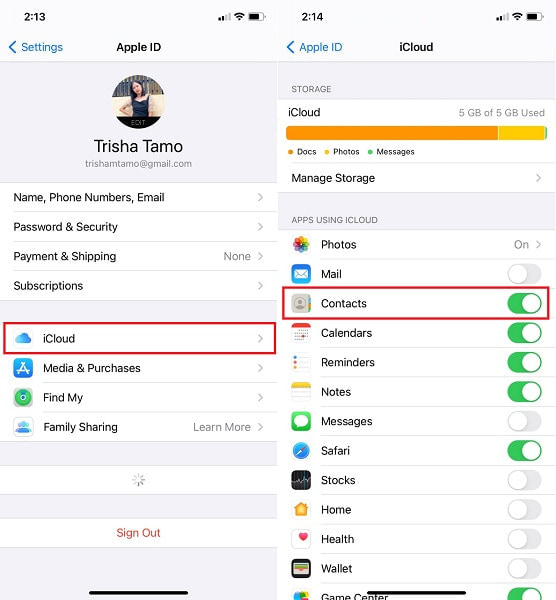
Krok 3Na koniec przejdź do iCloud w Preferencje systemowe na komputerze Mac. Aby zsynchronizować kontakty z kopii zapasowych iCloud z komputerem Mac, zaloguj się na swoje konto iCloud przy użyciu swojego Apple ID i wybierz Kontakt opcja z listy.
Krok 4Na koniec uruchom Kontakty Apple na Macu i kliknij Wszystkie iCloud aby zobaczyć listę kontaktów zsynchronizowaną z iPhone'a.
Podobnie inne usługi świadczone przez Apple to iTunes i Finder. Jeśli nie chcesz zajmować miejsca w iCloud swoimi kontaktami i zapisywać je bezpośrednio w kontaktach, możesz zamiast tego użyć iTunes lub Findera. Zapoznaj się z uproszczonymi metodami poniżej i dowiedz się, jak łączyć kontakty z komputerem Mac za pomocą iTunes lub Findera.
3. Jak zsynchronizować kontakty z iPhone'a na Maca za pośrednictwem iTunes / Findera?
Jak wspomniano powyżej, iTunes i Finder są łatwo dostępne i dostępne na Macu, aby zarządzać kontaktami iPhone'a i innymi danymi. Co więcej, możesz łatwo użyć iTunes lub Findera do synchronizowania kontaktów z iPhone'a na Maca.
Kroki dotyczące synchronizacji kontaktów z iPhone'a na Maca za pośrednictwem iTunes / Findera:
Krok 1Aby rozpocząć, otwórz iTunes lub Finder na komputerze Mac i użyj kabla USB, aby podłączyć do niego iPhone'a. Użyj Findera, jeśli na Macu działa system macOS Catalina lub nowszy. Korzystaj z iTunes, jeśli używasz systemu macOS Mojave lub starszej wersji.
Krok 2Po drugie, wybierz iPhone po lewej stronie panelu interfejsu.
Krok 3Po trzecie, z paska bocznego wybierz Informacje. Następnie włącz synchronizować kontakty zaznaczając pole obok niego.
Krok 4Na koniec u dołu ekranu kliknij Aplikuj or Sync aby w końcu zsynchronizować kontakty z iPhone'a na Maca.
Jako alternatywę dla rozwiązań wspomnianych powyżej możesz również skorzystać z usług przechowywania w chmurze innych firm. Mając to na uwadze, Dysk Google jest dostępny i dostępny na urządzeniach Apple.
4. Jak zsynchronizować kontakty z iPhone'a na Maca za pomocą Dysku Google?
Dysk Google można pobrać i uzyskać do niego dostęp zawsze, gdy chcesz tworzyć kopie zapasowe i pobierać dane z iPhone'a na komputer Mac. Z Dyskiem Google możesz bezpiecznie przenieś kontakty z iPhone'a na Maca. Ponadto Dysk Google doskonale nadaje się do uzyskiwania dostępu do danych między urządzeniami.
Kroki, jak zsynchronizować kontakty z iPhone'a na Maca za pośrednictwem Dysku Google:
Krok 1Aby rozpocząć, pobierz i otwórz aplikację Dysk Google na iPhonie. Należy pamiętać, że przez cały ten proces potrzebne będzie połączenie z Internetem.

Krok 2Po drugie, przejdź do lewego górnego rogu Dysku Google i dotknij Menu przycisk. Następnie wybierz Ustawienia.
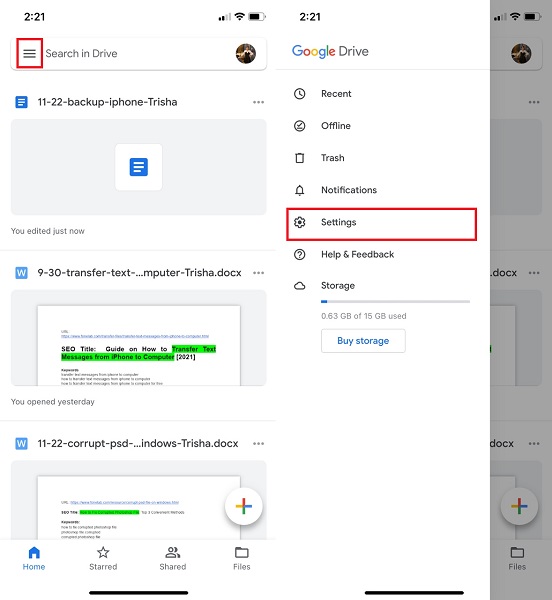
Krok 3Wreszcie naciśnij Start Backup po wybraniu backup.
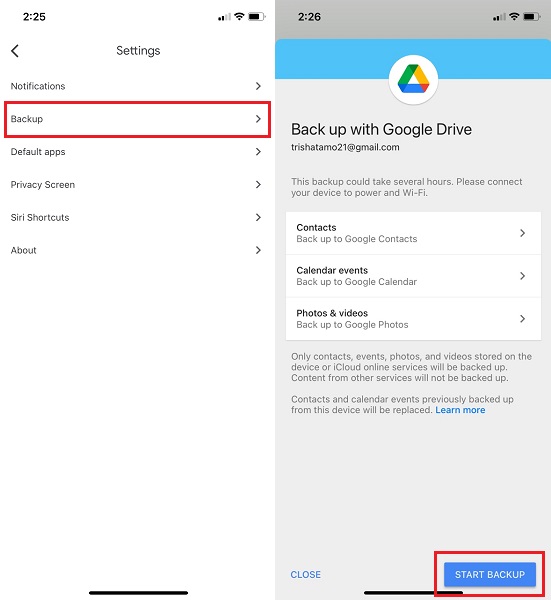
Krok 4Wreszcie, uzyskaj dostęp do Dysku Google z oprogramowania Safari na Macu. Następnie, korzystając z tego samego konta, którego użyłeś do przesłania kontaktów, pobierz je.
Ale z drugiej strony celem jest nauczenie się importowania kontaktów z iPhone'a na Maca za pomocą najlepszego i najskuteczniejszego narzędzia do przesyłania. Aby mieć pewność, możesz zdecydować się na użycie narzędzia innej firmy, które gwarantuje bezpieczny, skuteczny i wydajny sposób przenoszenia kontaktów z iPhone'a na komputer Mac.
5. Jak importować kontakty z iPhone'a na Maca za pomocą FoneLab na iOS
FoneTrans dla iOS to narzędzie do przesyłania plików dostępne zarówno dla komputerów Mac, jak i Windows. Ten program to narzędzie do transmisji danych, które gwarantuje szybkie ładowanie, skuteczność i bezpieczeństwo. FoneTrans na iOS umożliwia przesyłanie kontaktów z iPhone'a na Maca bez utraty jakichkolwiek szczegółów lub informacji. Co więcej, to narzędzie umożliwi Ci wydajne przesyłanie danych, wybiórczo lub jednocześnie.
Dzięki FoneTrans na iOS będziesz mógł swobodnie przesyłać dane z iPhone'a na komputer. Możesz nie tylko przesyłać wiadomości tekstowe iPhone'a do komputera, ale także zdjęcia, filmy i kontakty można łatwo przenosić na komputer.
- Z łatwością przesyłaj zdjęcia, filmy, kontakty, WhatsApp i inne dane.
- Wyświetl podgląd danych przed przesłaniem.
- iPhone, iPad i iPod touch są dostępne.
Kroki, jak zaimportować kontakty z iPhone'a na Maca przez FoneTrans dla iOS:
Krok 1Aby rozpocząć, podłącz iPhone'a do komputera Mac po pobraniu i zainstalowaniu FoneTrans na iOS. Gdy program będzie gotowy, od razu się uruchomi. Uruchom go ręcznie, jeśli nie uruchomi się automatycznie.

Krok 2Po drugie, przejdź do Kontakt opcja po lewej stronie ekranu. Następnie będziesz musiał wybrać między Szybkie ładowanie or Głębokie obciążenie. Wybierać Szybkie ładowanie.
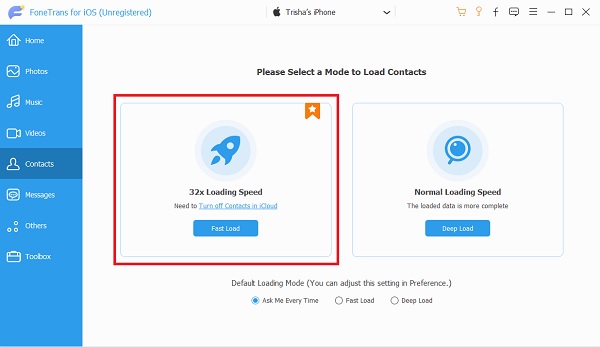
Krok 3Wreszcie, ekran podglądu FoneTrans dla iOS pokaże wszystkie kontakty Twojego iPhone'a. Możesz dodawać, eksportować i usuwać wszystko, co chcesz za pomocą FoneTrans na iOS. Po zaznaczeniu wszystkich kontaktów, które chcesz zapisać na Macu, kliknij w Export przycisk.

Ważne jest również, aby pamiętać, że musisz wyłączyć kopię zapasową iCloud dla kontaktów na swoim Ustawienia aplikacji przed kontynuowaniem tej metody.
6. Często zadawane pytania dotyczące synchronizacji kontaktów z iPhone'a na Maca
Dlaczego moje kontakty nie synchronizują się między iPhonem a komputerem Mac?
Istnieje wiele powodów, dla których kontakty z iPhone'a nie są synchronizowane z komputerem Mac. Dzięki temu możesz spróbować sprawdzić wiele czynników. Po pierwsze, sprawdź, czy Twój Mac i iPhone używają tego samego konta iCloud i czy Kontakty są włączone do tworzenia kopii zapasowych w iCloud w Twoich Ustawieniach. Po drugie, być może twój iOS i macOS nie są kompatybilne. Jeśli tak, możesz spróbować zaktualizować system operacyjny, aby pasowały. Po trzecie, sprawdź, czy Twoje miejsce w iCloud nie jest jeszcze pełne. Pełna przestrzeń dyskowa iCloud przestanie tworzyć kopie zapasowe urządzenia, chyba że zwolnisz miejsce w pamięci lub zwiększysz rozmiar iCloud.
Czy mogę zsynchronizować usunięte kontakty z iPhone'a na Maca?
Tak, możesz synchronizować lub zapisywać usunięte kontakty na komputerze Mac. Załóżmy, że chcesz zaimportować usunięte kontakty z iPhone'a na Maca. W takim przypadku możesz najpierw spróbować przywrócić usunięte kontakty za pomocą skutecznego i wydajnego narzędzia do odzyskiwania. Możesz użyć FoneLab na iOS, aby odzyskać usunięte kontakty, a następnie zapisać je w lokalnym folderze komputera Mac.
Czy ktoś może usunąć siebie z moich kontaktów?
Nie nie mogą. Po pierwsze, kontakty nie mogą zostać usunięte samodzielnie bez interwencji człowieka. Po drugie, nikt nie może usunąć się z Twojej listy kontaktów, chyba że użyje do tego Twojego urządzenia. Dodatkowo nie możesz używać innych urządzeń do zmiany danych, kontaktów np. w telefonie.
Dzięki FoneTrans na iOS będziesz mógł swobodnie przesyłać dane z iPhone'a na komputer. Możesz nie tylko przesyłać wiadomości tekstowe iPhone'a do komputera, ale także zdjęcia, filmy i kontakty można łatwo przenosić na komputer.
- Z łatwością przesyłaj zdjęcia, filmy, kontakty, WhatsApp i inne dane.
- Wyświetl podgląd danych przed przesłaniem.
- iPhone, iPad i iPod touch są dostępne.
Istnieją różne sposoby przenoszenia kontaktów z iPhone'a na Maca. Jak widać powyżej, podano metody 5: AirDrop, iCloud, iTunes lub Finder, Dysk Google i, co nie mniej ważne, FoneTrans na iOS. Spośród pozostałych rozwiązań najbardziej wyróżnia się FoneTrans na iOS, z dbałością o wszelkie funkcjonalności. FoneTrans dla iOS daje swobodę zarządzania i przesyłania danych w sposób selektywny, zwiększając wydajność. Co więcej, jego hybrydowa wydajność gwarantuje bezpieczeństwo i skuteczność. Wreszcie wybór należy do Ciebie. Zapoznaj się z powyższymi informacjami, szukając rozwiązania dotyczącego importowania kontaktów z iPhone'a na Maca.
