Odzyskaj utracone / usunięte dane z komputera, dysku twardego, dysku flash, karty pamięci, aparatu cyfrowego i innych.
5 najlepszych poprawek dla komputera, których nie można wyłączyć dzięki bezproblemowym przewodnikom
 Zaktualizowane przez Lisa Ou / 28 lutego 2024 09:20
Zaktualizowane przez Lisa Ou / 28 lutego 2024 09:20Dlaczego mój komputer się nie wyłącza? Cześć! Męczę się już ponad godzinę, bo od wcześniej nie mogę wyłączyć komputera. Używałem go tylko do odrabiania zadań szkolnych podczas słuchania muzyki i nie przypominam sobie, żebym zrobił coś, co mogłoby spowodować problem. Ale jeśli tak, jak myślisz, co to było? Pobiera prąd, więc muszę go odłączyć, ale chcę to zrobić poprawnie.
Czy komputer Cię niepokoi, ponieważ się nie wyłącza? Wiele osób zmagało się już wcześniej z tym samym problemem, a większość napotkała różne problemy, które doprowadziły do takiej sytuacji. Z tego powodu kilku odkryło również wiele rozwiązań. Dlatego wystarczy je sprawdzić i wykonać odpowiednią, aby rozwiązać problem na komputerze. Ale jak dokonasz wyboru?
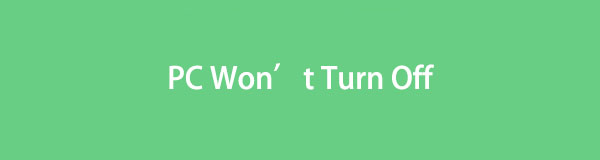
Dobra wiadomość jest taka, że nie ma potrzeby eksplorowania różnych platform, aby znaleźć skuteczne sposoby. W tym artykule przygotowano wiodące i najskuteczniejsze procedury, więc wystarczy ich odpowiednio przestrzegać. W międzyczasie omówimy również niektóre możliwe przyczyny, dla których nie można wyłączyć komputera, aby pomóc Ci lepiej zrozumieć sytuację. To powiedziawszy, kontynuuj teraz.

Lista przewodników
Część 1. Dlaczego mój komputer się nie wyłącza
Jak wspomniano, istnieje wiele możliwych przyczyn, dla których komputer się nie wyłącza. Wśród nich znajdują się problemy lub sytuacje, z którymi musi się obecnie zmierzyć komputer. To najczęstsze problemy, dlatego przeglądaj je, aby zdobyć wiedzę i zrozumienie.
Komunikaty o błędach: Jeśli nie można wyłączyć komputera, na jego ekranie zazwyczaj pojawia się komunikat o błędzie lub ostrzeżenie informujący, dlaczego komputer nie zostanie wyłączony. Zwykle jest to spowodowane tym, że program jest nadal w toku, ale niezależnie od tego, możesz szybko uporać się z problemem, poświęcając mu uwagę.
Problem z oprogramowaniem: Jeśli wystąpi problem na komputerze, prawdopodobną przyczyną jest zawsze problem z oprogramowaniem. Być może jeden z zainstalowanych programów na komputerze napotyka opóźnienia, uszkodzenia itp., co powoduje, że komputer nie wyłącza się prawidłowo.
Wirus lub złośliwe oprogramowanie: Innym częstym problemem urządzeń są wirusy i złośliwe oprogramowanie. Gdy dostaną się do komputera, mogą wystąpić różne problemy, zwłaszcza jeśli nie zostaną natychmiast usunięte. Często uzyskują dostęp do komputera poprzez pobrane pliki.
Problemy sprzętowe: Jeśli komputer nie wyłącza się po naciśnięciu przycisku zasilania, przyczyną może być uszkodzony przycisk. Z drugiej strony możliwe są również inne problemy sprzętowe, takie jak uszkodzony zasilacz, przegrzanie itp.
Uszkodzenie plików systemowych: Pliki systemowe należą do najważniejszych części systemu operacyjnego komputera. Dlatego też, gdy przynajmniej jeden z nich nagle ulegnie uszkodzeniu, może łatwo spowodować awarię komputera i uniemożliwić jego zamknięcie.
Oprócz powyższych przyczyn możliwe są również inne możliwe przyczyny, a w tym poście omówimy niektóre z nich w kolejnych częściach, więc czytaj dalej, aby dowiedzieć się więcej.
Część 2. 5 wiodących rozwiązań dla komputera, który się nie wyłącza
Poniżej znajduje się 5 wiodących procedur naprawy komputera, którego nie można wyłączyć. Omówione zostaną istotne informacje na ich temat, a następnie szczegółowe instrukcje, które poprowadzą Cię przez ten proces.
FoneLab Data Retriever - odzyskaj utracone / usunięte dane z komputera, dysku twardego, dysku flash, karty pamięci, aparatu cyfrowego i innych.
- Z łatwością odzyskuj zdjęcia, filmy, kontakty, WhatsApp i inne dane.
- Wyświetl podgląd danych przed odzyskaniem.
Rozwiązanie 1. Uruchom ponownie komputer
Podobnie jak w przypadku urządzeń mobilnych, możesz również naprawić problem na komputerze, uruchamiając go ponownie. Jeśli nie możesz prawidłowo wyłączyć komputera, skuteczne może być użycie przycisków klawiatury do ponownego uruchomienia. Nie jest to zgodne z oficjalną techniką ponownego uruchamiania, którą być może już wypróbowałeś; dlatego istnieje większa szansa, że po zakończeniu tego procesu będziesz mógł wyłączyć komputer.
Zwróć uwagę na prostą procedurę opisaną poniżej, aby naprawić komputer, który nie wyłącza się po ponownym uruchomieniu:
Krok 1Na klawiaturze komputera naciśnij klawisz Alt + F4 Klucze. Pojawi się okno dialogowe, wybierz opcję Uruchom ponownie z menu rozwijanego, aby ponownie uruchomić komputer.
Krok 2Po ponownym uruchomieniu kliknij Ikona Windows > Power > zamknąć. Alternatywnie naciśnij i przytrzymaj przycisk fizyczny komputera Power przycisk przez 5 sekund, aż się wyłączy.
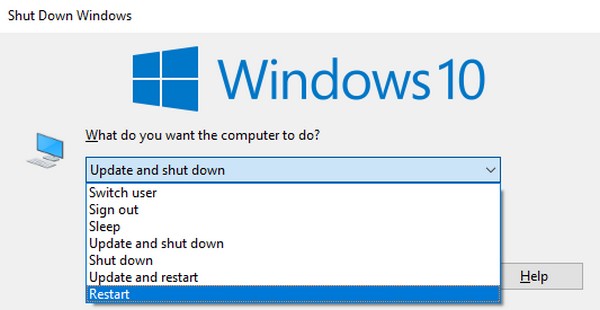
Rozwiązanie 2. Wyłącz komputer poprzez Run Box
Tymczasem pole Uruchom to funkcja systemu Windows, która zapewnia użytkownikom szybki dostęp do programów komputerowych i narzędzi. Poza tym wykonuje również wprowadzane polecenia, takie jak zadanie wyłączenia komputera. Jeśli wpiszesz i wprowadzisz zadania, polecenia lub nazwy programów, które chcesz uruchomić, funkcja natychmiast je wykona, oszczędzając czas i wysiłek, ponieważ nie musisz już wykonywać tej procedury ręcznie. Poza tym możesz szybko uzyskać dostęp do pola Uruchom za pomocą prostej kombinacji klawiszy, co czyni go wygodniejszym.
Pamiętaj, że poniższy prosty przewodnik dotyczący naprawy mojego komputera nie wyłącza się w oknie Uruchom:
Krok 1Przedstaw run pole na pulpicie, naciskając Windows + R na klawiaturze.
Krok 2Następnie wpisz polecenie shutdown / s / f / t 0 w polu tekstowym, a następnie naciśnij OK or Wchodzę na klawiaturze. Twój komputer zostanie wkrótce wyłączony.
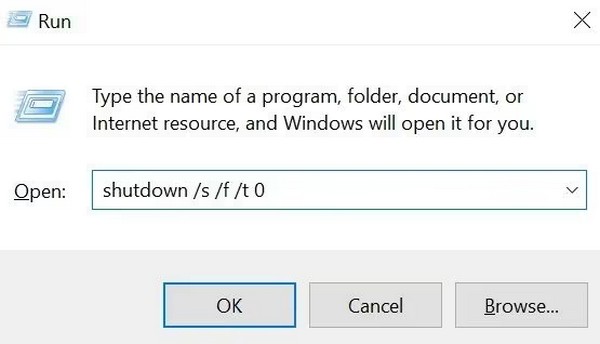
FoneLab Data Retriever - odzyskaj utracone / usunięte dane z komputera, dysku twardego, dysku flash, karty pamięci, aparatu cyfrowego i innych.
- Z łatwością odzyskuj zdjęcia, filmy, kontakty, WhatsApp i inne dane.
- Wyświetl podgląd danych przed odzyskaniem.
Rozwiązanie 3. Użyj wiersza polecenia
Wiersz poleceń ma działanie podobne do funkcji poprzedniej metody. Otrzymuje i wykonuje zadania w oparciu o polecenia wprowadzane w jego interfejsie. Dlatego jeśli wpiszesz i wprowadzisz polecenie wyłączenia komputera, komputer wykona to zadanie natychmiast. Wiersz poleceń można także łatwo uruchomić na komputerze; wystarczy wpisać jego nazwę w pasku wyszukiwania i wejść do programu, który się pojawi.
Wykonaj poniższe proste instrukcje, aby naprawić problem z wyłączaniem się komputera za pomocą przycisku zasilania i wiersza poleceń:
Krok 1Kliknij pole wyszukiwania w lewym dolnym rogu ekranu komputera i wpisz CMD. Wyniki zostaną wyświetlone automatycznie, więc kliknij prawym przyciskiem myszy Program wiersza poleceń u góry, a następnie wybierz opcję Uruchom jako administrator opcja.
Krok 2Rodzaj Nieruchomości wyłączenie /str i naciśnij Wchodzę aby wyłączyć komputer po uruchomieniu interfejsu wiersza poleceń.
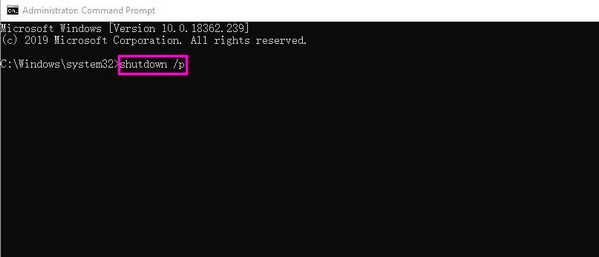
Rozwiązanie 4. Zakończ procesy w Menedżerze zadań
Wspomniano wcześniej w tym artykule, że wśród możliwych problemów, których nie można wyłączyć, jest komunikat o błędzie. Ponadto jednym z typowych błędów jest to, że program lub proces nadal działa. W takim przypadku nawigacja w Menedżerze zadań jest rozwiązaniem, którego potrzebujesz. Jest to program narzędziowy na komputerze pokazujący aktualnie uruchomione programy, zadania, procesy itp. Poza tym zobaczysz także procesor, pamięć, dysk, sieć, procesor graficzny i silnik GPU, których używają podczas pracy na komputerze. Aby umożliwić wyłączenie komputera, należy zakończyć zadania.
Weź sobie do serca prosty proces opisany poniżej, aby naprawić komputer, który nie wyłączy się po zakończeniu procesów:
Krok 1Kliknij prawym przyciskiem myszy pasek zadań na dole pulpitu komputera, a następnie wybierz Task Manager z wyskakujących opcji. Następnie zostaną wyświetlone aplikacje lub programy, tło i procesy systemu Windows.
Krok 2Najpierw wybierz każdą aplikację, a następnie kliknij Zakończ zadanie dopóki nie pozostanie żaden aktywny program. Następnie spróbuj ponownie wyłączyć komputer. Jeśli to nadal nie działa, otwórz ponownie Menedżera zadań i zakończ inne zadania i procesy, aż pomyślnie wyłączysz komputer.
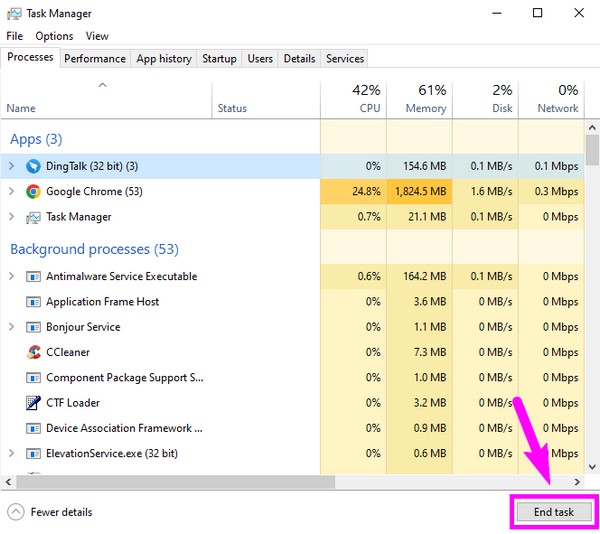
Jak zapewne zauważyłeś, pierwsze 3 metody to kolejny sposób na wyłączenie komputera. Jeśli jednak to nie zadziała, przejdź do poniższych poprawek, aby uzyskać bardziej zaawansowane procedury.
Rozwiązanie 5. Zaktualizuj oprogramowanie Windows
W przypadku komputerów i innych urządzeń konieczna jest aktualizacja oprogramowania. Ulepsza funkcje komputera, w tym jego bezpieczeństwo, kompatybilność i nie tylko. Poprawia także wydajność i naprawia błędy i usterki z wcześniejszych wersji. Daje to ogromną szansę na naprawienie problemu uniemożliwiającego wyłączenie komputera. Poza tym aktualizacja oprogramowania systemu Windows zapewnia zgodność komputera z przepisami, standardami i umowami licencyjnymi. Dlatego aktualizacja jest nie tylko koniecznością, ale także zaletą.
FoneLab Data Retriever - odzyskaj utracone / usunięte dane z komputera, dysku twardego, dysku flash, karty pamięci, aparatu cyfrowego i innych.
- Z łatwością odzyskuj zdjęcia, filmy, kontakty, WhatsApp i inne dane.
- Wyświetl podgląd danych przed odzyskaniem.
Postępuj zgodnie z poniższą bezpieczną procedurą, aby naprawić mój komputer, który nie wyłącza się po aktualizacji oprogramowania Windows:
Krok 1Wybierz swój komputer Start i od razu przejdź do Ustawienia berło.
Krok 2Kliknij Aktualizacja i bezpieczeństwo tab, a po nim Windows Update, aby zaktualizować system Windows.
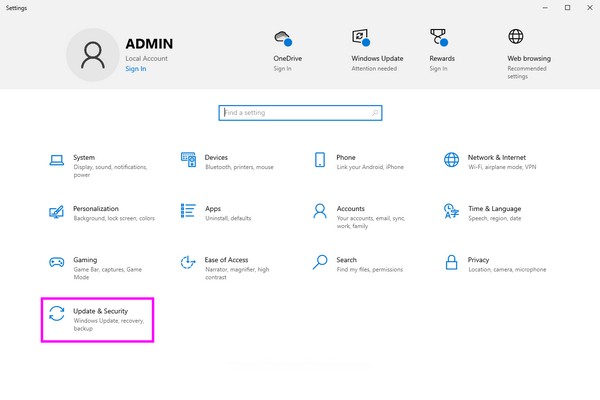
Część 3. Dodatkowa wskazówka — program odzyskiwania danych, którego nie możesz przegapić
Naprawa problemu z komputerem czasami prowadzi do niefortunnych sytuacji, takich jak niechciana utrata danych. W związku z tym przygotowaliśmy FoneLab Data Retriever program, jeśli się z nim spotkałeś. Wszystkie utracone dane można łatwo przywrócić, instalując to narzędzie na komputerze. Niezależnie od tego, czy dane Twojego komputera zostały usunięte w wyniku niechcianego resetu, wirusa komputerowego, przypadkowego usunięcia itp., możesz w pełni zaufać temu urządzeniu pobierającemu, że zwróci żądaną zawartość. Poza tym może także odzyskiwać dane z dysku twardego, karty pamięci i innych.
FoneLab Data Retriever - odzyskaj utracone / usunięte dane z komputera, dysku twardego, dysku flash, karty pamięci, aparatu cyfrowego i innych.
- Z łatwością odzyskuj zdjęcia, filmy, kontakty, WhatsApp i inne dane.
- Wyświetl podgląd danych przed odzyskaniem.
Tymczasem FoneLab Data Retriever można pobrać i zainstalować na systemach Windows i macOS; w ten sposób będzie nadal skuteczny na innych komputerach oprócz Twojego komputera. Obsługuje wiele typów danych, w tym audio, obrazy, filmy, dokumenty, e-maile itp. Niezależnie od ich formatów, możesz polegać na tym narzędziu przywróć dane na swoim komputerze. Z drugiej strony kolejną zaletą tego retrievera jest podgląd danych przed ich odzyskaniem.
Weź jako przykład poniższe kroki zorientowane na użytkownika, które możesz zastosować FoneLab Data Retriever jeśli wystąpi utrata danych:
Krok 1Otwórz oficjalną stronę FoneLab Data Retriever i wybierz Darmowe pobieranie z symbolem Windows, aby pobrać plik programu. Następnie kontynuuj instalację, otwierając plik, co zajmie tylko trochę czasu. Gdy wszystko będzie gotowe, uruchom narzędzie do pobierania danych na pulpicie.
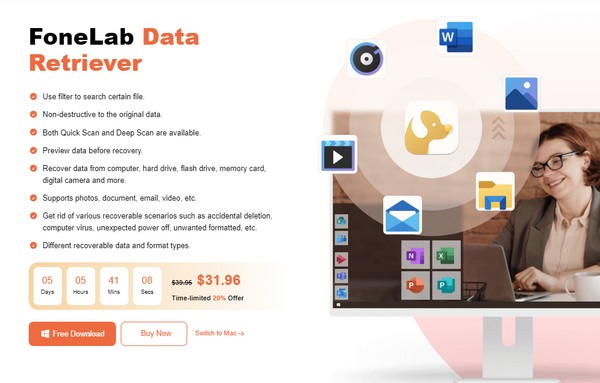
Krok 2Typy plików do odzyskania zostaną wyświetlone w górnym obszarze; dlatego zaznacz małe pola wyboru obok tych, które chcesz odzyskać. Następnie wybierz Dysk lokalny (C :) na Dyski twarde sekcję lub dysk, na którym przechowywane są pliki. Możesz także wybrać Kosz, a następnie kliknij Scan aby program mógł odczytać zawartość Twojego komputera.
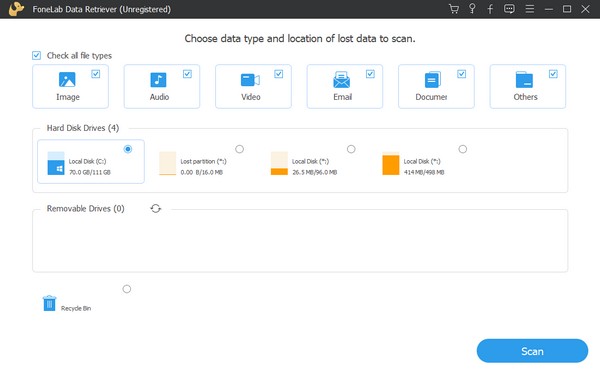
Krok 3Po zeskanowaniu foldery sklasyfikowane według typu pliku pojawią się w następującym interfejsie. Otwórz je i przejrzyj przechowywane w nich dane, aby znaleźć utracone pliki. Po znalezieniu sprawdź te, które planujesz przywrócić, i naciśnij Recover możliwość zwrócenia ich na komputer.
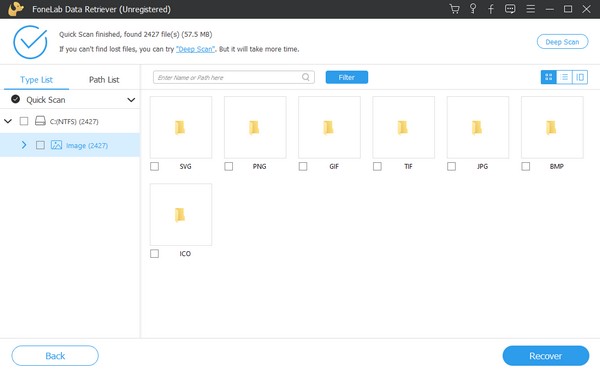
FoneLab Data Retriever - odzyskaj utracone / usunięte dane z komputera, dysku twardego, dysku flash, karty pamięci, aparatu cyfrowego i innych.
- Z łatwością odzyskuj zdjęcia, filmy, kontakty, WhatsApp i inne dane.
- Wyświetl podgląd danych przed odzyskaniem.
Część 4. Często zadawane pytania dotyczące komputera, który się nie wyłącza
1. Czy zmuszanie komputera do wyłączania jest złe?
Niekoniecznie jest to złe fizycznie, ale może mieć wpływ na Twoje dane. Ponadto nie zaleca się ciągłego wykonywania tej czynności, ponieważ może to spowodować większe uszkodzenie komputera. Użycie właściwej metody wyłączenia komputera jest nadal najlepszą opcją, nawet jeśli pilnie musisz wyjść.
2. Jak długo komputer może działać bez wyłączania go?
Jeśli temperatura otoczenia jest w porządku, a elementy komputera są w dobrym stanie, komputer może działać przez 24 godziny bez powodowania uszkodzeń.
Mamy nadzieję, że powyższe informacje były pomocne w rozwiązaniu problemu dotyczącego komputera, którego nie można wyłączyć. Rozwiązania i wytyczne zostały przetestowane i gwarantowane, więc nie wahaj się na nich polegać.
FoneLab Data Retriever - odzyskaj utracone / usunięte dane z komputera, dysku twardego, dysku flash, karty pamięci, aparatu cyfrowego i innych.
- Z łatwością odzyskuj zdjęcia, filmy, kontakty, WhatsApp i inne dane.
- Wyświetl podgląd danych przed odzyskaniem.
