Odzyskaj utracone / usunięte dane z komputera, dysku twardego, dysku flash, karty pamięci, aparatu cyfrowego i innych.
[Łatwy przewodnik] Jak odzyskać trwale usunięte pliki z komputera
 Zaktualizowane przez Valyn Hua / 31 grudnia 2020 09:20
Zaktualizowane przez Valyn Hua / 31 grudnia 2020 09:20Przypadkowo usunąłem ważne pliki z komputera. Usunąłem je również z Kosza. Jak odzyskać trwale usunięte pliki z komputera?
Każdy z nas ma ogromną ilość informacji i danych przechowywanych na naszych komputerach, zarówno do pracy, jak i na całe życie. Czy zastanawiałeś się kiedyś, jak odzyskać skasowane pliki, które przypadkowo lub celowo usunąłeś z komputera?
Gdy usuniesz jakiekolwiek pliki z komputera, trafiają one do Kosza, gdzie możesz je wygodnie przywrócić. Co się stanie, jeśli usunąłeś go na stałe, naciskając Shift + DEL lub opróżniając Kosz? Czasami przypadkowo usuwamy zdjęcia, filmy i ważne dokumenty z naszego komputera, pendrive'a, karty pamięci, ale nie mamy żadnych opcji odzyskiwania.

Cóż, nie ma powodu do zmartwień, ponieważ w Internecie dostępnych jest wiele programów do odzyskiwania plików, które umożliwiają odzyskanie usuniętych plików z komputera.
Teraz chciałbym podzielić się przydatnym oprogramowaniem do odzyskiwania danych i sposobem na odzyskanie usuniętych plików w systemie Windows i Mac z kopii zapasowej.

Lista przewodników
1. Odzyskaj usunięte pliki z komputera z kopii zapasowej
W systemie Windows
Kopia zapasowa systemu Windows jest punktem wyjścia dla wszystkich innych kopii zapasowych i zawiera wszystkie dane w wybranych folderach i plikach. Ponieważ kopia zapasowa systemu Windows przechowuje wszystkie pliki i foldery, częste tworzenie kopii zapasowych skutkuje szybszymi i prostszymi operacjami przywracania. Pamiętaj, że jeśli wybierzesz inne typy kopii zapasowych, zadania przywracania mogą potrwać dłużej.
Kopie zapasowe systemu Windows, jeśli masz czas na ich wykonanie, oferują najlepsze rozwiązanie w zakresie ochrony danych.
Jeśli utworzyłeś kopię zapasową Windows, możesz łatwo przywrócić usunięte pliki. Jeśli nie, możesz przejść do następnej metody.
Aby przywrócić usunięte pliki z kopii zapasowej, wykonaj następujące czynności.
Krok 1Kliknij menu Start na komputerze.
Krok 2Wybierz Panel sterowania > System i konserwacja > Tworzenie kopii zapasowych i przywracania > Przywróć moje pliki
Krok 3W Przywracanie kopii zapasowej Windows, przejrzyj zawartość kopii zapasowej i znajdź pliki, które chcesz odzyskać. Istnieją opcje 3, aby wyszukać potrzebne pliki: Wyszukaj, przeglądaj pliki i Przeglądaj foldery.
- Szukanie: Wpisz nazwę pliku, który chcesz przywrócić. Wybierz znaleziony plik lub Wybierz wszystko, a następnie kliknij OK.
- Przeglądaj w poszukiwaniu plików: Wybierz nazwę kopii zapasowej, a następnie folder zawierający oryginalny plik. Zaznacz zaznaczony plik, a następnie kliknij przycisk Dodaj pliki.
- Przeglądaj w poszukiwaniu folderów: Wybierz folder, aby przywrócić wszystkie pliki w tym folderze. Kliknij Dodaj folder.
Krok 4Wybierz lokalizację, w której chcesz zapisać pliki.

Na komputerze Mac
Jeśli używasz Time Machine do tworzenia kopii zapasowych komputera Mac, możesz odzyskać pojedyncze pliki lub odzyskać cały dysk twardy z ostatniej kopii zapasowej.
Krok 1Uruchom ponownie komputer Mac.
Krok 2Po uruchomieniu dysku startowego przytrzymaj przycisk Command i R jednocześnie. Twój Mac uruchomi się na MacOS Utilities. Jeśli nie, spróbuj ponownie.
Krok 3Wybierz Przywróć z kopii zapasowej Time Machine z listy dostępnych opcji.
Krok 4Kliknij KONTUNUUJ.
Krok 5Kliknij KONTUNUUJ znowu na Przywróć swój system strona.
Krok 6Wybierz swój Kopia zapasowa Time Machine i kliknij KONTUNUUJ.
Krok 7Wybierz najnowsza kopia zapasowa dysku twardego komputera Mac i kliknij KONTUNUUJ.
Komputer Mac przywróci kopię zapasową Time Machine, a następnie uruchomi się ponownie po zakończeniu procesu.
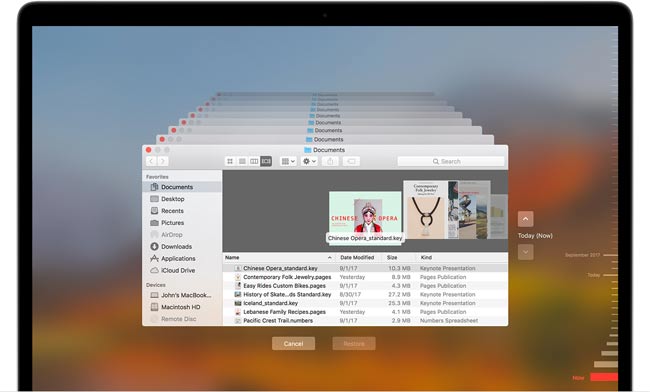
2. Przywróć usunięte pliki za pomocą FoneLab
Nie każdy ma zwyczaj regularnego tworzenia kopii zapasowych danych komputerowych.
Jeśli usunięte pliki nie są uwzględnione w kopii zapasowej, jedynym rozwiązaniem jest użycie oprogramowania do odzyskiwania danych.
FoneLab Data Retriever to wydajne i bezpieczne oprogramowanie do odzyskiwania danych, które ma na celu odzyskanie prawie wszystkich usuniętych plików poprzez skanowanie komputera lub dysku twardego.
FoneLab Data Retriever - odzyskaj utracone / usunięte dane z komputera, dysku twardego, dysku flash, karty pamięci, aparatu cyfrowego i innych.
- Z łatwością odzyskuj zdjęcia, filmy, kontakty, WhatsApp i inne dane.
- Wyświetl podgląd danych przed odzyskaniem.
Zobaczmy, jak to działa.
Krok 1Uruchom to oprogramowanie
Pobierz i zainstaluj ten program na swoim komputerze. Dostępne są wersje na komputery PC i Mac. Następnie uruchom ten program.
Jeśli chcesz odzyskać dane z innych elektronicznych urządzeń do przechowywania danych, takich jak karta pamięci, dysk flash itp., Musisz podłączyć je do komputera.

Krok 2Skanuj dane
W głównym interfejsie wybierz typy plików, które chcesz odzyskać, i dysk twardy, na którym przechowywane są usunięte pliki. Następnie kliknij Scan przycisk, aby rozpocząć szybkie skanowanie wybranego dysku.
Jeśli szybkie skanowanie nie przyniesie pożądanych rezultatów, możesz kliknąć Głębokie skanowanie spróbować ponownie. Głębokie skanowanie zajmuje więcej czasu, aby zakończyć cały proces, ale przynosi więcej wyników.

Krok 3Wybierz dane
Przejrzyj pliki wyświetlane w oknie i poszukaj plików, które chcesz odzyskać. Możesz także użyć FILTRY funkcja umożliwiająca szybkie zlokalizowanie potrzebnych plików.
Zaznacz pliki, które chcesz pobrać, a następnie kliknij przycisk Recover przycisk, aby zapisać wybrane pliki na komputerze.

To oprogramowanie może odzyskać e-mail, dokumenty, obrazy, filmy i inne typy danych.
Co więcej,
Oprócz odzyskiwanie danych z komputera, to może odzyskaj dane z karty pamięci, dysk twardy, pen drive, aparat fotograficzny i inne urządzenia pamięci masowej.
