Odzyskaj utracone / usunięte dane z komputera, dysku twardego, dysku flash, karty pamięci, aparatu cyfrowego i innych.
Odzyskaj dokumenty programu WordPad przy użyciu wybitnych technik
 Zaktualizowane przez Valyn Hua / 12 czerwca 2023 09:20
Zaktualizowane przez Valyn Hua / 12 czerwca 2023 09:20Podczas naszego spotkania w biurze otworzyłem WordPad, aby zanotować rzeczy, które muszę zapamiętać na moim komputerze. Ale kiedy sprawdziłem plik wcześniej, nie mogłem go znaleźć. Nie jestem pewien, czy został usunięty, czy nie mogłem go zapisać. Powiedz mi, jak odzyskać dokumenty programu WordPad.
WordPad to program Windows do tworzenia dokumentów, takich jak notatki, listy i inne. Jest podobny do programu Microsoft Word, ale ma mniej funkcji i prostszy interfejs. Możesz go używać podczas wykonywania prostych zadań, takich jak robienie notatek podczas spotkania roboczego, dyskusji klasowej itp. Jednak, podobnie jak w przypadku innych dokumentów, możesz przypadkowo utracić te pliki z powodu przypadkowego usunięcia lub niepowodzenia zapisania dokumentu po wyjściu z programu WordPad.
Mając to na uwadze, przeanalizowaliśmy różne techniki odzyskiwania w sieci. W rezultacie te najbardziej wiarygodne są teraz zebrane w poniższym artykule. Praktyczna metoda zostanie przygotowana, jeśli zgubiłeś dokument WordPad z powodu wirusa komputerowego, przypadkowego usunięcia, niechcianego formatowania lub nieoczekiwanego wyłączenia zasilania. Każda część zawiera również wyczerpujące instrukcje, które poprowadzą Cię podczas procesu odzyskiwania.
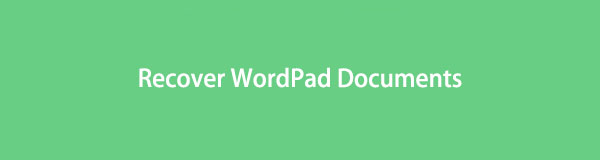

Lista przewodników
Część 1. Odzyskaj dokumenty WordPad za pomocą FoneLab Data Retriever
Zawsze, gdy utracisz dane, takie jak dokumenty programu WordPad, zdjęcia, filmy, e-maile, muzykę, pliki itp., możesz zaufać FoneLab Data Retriever pomóc Ci. Ten program do odzyskiwania może szybko przywrócić utracone dokumenty programu WordPad na komputer. Nie niszczy oryginalnych plików, więc oczekuj, że zostaną odzyskane tak, jak były pierwotnie, bez żadnych śladów uszkodzeń. Poza tym to narzędzie może oferować kilka korzyści, dzięki którym dokumenty będą wygodniejsze do odzyskania. Obejmuje to funkcję podglądu danych. Dzięki FoneLab Data Retriever zobaczysz wybrane elementy przed odzyskiwaniem. Poza tym pobiera nie tylko z komputera, ale także z dysku twardego, karty pamięci, dysku flash i innych.
FoneLab Data Retriever - odzyskaj utracone / usunięte dane z komputera, dysku twardego, dysku flash, karty pamięci, aparatu cyfrowego i innych.
- Łatwe odzyskiwanie zdjęć, filmów, dokumentów i innych danych.
- Wyświetl podgląd danych przed odzyskaniem.
Skorzystaj z poniższego przyjaznego dla użytkownika procesu jako modelu odzyskiwania programu WordPad FoneLab Data Retriever:
Krok 1Znajdź dostęp do strony internetowej FoneLab Data Retriever i naciśnij Darmowe pobieranie gdy zobaczysz go na lewej stronie. To pozwoli ci mieć plik instalatora programu, dzięki czemu możesz zezwolić na uprawnienia do przeglądania zakładki Instaluj na ekranie okna programu. Przed kontynuowaniem możesz ustawić język instalacji i lokalizację programu w oparciu o swoje preferencje. Następnie naciśnij Instaluj i poczekaj na zakończenie procesu przed uruchomieniem narzędzia na komputerze.
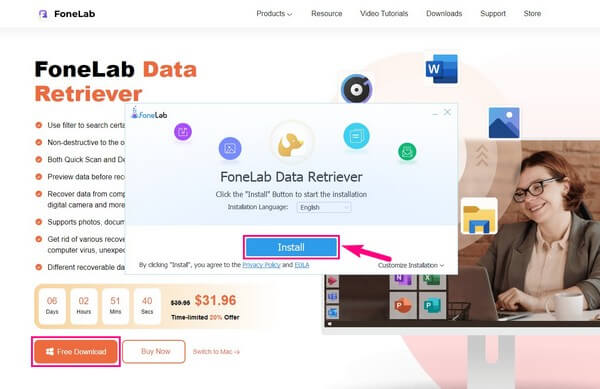
Krok 2W górnej części głównego interfejsu FoneLab Data Retriever znajdziesz różne typy danych. Sprawdzać dokumenty dla plików programu WordPad. Poniżej to jest Dyski twarde Sekcja. Tutaj zobaczysz lokalizacje plików na swoim komputerze. Wybierz dysk, który zawierał twój WordPad dokument, zanim zaginął. W takim przypadku pliki dokumentów są zwykle przechowywane w Dysk lokalny (C :). Możesz także później wybrać dysk wymienny, jeśli masz podłączony dysk wymienny. Następnie naciśnij prawy dolny interfejs Scan przycisk.
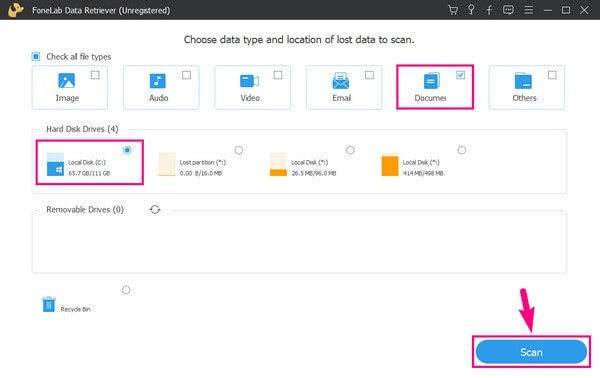
Krok 3Szybka procedura skanowania na dysku lokalnym (C:) będzie działać w programie. Poczekaj, aż osiągnie 100%, trwając mniej niż 30 sekund. Gdy w interfejsie pojawi się folder dokumentów, otwórz go, aby wyświetlić kolekcję folderów z nazwami różnych formatów dokumentów. Ale przed przeglądaniem ich zawartości możesz uruchomić plik Głębokie skanowanie aby program mógł szerzej czytać twoje pliki. Dlatego znajdziesz większość utraconych lub usuniętych dokumentów.
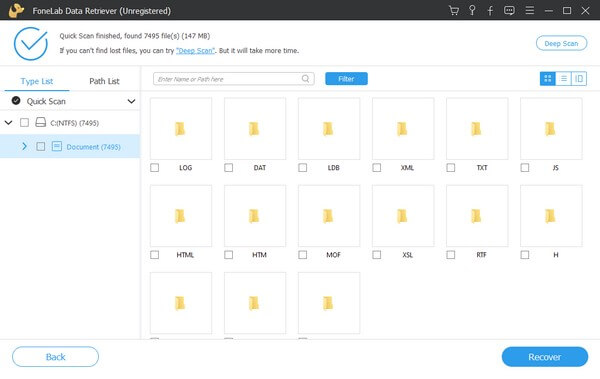
Krok 4Z listy folderów otwórz foldery w formacie zgodnym z programem WordPad. Następnie znajdź dokument WordPad, który powinieneś odzyskać, przeglądając elementy w interfejsie. Ale jeśli chcesz przyspieszyć ten proces, użyj powyższego pola wyszukiwania i wprowadź nazwę dokumentu WordPad. Funkcja Filtr jest również dostępna. Musisz tylko ustawić informacje o dokumencie, takie jak rozszerzenie pliku, data utworzenia itp. Po zlokalizowaniu plików programu WordPad sprawdź je i wybierz Recover kartę, aby przywrócić je do komputera.
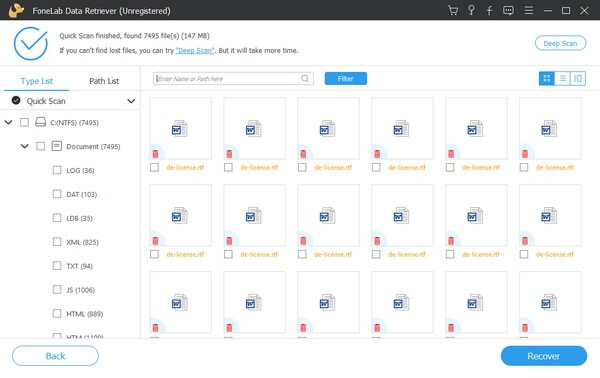
FoneLab Data Retriever - odzyskaj utracone / usunięte dane z komputera, dysku twardego, dysku flash, karty pamięci, aparatu cyfrowego i innych.
- Łatwe odzyskiwanie zdjęć, filmów, dokumentów i innych danych.
- Wyświetl podgląd danych przed odzyskaniem.
Część 2. Odzyskaj dokumenty programu WordPad z pliku tymczasowego
Pliki tymczasowe lub tymczasowe przechowują informacje podczas tworzenia plików stałych. Na przykład, kiedy tworzysz dokument WordPad, pliki tymczasowe będą automatycznie podążać, zapisując informacje o dokumencie, który aktualnie tworzysz. Służą do zapobiegania utracie danych, ponieważ informacje o plikach tymczasowych, które gromadzą, pozostają nawet po usunięciu plików. W związku z tym możesz odzyskać dokumenty programu WordPad, kopiując i zmieniając nazwy ich równoważnych plików tymczasowych na ich oryginalne rozszerzenia.
Postępuj zgodnie z poniższymi wskazówkami dotyczącymi bezproblemowego odzyskiwania programu WordPad z pliku tymczasowego:
Krok 1Kliknij ikonę wyszukiwania w lewym dolnym rogu pulpitu i wprowadź %Dane aplikacji% w polu wyszukiwania. Gdy pojawią się wyniki, wybierz %Dane aplikacji% folder plików.
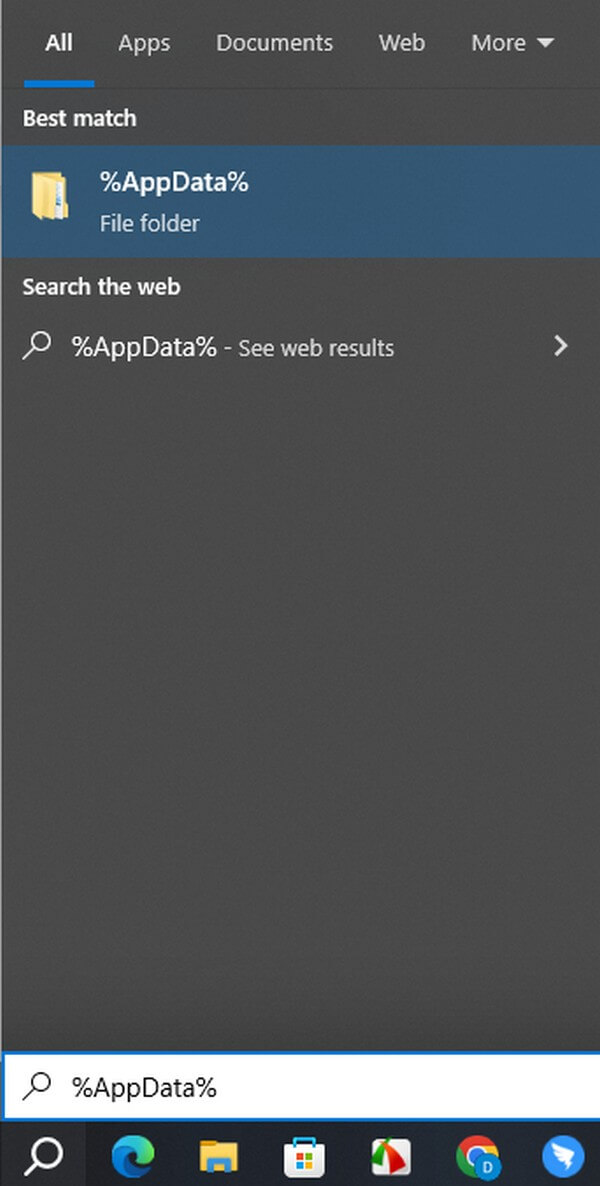
Krok 2Gdy znajdziesz się w folderze, naciśnij pasek wyszukiwania w lewym górnym rogu i wpisz .tmp, aby wyświetlić pliki tymczasowe. Stamtąd poszukaj usuniętych lub utraconych dokumentów WordPad.
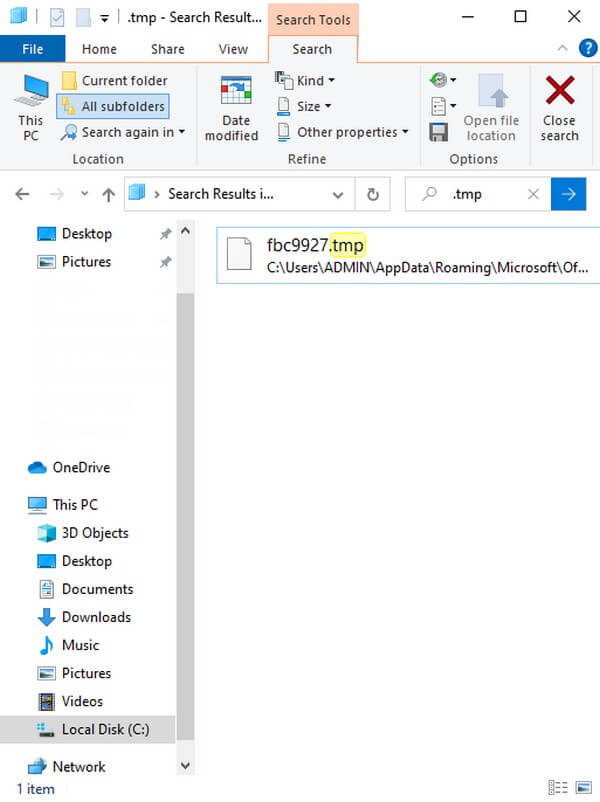
Krok 3Po zlokalizowaniu dokumentu skopiuj go i wklej do innego folderu lub na pulpit. Na koniec zmień nazwę pliku, aby zastąpić jego rozszerzenie formatem zgodnym z programem WordPad. Następnie możesz otworzyć go ponownie jako standardowy dokument programu WordPad.
Mimo że pliki tymczasowe są przydatne do odzyskiwania danych, ludzie często wolą je usuwać, ponieważ nadal zajmują miejsce. Pojedynczo mogą być małe, ale gdy pliki tymczasowe się piętrzą, poczujesz ciężar ich rozmiaru na komputerze. Jeśli więc często usuwasz te pliki, nie będziesz mieć szansy na przywrócenie dokumentów programu WordPad za pomocą tej metody.
Część 3. Często zadawane pytania dotyczące odzyskiwania dokumentów programu WordPad
1. Czy program WordPad ma funkcję automatycznego zapisywania?
Nie, tak nie jest. Wiele osób wie, że funkcja automatycznego zapisywania programu Microsoft Word automatycznie zapisuje zawartość programu WordPad nawet bez ręcznego naciskania przycisku Zapisz Ikona. I możesz uzyskać do niego dostęp w Ostatnio otwierane dokumenty Sekcja. Nie jest to jednak konfiguracja z programem WordPad. W przeciwieństwie do programu Word nie oferuje funkcji automatycznego zapisywania dokumentów. Dlatego musisz je zapisywać za każdym razem, gdy ręcznie piszesz w programie WordPad. Jeśli nie, możesz stracić wszystko, co napisałeś, bez możliwości ich zwrotu.
2. Jakie jest rozszerzenie pliku programu WordPad?
Podczas zapisywania dokumentu WordPad na komputerze będziesz mieć wiele możliwości wyboru formatu, w którym chcesz go zapisać. Wśród nich są Format tekstu sformatowanego (.rtf), Dokument Office Open XML (.docx), Tekst OpenDocument (.odt), Dokument tekstowy (.txt), Dokument tekstowy — format MS-DOS (.txt)I więcej.
Dokumenty WordPad często zawierają cenne informacje, których potrzebujesz, czy to na specjalne okazje, czy w życiu codziennym. Na przykład twoje notatki podczas dyskusji na zajęciach są twoim recenzentem, gdy zbliżają się quizy lub egzaminy. Lub ważne zadania, projekty, ogłoszenia lub przypomnienia, które musisz wykonać i o których musisz pamiętać w godzinach pracy. Dlatego utrata tych dokumentów to minimum, które chciałbyś stracić lub usunąć, ponieważ odgrywają one kluczową rolę w Twoim codziennym i zawodowym życiu. Na szczęście techniki odzyskiwania, takie jak te zalecane powyżej, są po to, aby uratować sytuację. Gwarantujemy, że pomogą one odzyskać i ponownie zabezpieczyć dokumenty programu WordPad na komputerze.
FoneLab Data Retriever - odzyskaj utracone / usunięte dane z komputera, dysku twardego, dysku flash, karty pamięci, aparatu cyfrowego i innych.
- Łatwe odzyskiwanie zdjęć, filmów, dokumentów i innych danych.
- Wyświetl podgląd danych przed odzyskaniem.
