- Część 1. Jak przywrócić bibliotekę zdjęć na komputerze Mac, naprawiając ją
- Część 2. Jak przywrócić moją bibliotekę zdjęć na komputerze Mac za pomocą Time Machine
- Część 3. Jak przywrócić moją bibliotekę zdjęć na komputerze Mac za pomocą FoneLab Mac Data Retriever
- Część 4. Często zadawane pytania dotyczące przywracania biblioteki zdjęć na komputerze Mac
Odzyskaj utracone / usunięte dane z komputera, dysku twardego, dysku flash, karty pamięci, aparatu cyfrowego i innych.
Jak przywrócić moją bibliotekę zdjęć na komputerze Mac? 3 łatwe sposoby
 Zaktualizowane przez Lisa Ou / 29 czerwca 2023 09:20
Zaktualizowane przez Lisa Ou / 29 czerwca 2023 09:20Wielu użytkowników komputerów Mac lubi korzystać z biblioteki zdjęć, ponieważ przechowuje ona zdjęcia na ich komputerach Mac zgodnie z ich datą. Zobaczysz zdjęcia przefiltrowane według roku, miesięcy i dnia ich utworzenia lub daty wykonania. Korzystając z tej funkcji, szybko zobaczysz swoje zdjęcia, jeśli znasz datę ich wykonania.
Niezależnie od tego, jak korzystna jest biblioteka zdjęć dla Twoich zdjęć, nadal możesz je utracić w wielu scenariuszach. Ale najczęstszym błędem, jaki możesz napotkać, jest przypadkowe usunięcie.
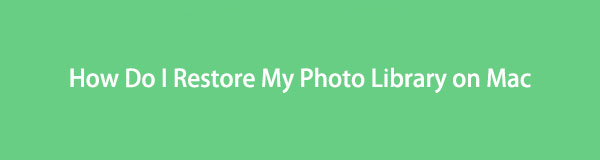
Dobrą rzeczą jest to, że nie musisz się martwić o ten problem. Przygotowaliśmy 3 proste metody odzyskiwania zdjęć z biblioteki zdjęć komputera Mac. Chcesz je poznać? Kontynuuj poniżej.
FoneLab Data Retriever - odzyskaj utracone / usunięte dane z komputera, dysku twardego, dysku flash, karty pamięci, aparatu cyfrowego i innych.
- Łatwe odzyskiwanie zdjęć, filmów, dokumentów i innych danych.
- Wyświetl podgląd danych przed odzyskaniem.

Lista przewodników
- Część 1. Jak przywrócić bibliotekę zdjęć na komputerze Mac, naprawiając ją
- Część 2. Jak przywrócić moją bibliotekę zdjęć na komputerze Mac za pomocą Time Machine
- Część 3. Jak przywrócić moją bibliotekę zdjęć na komputerze Mac za pomocą FoneLab Mac Data Retriever
- Część 4. Często zadawane pytania dotyczące przywracania biblioteki zdjęć na komputerze Mac
Część 1. Jak przywrócić bibliotekę zdjęć na komputerze Mac, naprawiając ją
Gdy biblioteka zdjęć na komputerze Mac ma problemy lub problemy, możesz utracić swoje zdjęcia. Jeśli tak, dlaczego nie naprawić tego, naprawiając? Nie musisz się martwić, jeśli wykonujesz tę metodę po raz pierwszy. Poprowadzimy Cię za pomocą poniższego samouczka. Naciśnij odpowiednie klawisze poleceń, aby uniknąć innych błędów w bibliotece zdjęć. Przystępować.
Krok 1Jeśli aplikacja Zdjęcia na komputerze Mac jest otwarta, zamknij ją, klikając ikonę X przycisk. Następnie zlokalizuj plik ZDJĘCIA app na dole głównego interfejsu komputera Mac. Później naciśnij i przytrzymaj Command + Option klawisz na klawiaturze. Natychmiast kliknij dwukrotnie aplikację Zdjęcia.
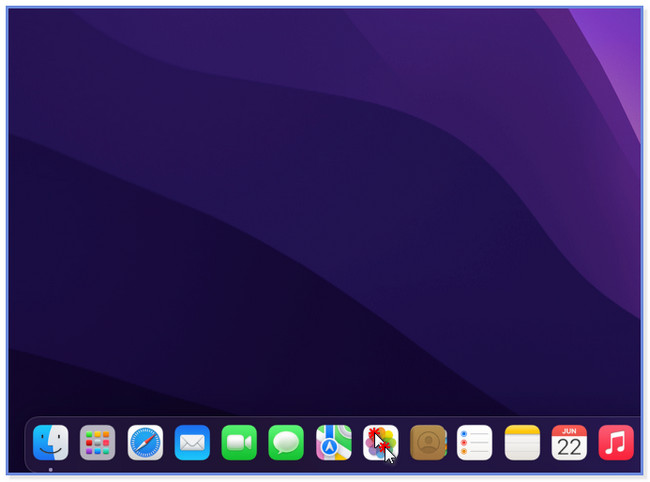
Krok 2Połączenia Napraw bibliotekę pojawi się okno. Na ekranie pojawi się ostrzeżenie, że zamierzasz naprawić bibliotekę komputera Mac. Aby potwierdzić czynność, kliknij przycisk Naprawa przycisk po prawej stronie. Ekran się załaduje i poczekaj, aż się zakończy. Sprawdź, czy zdjęcie wróciło na komputer Mac, czy nadal go nie ma. Jeśli nadal ich brakuje, przejdź do następnej metody.
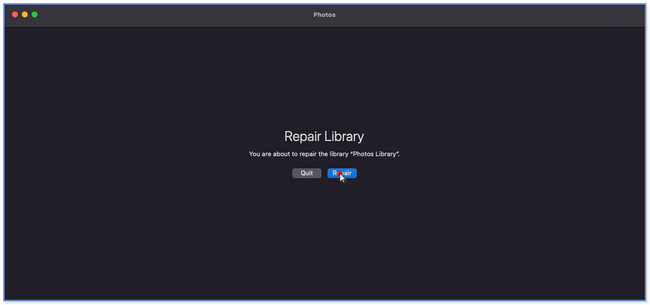
Część 2. Jak przywrócić moją bibliotekę zdjęć na komputerze Mac za pomocą Time Machine
Czy Time Machine tworzy kopie zapasowe zdjęć? Zdecydowanie tak! Jest to wbudowana funkcja tworzenia kopii zapasowych wszystkich plików Maca, w tym zdjęć. Zobaczysz jego główny interfejs z wieloma małymi oknami. Możesz ich użyć do odzyskać utracone dane. Musisz tylko zlokalizować datę, kiedy Twoje zdjęcia nadal istnieją.
Nie możesz jednak użyć tej funkcji, jeśli zapomnisz ją aktywować przed utratą zdjęć. Czy używasz Time Machine do tworzenia kopii zapasowych plików? Przewiń w dół, aby odzyskać zdjęcia Time Machine, jeśli to zrobiłeś.
Krok 1Uruchom Launcpad na komputerze Mac. Kliknij pasek wyszukiwania i wpisz time Machine. Wyniki będą wyświetlane u góry ekranu podczas pisania. Proszę kliknąć time Machine ikonę, aby uruchomić ją na komputerze Mac.
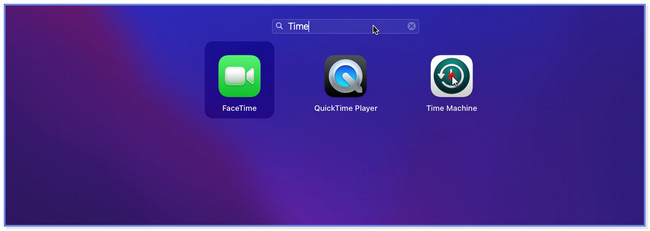
Krok 2Zobaczysz wiele okien w głównym interfejsie Time Machine. Proszę użyć strzałki Up i Pobierz przycisk po prawej stronie, aby zlokalizować datę kopii zapasowej, którą chcesz odzyskać. Następnie wybierz lokalizację, w której przechowujesz swoje pliki po lewej stronie.
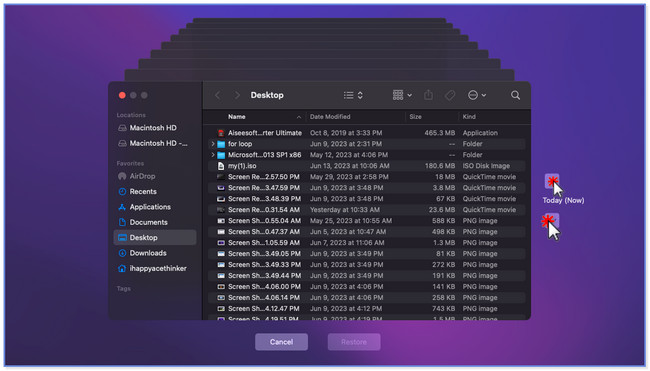
Krok 3U dołu funkcji zobaczysz przycisk Przywróć. Kliknij go, gdy będziesz pewien, że kopia zapasowa zostanie odzyskana.
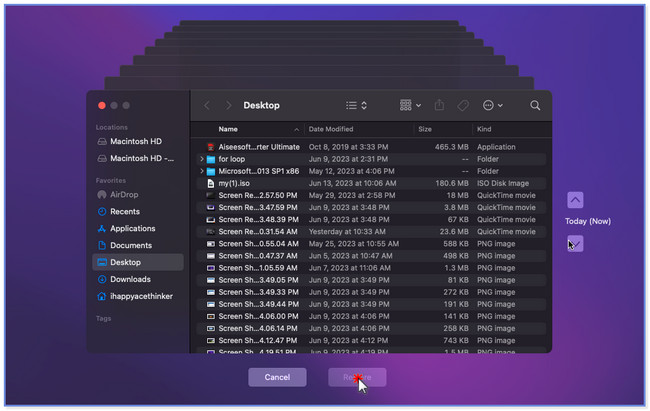
Część 3. Jak przywrócić moją bibliotekę zdjęć na komputerze Mac za pomocą FoneLab Mac Data Retriever
Nie wiesz, jak straciłeś swoją bibliotekę zdjęć na komputerze Mac? Używać FoneLab Mac Data Retriever ponieważ może odzyskiwać pliki z różnych możliwych do odzyskania scenariuszy. Obejmuje to przypadkowe usunięcie, wirusy komputerowe, nieoczekiwane wyłączenie zasilania i wiele innych. Ponadto obsługuje różne urządzenia, z których można odzyskać. Możesz odzyskać z dysków flash, komputery, dyski twarde, karty pamięci i nie tylko. Jeśli nie masz pewności co do obrazów, które chcesz pobrać, skorzystaj z funkcji podglądu. Ponadto Twoje pliki są bezpieczne dzięki temu narzędziu. Nie zmodyfikuje ani nie zniszczy oryginalnych danych z komputera.
FoneLab Data Retriever - odzyskaj utracone / usunięte dane z komputera, dysku twardego, dysku flash, karty pamięci, aparatu cyfrowego i innych.
- Łatwe odzyskiwanie zdjęć, filmów, dokumentów i innych danych.
- Wyświetl podgląd danych przed odzyskaniem.
Chcesz wiedzieć, jak używać FoneLab Mac Data Retriever? Przejrzyj samouczek poniżej.
Krok 1Do pobrania FoneLab Mac Data Retriever w Twoim komputerze. Następnie skonfiguruj go na swoim komputerze. Musisz przeciągnąć pobrany plik do wideo LumaTouch folder, aby to zrobić. Proszę kliknąć Start przycisk pod Odzyskiwanie danych Mac sekcji po lewej stronie głównego interfejsu.
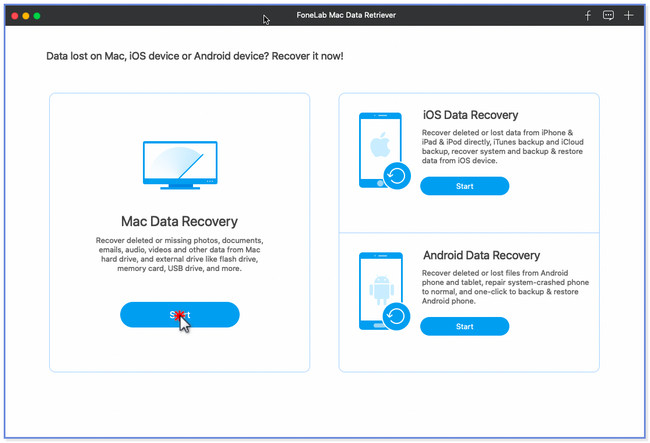
Krok 2U góry zobaczysz dane obsługiwane przez to narzędzie do odzyskiwania. Wśród nich wszystkich kliknij ZDJĘCIA Sekcja. Później wybierz lokalizację lub urządzenia, na których zgubiłeś zdjęcia na komputerze Mac. Następnie kliknij Scan przycisk, aby wyszukać utracone pliki. Narzędzie pozwoli Ci zobaczyć postęp procesu skanowania w lewym górnym rogu. Obejmuje liczbę znalezionych plików i ich rozmiary.
Uwaga: Proces skanowania będzie trwał w zależności od rozmiarów i liczby plików. Proszę nie przerywać procesu, aby uzyskać najlepsze wyniki.
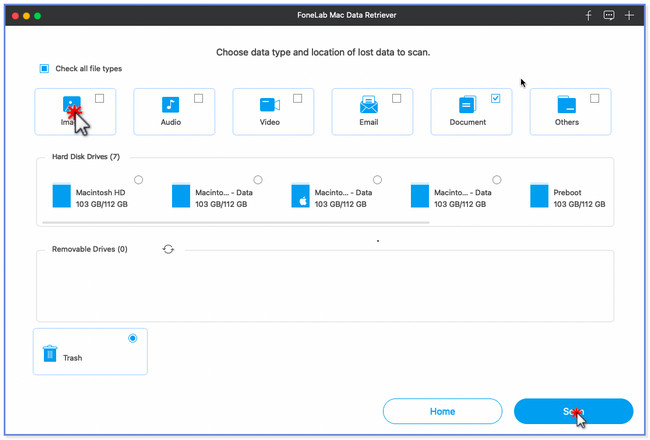
Krok 3Jeśli znasz datę utworzenia utraconych plików, jest lepiej. Możesz je szybko zlokalizować, klikając przycisk FILTRY przycisk. Następnie wybierz obrazy, które chcesz odzyskać.
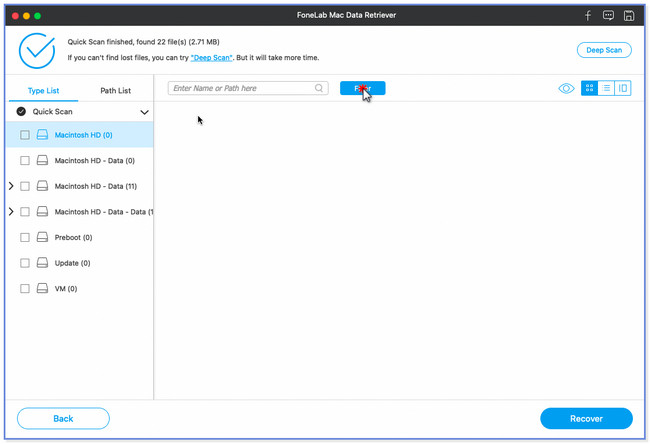
Krok 4Jeśli znalazłeś już wszystkie zdjęcia, które chcesz pobrać, kliknij przycisk Recover przycisk. Oprogramowanie natychmiast przetworzy Twoje pliki. Poczekaj, aż proces się zakończy. Sprawdź ponownie swoją bibliotekę zdjęć, jeśli całkowicie odzyskasz swoje zdjęcia.
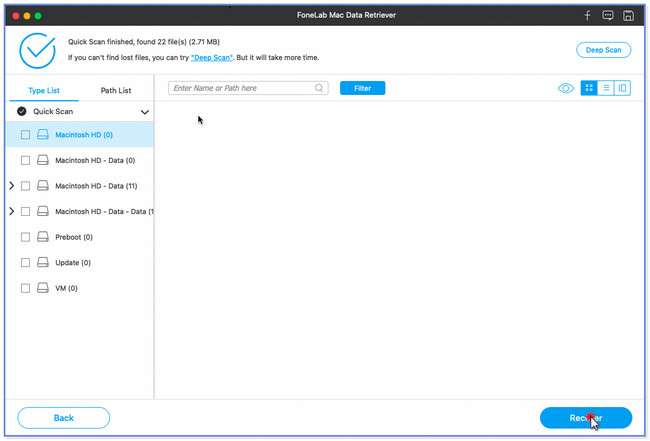
Część 4. Często zadawane pytania dotyczące przywracania biblioteki zdjęć na komputerze Mac
1. Czy mogę przywrócić bibliotekę zdjęć z zewnętrznego dysku twardego?
Tak. Bibliotekę zdjęć można przywrócić z zewnętrznego dysku twardego. Ale tylko wtedy, gdy używasz urządzenia do tworzenia kopii zapasowych plików. Pierwszą rzeczą, którą powinieneś zrobić, to zamknąć ZDJĘCIA aplikację na komputerze Mac. Następnie podłącz zewnętrzny dysk twardy. Otworzyć ZDJĘCIA aplikację, naciskając i przytrzymując Option klawisz na klawiaturze. Zobaczysz Wybierz bibliotekę okno. Wybierz kopię zapasową biblioteki zdjęć. Kliknij Wybierz bibliotekę przycisk później.
2. Co to znaczy przełączać biblioteki zdjęć?
Możesz utworzyć wiele bibliotek na komputerze Mac. To zależy od tego, jak chcesz przechowywać swoje zdjęcia. Możesz nimi zarządzać, tworząc bibliotekę, w zależności od swoich preferencji. Kiedy mówisz przełączanie bibliotek zdjęć, przeglądasz inny folder swoich zdjęć.
To wszystko o tym, jak przywrócić bibliotekę zdjęć na komputerze Mac! Mamy nadzieję, że 3 metody opisane w tym poście pomogą Ci przywrócić zdjęcia z biblioteki zdjęć komputera Mac.
FoneLab Data Retriever - odzyskaj utracone / usunięte dane z komputera, dysku twardego, dysku flash, karty pamięci, aparatu cyfrowego i innych.
- Łatwe odzyskiwanie zdjęć, filmów, dokumentów i innych danych.
- Wyświetl podgląd danych przed odzyskaniem.
