Odzyskaj utracone / usunięte dane z komputera, dysku twardego, dysku flash, karty pamięci, aparatu cyfrowego i innych.
Jak odzyskać plik Excel z sformatowanego dysku twardego
 Zaktualizowane przez Valyn Hua / 31 grudnia 2020 09:20
Zaktualizowane przez Valyn Hua / 31 grudnia 2020 09:20Czy to możliwe, aby odzyskać plik Excel z dysku twardego po pełnym formacie? Nie utworzyłem kopii zapasowej systemu Windows ani kopii zapasowej obrazu systemu. Każdy pomysł zostanie doceniony!
Dysk twardy (HDD), zwany także dyskiem twardym lub dyskiem twardym, to elektromechaniczne urządzenie do przechowywania danych, które jest głównym elementem urządzeń elektronicznych, takich jak komputer, laptop itp. System operacyjny, tytuły oprogramowania i większość innych plików są przechowywane na dysku twardym.
Dysk twardy jest czasami nazywany dyskiem twardym C Napęd ze względu na fakt, że system Microsoft Windows domyślnie wyznacza dysk C na partycję podstawową na podstawowym dysku twardym komputera. Zasadniczo komputer ma wiele liter dysków (np. C, D i E) reprezentujących obszary na jednym lub kilku dyskach twardych.

Plik Excel powszechnie znany jako arkusz kalkulacyjny jest jedną z aplikacji dostarczanych z Microsoft Office Suite. Excel jest szeroko stosowany do tworzenia, przechowywania, sortowania i modyfikowania danych, co jest najskuteczniejszym sposobem organizowania i analizowania danych.
Czasami dysk twardy zawierający pliki Excela może zostać uszkodzony z powodu nieznanych okoliczności. Dlatego te pliki staną się niedostępne.
Większość użytkowników uważa, że danych po sformatowaniu dysku nie można odzyskać i utracić na stałe. To nie jest prawda, gdy formatujesz dysk, tylko wskaźnik tego pliku zostaje usunięty, więc nie możesz zlokalizować tego konkretnego pliku i danych na dysku. Możliwe jest uratowanie plików Excela z sformatowanego dysku za pomocą niezawodnego narzędzia.
Przyjrzyjmy się, jak odzyskać usunięty lub niezapisany plik programu Excel z dysku twardego.

Lista przewodników
1. Przywróć plik Excel ze sformatowanego dysku twardego za pomocą FoneLab
Nie ma możliwości odzyskania danych z sformatowanego dysku twardego, chyba że masz kopię zapasową lub oprogramowanie do odzyskiwania danych.
FoneLab Data Retriever ma możliwość odzyskiwania prawie wszystkich usuniętych lub niezapisanych plików Excela poprzez skanowanie dysku twardego
Używając tego wydajnego narzędzia możesz nawet przywracanie brakujących plików Excel w systemie Windows, dyski twarde, dyski flash USB, karty pamięci i wiele innych.
Możesz przywrócić utracone lub usunięte pliki programu Excel za pomocą kilku prostych kliknięć.
FoneLab Data Retriever - odzyskaj utracone / usunięte dane z komputera, dysku twardego, dysku flash, karty pamięci, aparatu cyfrowego i innych.
- Z łatwością odzyskuj zdjęcia, filmy, kontakty, WhatsApp i inne dane.
- Wyświetl podgląd danych przed odzyskaniem.
Zobaczmy, jak działać.
Krok 1 Uruchom to oprogramowanie
Kliknij powyższy link, aby bezpłatnie pobrać i zainstalować to oprogramowanie na swoim komputerze. Po zakończeniu instalacji oprogramowanie uruchomi się automatycznie.
Krok 2 Wybierz typ danych i napęd dysku
Na stronie głównej wybierz typy danych, które chcesz najpierw odzyskać. Tutaj powinieneś wybrać dokument. Następnie wybierz lokalizację, w której zgubiłeś pliki.

Krok 3Skanuj dane
Kliknij na Scan przycisk, aby rozpocząć proces szybkiego skanowania.
Po zakończeniu procesu skanowania wszystkie typy plików zostaną wyświetlone na lewym pasku bocznym.
Na tej stronie możesz kliknąć Głębokie skanowanie w prawym górnym rogu, aby uzyskać więcej wyników skanowania.

Krok 4Wybierz dane
Dodaj XLSX znaleźć potrzebne przedmioty. Możesz również skorzystać FILTRY funkcja umożliwiająca szybkie zlokalizowanie plików, które chcesz odzyskać.

Krok 5Odzyskaj dane
Zaznacz elementy i kliknij Recover. Wybrane pliki zostaną zapisane z powrotem na komputerze.
Oprócz pliku Excel, to oprogramowanie może również odzyskać wiadomości e-mail, Pliki TXT, obrazy i inne.
Czytać o odzyskać plik ISO z dysku twardego.
2. Odzyskaj niezapisany plik Excel na dysku twardym
Wiele dróg może prowadzić do utraty plików, takich jak nagłe wyłączenie komputera, awaria oprogramowania, zatrucie systemu.
Na szczęście Microsoft Excel zapewnia nam takie dobre funkcje, jak AutoSave i Autoodzyskiwanie. Podczas edytowania dokumentu programu Excel kopia tego dokumentu jest domyślnie zapisywana. Tak więc, jeśli te dwie opcje są włączone, nie będzie problemu odzyskać niezapisane pliki Excel.
Opcje AutoSave i Autoodzyskiwanie są domyślnie włączone w programie Excel. Jeśli nie jesteś pewien, możesz wykonać następujące czynności, aby je sprawdzić.
Krok 1 Idź do filet w zakładce przewyższać.
Krok 2 Kliknij Opcje z filet menu.
Krok 3 Dodaj Zapisz na lewym panelu.
Krok 4 Upewnij się, że opcje Zapisuj informacje Autoodzyskiwania co X minut i Zachowaj ostatnią zapisaną wersję automatyczną, jeśli zamknę bez zapisywania są sprawdzane.
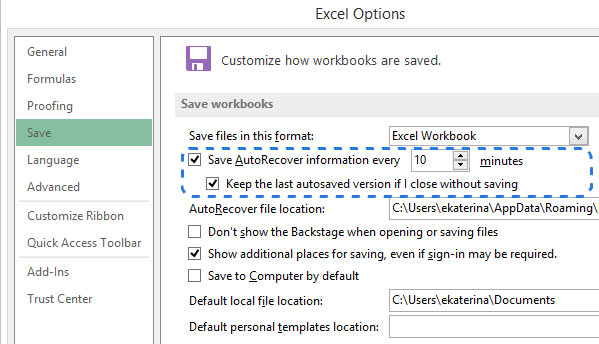
Następnie, gdy coś pójdzie nie tak, możesz łatwo przywrócić plik Excel. W dalszej części tego artykułu dowiesz się, jak odzyskać niezapisany plik.
Krok 1 Idź do filet zakładka w programie Excel.
Krok 2 Kliknij Opcje z menu Plik.
Krok 3 Dodaj Najnowsze podręczniki.
Krok 4 Przewiń w dół i kliknij Odzyskiwanie niezapisanych skoroszytów przycisk na dole listy.
Krok 5 Wybierz wymagany plik i kliknij Otwarte.
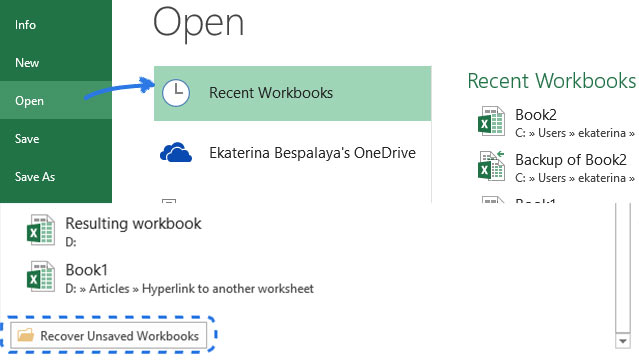
Jeśli potrzebne pliki nie pojawiają się w Odzyskiwanie niezapisanych skoroszytów listę, możesz wypróbować poniższy sposób.
Krok 1 Iść do filet > Zapisz.
Krok 2 W Lokalizacja pliku Autoodzyskiwania , zanotuj ścieżkę, a następnie kliknij Anuluj.
Krok 3 Wyjście przewyższać.
Krok 4 Znajdź folder zanotowany w kroku 3 i otwórz go.
Krok 5Wyszukaj pliki, których nazwy kończą się rozszerzeniem nazwy .asd.
Krok 6 Skopiuj plik na pulpit i zmień rozszerzenie nazwy z .asd na .xls lub .xlsx.

To wszystko. Mam nadzieję, że te sposoby odzyskiwania będą przydatne.
