Odzyskaj utracone / usunięte dane z komputera, dysku twardego, dysku flash, karty pamięci, aparatu cyfrowego i innych.
Jak naprawić włączanie i wyłączanie komputera w łatwy i skuteczny sposób
 Zaktualizowane przez Lisa Ou / 19 lipca 2023 09:20
Zaktualizowane przez Lisa Ou / 19 lipca 2023 09:20Mam pytania dotyczące włączania i wyłączania komputera, ponieważ nie mogę go prawidłowo używać, co bardzo mnie irytuje! Napotkałem ten problem wczoraj podczas pisania notatek online. Ni stąd ni zowąd mój komputer wyłączył się i włączył szybko. Zgadnij co? Moje notatki zniknęły, ponieważ nie korzystałem z aplikacji do automatycznego zapisywania! Proszę, pomóż mi naprawić mój komputer włączający się i wyłączający po kolei. Z góry dziękuję za pomoc!
Bez zbędnych ceregieli przejrzyj metody tego artykułu, które dla Ciebie przygotowaliśmy. Ponadto dodaliśmy dodatkowe narzędzie, jeśli utraciłeś dane w procesie dla bezpieczeństwa swoich plików. Kontynuuj przewijanie w dół, aby je zobaczyć.
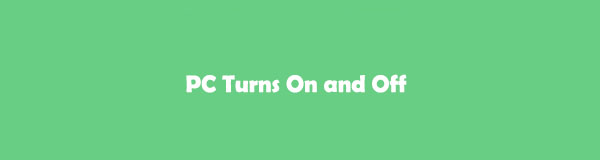

Lista przewodników
Część 1. Jak naprawić włączanie i wyłączanie komputera
Bez wątpienia włączanie i wyłączanie komputera jest irytujące. Ale zanim cokolwiek innego, wymieńmy niektóre z powodów, dla których występuje ten problem.
- Na Twoim komputerze znajdują się wirusy i złośliwe oprogramowanie.
- Występują problemy z systemem operacyjnym.
- Sterowniki komputera są nieaktualne lub wadliwe.
- Występują problemy z niewłaściwą konserwacją systemu i oprogramowaniem.
Po poznaniu przyczyn nadszedł czas, aby naprawić dotknięty komputer. Przygotowaliśmy łatwe metody, z których możesz skorzystać, aby nie mieć trudności w tym procesie. Ponadto są one oparte na próbach i błędach, w których musisz wybrać najbardziej odpowiedni dla swojego komputera. Zobacz je poniżej podczas przewijania.
Opcja 1. Sprawdź źródło zasilania i połączenie
Bez zasilacza w komputerze będzie bezużyteczny. Wysyła energię do płyty głównej komputera, mikroprocesorów i pamięci masowej SATA. Jeśli ten zasilacz nie działa, może powodować włączanie i wyłączanie komputera. Jeśli napotkasz ten problem, możesz sprawdzić źródło zasilania komputera i połączenie za pomocą testera zasilania. Zapoznaj się z poniższymi krokami, aby dowiedzieć się, jak to zrobić.
Krok 1Zdobądź tester zasilacza, który na pewno kupiłeś w sklepach elektronicznych. Następnie kliknij Power na pasku wyszukiwania systemu Windows na komputerze. Na ekranie pojawi się nowy zestaw opcji. Proszę wybrać zamknięcie Ikona. Twój komputer zostanie wyłączony po kilku ładowaniach.
Krok 2Otwórz obudowę komputera. Następnie odłącz wszystkie komponenty lub przewody od zasilacza. Następnie podłącz 24-pinowe złącze zasilacza i 4-pinowe złącze zasilania do testera zasilacza. Następnie podłącz zasilacz do dowolnego gniazdka ściennego. W takim przypadku gniazdko zostanie włączone po kilku sekundach.
Krok 3Włącz tester zasilania. Sprawdź napięcie i wartość PG komputera. Powinien wynosić od 100 do 500 MS. Jeśli jest zbyt wysoki, będziesz potrzebować nowego zasilacza, aby naprawić włączanie i wyłączanie komputera.
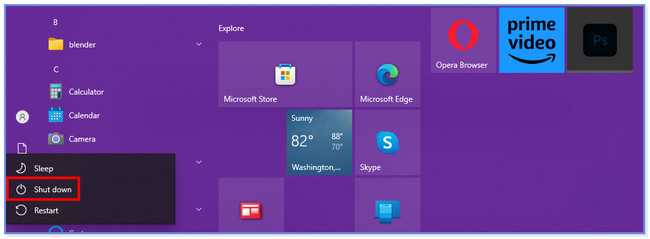
Opcja 2. Uruchom Kontroler plików systemowych
Możesz uruchomić sprawdzanie plików systemowych na swoim komputerze, aby naprawić komputer, który ciągle się włącza i wyłącza. Potrzebujesz tylko pomocy wiersza poleceń komputera. Poniżej znajdują się kroki, jak to zrobić. Zobacz je, przewijając w dół.
Krok 1Uruchom wiersz polecenia na swoim komputerze. wciśnij Windows + X przycisk na klawiaturze komputera, aby to zrobić. Zestaw opcji pojawi się po lewej stronie głównego interfejsu. Proszę kliknąć Windows PowerShell (Admin) przycisk.
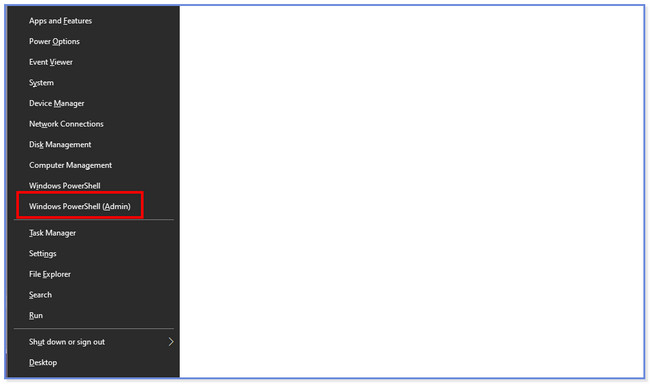
Krok 2Kliknij OK przycisk. Pojawi się okno wiersza polecenia i wpisz SFC / zeskanuj kod. Następnie proszę nacisnąć Wchodzę klawisz na klawiaturze, aby go zakodować. Narzędzie do sprawdzania plików systemowych sprawdzi pliki systemowe Windows. A jeśli na twoim komputerze pojawią się problemy, natychmiast je naprawi. Następnie uruchom ponownie komputer.
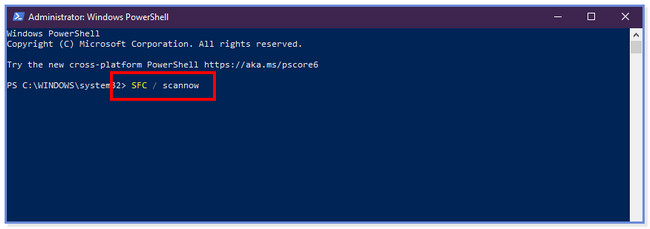
FoneLab Data Retriever - odzyskaj utracone / usunięte dane z komputera, dysku twardego, dysku flash, karty pamięci, aparatu cyfrowego i innych.
- Z łatwością odzyskuj zdjęcia, filmy, kontakty, WhatsApp i inne dane.
- Wyświetl podgląd danych przed odzyskaniem.
Opcja 3. Przywróć system
Możesz przywrócić system komputera, aby rozwiązać problem. Jeśli nie wiesz, jak to zrobić, zapoznaj się z instrukcją poniżej.
Zaznacz Start ikona na spodzie komputera. Następnie wyszukaj Panel sterowania. Szukaj regeneracja i wybierz Open System Restore przycisk później. Kliknij Następna i koniec przyciski, aby zakończyć akcję.
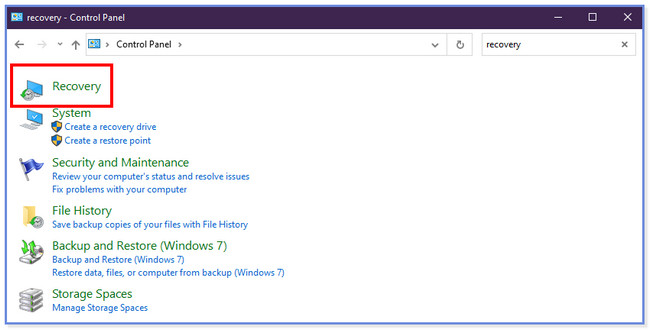
Opcja 4. Usuń niekompatybilne sterowniki wewnętrzne
Twój komputer może mieć niekompatybilne sterowniki wewnętrzne, więc ciągle się włącza i wyłącza. Usuń je natychmiast, wykonując poniższe czynności.
Krok 1Idź do Device Manager sekcja twojego komputera. Możesz go zlokalizować na pasku wyszukiwania systemu Windows. Na ekranie pojawi się nowa lista opcji. Proszę wybrać Karty graficzne przycisk. Później pojawią się sterowniki wewnętrzne. Kliknij każdy prawym przyciskiem myszy i kliknij Właściwości przycisk spośród wszystkich rozwijanych opcji.
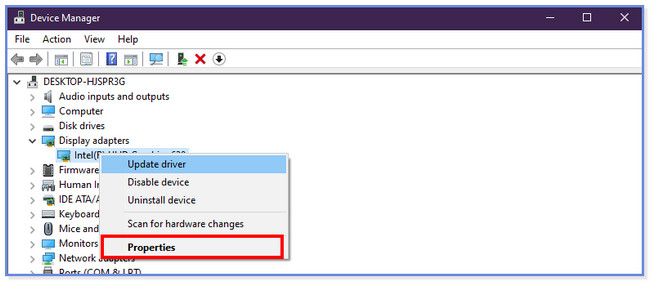
Krok 2Pojawi się nowe okno. Proszę wybrać Kierowca przycisk u góry. Później kliknij Odinstaluj urządzenie przycisk wśród nich wszystkich. Kliknij Odinstaluj ikonę , aby potwierdzić działanie, a dysk wewnętrzny komputera zostanie odinstalowany.
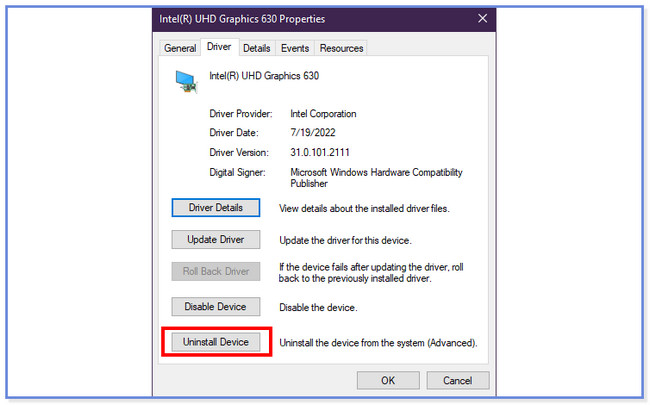
Opcja 5. Usuń wirusy lub złośliwe oprogramowanie
System Windows ma wbudowaną funkcję skanowania i usuwania wirusów lub złośliwego oprogramowania. Możesz go użyć do naprawy włączania i wyłączania komputera. Zobacz instrukcję poniżej, jak to zrobić.
Otwórz aplikację Ustawienia na komputerze. Następnie wybierz opcję Zabezpieczenia systemu Windows przycisk po lewej stronie. Wybierz Ochrona przed wirusami i zagrożeniami przycisk. Kliknij Scan opcje później i zaznacz Skanowanie offline w programie Windows Defender przycisk. Wybierz Skanuj przycisk, a proces skanowania zajmie 15 minut. Komputer uruchomi się ponownie później.
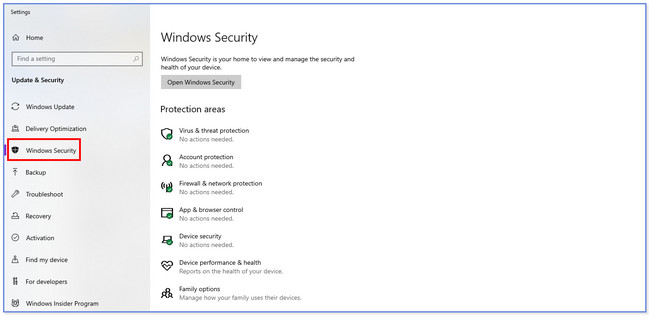
Opcja 6. Użyj narzędzia do rozwiązywania problemów z systemem
Wypróbuj narzędzie do rozwiązywania problemów z systemem na swoim komputerze. Może rozwiązać drobne i poważne problemy na komputerze, w tym problemy z włączaniem i wyłączaniem. Zapoznaj się z poniższą instrukcją, jak to zrobić.
Uruchom aplikację Ustawienia i kliknij Aktualizacja i bezpieczeństwo, i Rozwiązywanie przyciski po lewej stronie. Wybierz Znajdź narzędzia do rozwiązywania problemów i wybierz typ rozwiązywania problemów, który chcesz wykonać. Kliknij Uruchom narzędzie do rozwiązywania problemów przycisk później.
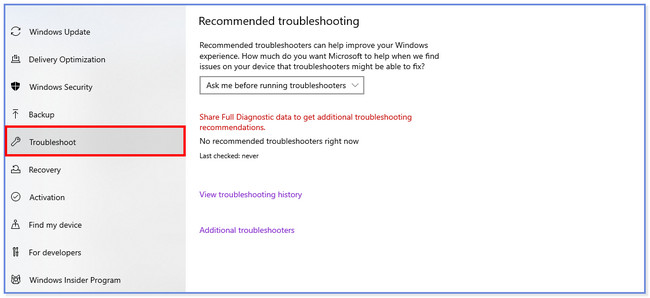
Część 2. Dodatkowa wskazówka — jak odzyskać utracone dane z komputera
Jeśli straciłeś pliki w procesie naprawy, wciąż Cię mamy! Z dumą przedstawiamy FoneLab Data Retriever, Który może odzyskaj utracone pliki. Obejmuje to nieoczekiwane wyłączenie zasilania, przypadkowe usunięcie i niechciane sformatowanie. Ponadto może odzyskiwać dane z różnych urządzeń, takich jak komputery, dyski twarde, dyski flash i inne.
FoneLab Data Retriever - odzyskaj utracone / usunięte dane z komputera, dysku twardego, dysku flash, karty pamięci, aparatu cyfrowego i innych.
- Z łatwością odzyskuj zdjęcia, filmy, kontakty, WhatsApp i inne dane.
- Wyświetl podgląd danych przed odzyskaniem.
Kolejną dobrą rzeczą w tym narzędziu jest to, że nie zniszczy ono oryginalnych danych, które odzyskujesz. Zapoznaj się z poniższymi krokami, aby dowiedzieć się, jak działa to oprogramowanie.
Krok 1Pobierz oprogramowanie na swój komputer. Następnie skonfiguruj i uruchom natychmiast. W górnej części narzędzia wybierz dane, które chcesz odzyskać. Później wybierz lokalizację, w której zgubiłeś swoje pliki.
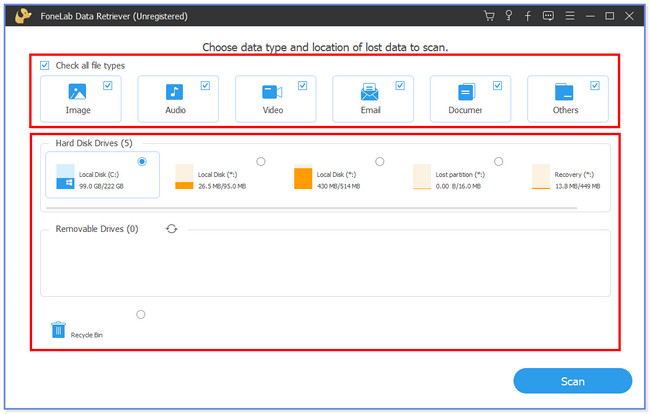
Krok 2Kliknij Scan przycisk na dole. Proces skanowania rozpocznie się automatycznie.
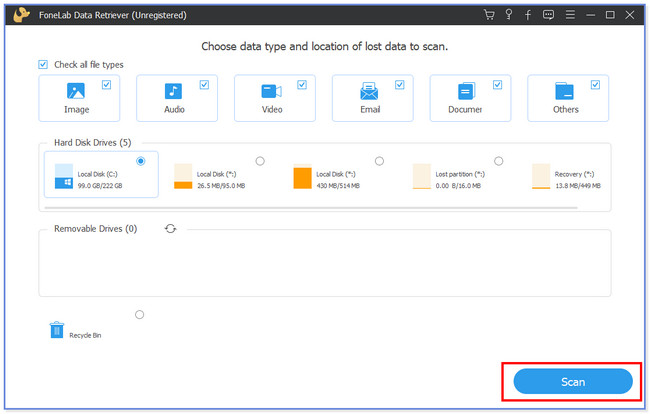
Krok 3Kliknij Lista typów przycisk po lewej stronie, gdzie pojawiają się wyniki. Znajdź utracone dane, które chcesz odzyskać po prawej stronie.
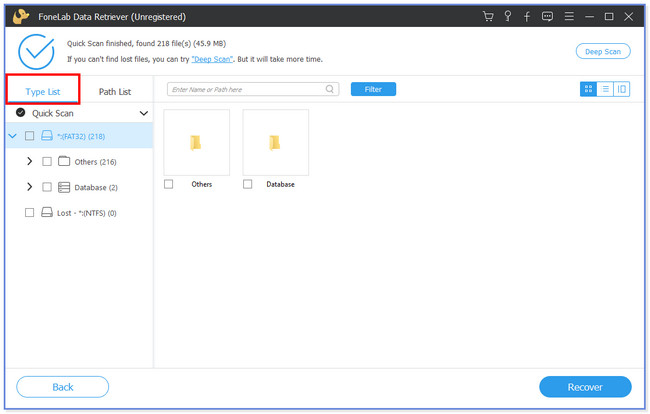
Krok 4Kliknij Recover ikona w prawym dolnym rogu. Rozpocznie się proces odzyskiwania, a następnie ponownie zobaczysz utracone pliki.
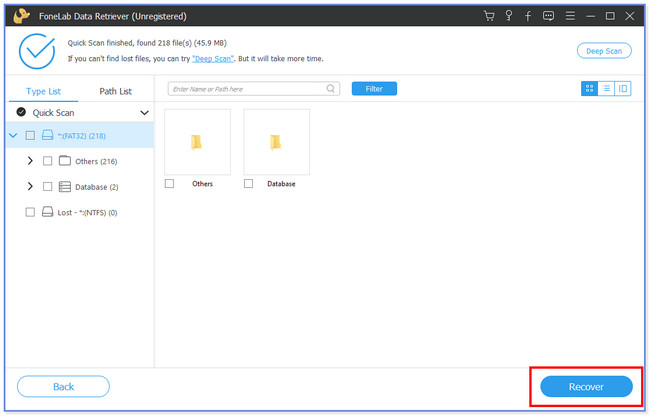
FoneLab Data Retriever - odzyskaj utracone / usunięte dane z komputera, dysku twardego, dysku flash, karty pamięci, aparatu cyfrowego i innych.
- Z łatwością odzyskuj zdjęcia, filmy, kontakty, WhatsApp i inne dane.
- Wyświetl podgląd danych przed odzyskaniem.
Część 3. Często zadawane pytania dotyczące sposobu naprawy włączania i wyłączania komputera
1. Jak włączyć komputer bez przycisku zasilania?
Możesz użyć jego płyty głównej, jeśli twój komputer nie ma przycisku zasilania. Musisz tylko zlokalizować styki przełącznika zasilania. Podczas podłączania komputera do zasilania zetknij ze sobą styki za pomocą narzędzia przewodzącego. Płyta główna komputera otrzyma sygnał, który może włączyć komputer.
2. Czy Przywracanie systemu usunie wszystkie moje dane z mojego komputera?
Istnieje wiele powodów, dla których komputer działa, ale nie wyświetla obrazu. Jedną z głównych przyczyn są uszkodzone lub luźno podłączone kable. Ponadto problemy obejmują konfigurację wyświetlania, problemy z GPU lub pamięcią RAM, uszkodzony zasilacz i inne.
3. Czy wyczerpana bateria CMOS może uniemożliwić uruchomienie?
Nie. Wyczerpana bateria CMOS nie uniemożliwia uruchomienia komputera. W rzeczywistości może to spowodować problemy z uruchomieniem komputera. Powodem jest to, że bateria CMOS jest odpowiedzialna za śledzenie czasu komputera i danych jego systemu.
4. Czy korzystanie z SFC Scannow jest bezpieczne?
Zdecydowanie tak! SCF Scannow jest bezpieczny w użyciu. Możesz go użyć, aby pliki systemowe Windows działały poprawnie. Możesz wyświetlić opcję 1 tego postu, aby zobaczyć, jak działa SCF Scannow.
5. Dlaczego komputer wyłącza się i nie chce się ponownie włączyć?
Główną przyczyną problemu jest uszkodzony przewód zasilający. Ponadto bateria komputera może być wyczerpana. Co więcej, zły sprzęt może mieć wpływ na komputer, powodując poważne problemy, zwłaszcza uszkodzony sprzęt z powodu wirusów lub złośliwego oprogramowania.
Tak łatwo naprawić komputer, który ciągle się włącza i wyłącza. Mamy nadzieję, że macie wspaniałe i nie stresujące zabiegi. Nie zapomnij również skorzystać z naszego narzędzia, które może odzyskać utracone dane na komputerach, tzw FoneLab Data Retriever.
FoneLab Data Retriever - odzyskaj utracone / usunięte dane z komputera, dysku twardego, dysku flash, karty pamięci, aparatu cyfrowego i innych.
- Z łatwością odzyskuj zdjęcia, filmy, kontakty, WhatsApp i inne dane.
- Wyświetl podgląd danych przed odzyskaniem.
