Twórz kopie zapasowe i przywracaj iPhone / iPad / iPod bez utraty danych.
Usuń kopię zapasową iTunes i poznaj skuteczne metody tworzenia kopii zapasowych
 Dodane przez Lisa Ou / 05 maja 2023 09:00
Dodane przez Lisa Ou / 05 maja 2023 09:00 Czy często tworzysz kopię zapasową swojego iPhone'a za pomocą iTunes? Jeśli tak, pamięć komputera musi szybko się zapełniać. Gdy tworzysz kopię zapasową danych iPhone'a za pomocą iTunes, kopie zapasowe są zwykle zapisywane na dysku C komputera. W związku z tym możesz mieć za mało miejsca natychmiast, gdy nadal tworzysz kopię zapasową iPhone'a. Aby rozwiązać ten problem, pomocne będzie, jeśli wiesz, jak usunąć kopię zapasową z iTunes, zwłaszcza że może to przynieść kilka korzyści.
Mając to na uwadze, wyśledziliśmy prawidłową technikę usuwania kopii zapasowej iPhone'a w iTunes. Ale wcześniej zrozum najpierw znaczenie usunięcia kopii zapasowej iTunes i tego, co może zrobić dla twojego komputera. Następnie w tym artykule opisano najskuteczniejsze i najbezpieczniejsze metody tworzenia kopii zapasowych telefonu iPhone. Czytaj dalej, aby kontynuować.
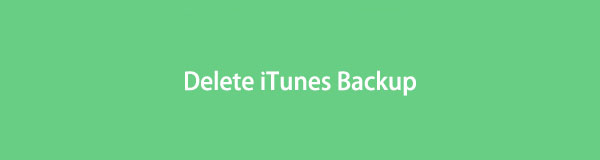

Lista przewodników
Część 1. Co oznacza kopia zapasowa usuwania iTunes
Kopia zapasowa usuwania iTunes oznacza po prostu usunięcie kopii zapasowych iPhone'a wykonanych w iTunes. Może to przynieść kilka korzyści, szczególnie w zakresie przechowywania. Jeśli na komputerze zabraknie miejsca, możesz usunąć kopie zapasowe, których już nie używasz. Im częściej tworzysz kopię zapasową iPhone'a, tym szybciej zapełni się pamięć komputera, dlatego zaleca się usuwanie innych kopii zapasowych. Zwłaszcza, gdy są prawie takie same, a każda kopia zapasowa zawiera tylko kilka zmian.
Część 2. Jak iTunes usuwa kopię zapasową z wbudowaną funkcją
Teraz, gdy znasz już zalety usuwania kopii zapasowych, nadszedł czas, aby rozpocząć proces usuwania za pomocą wbudowanej funkcji. Można to zrobić na 2 różne sposoby. Po pierwsze, używając komputera Mac, możesz obsługiwać ten proces w Finderze. Po drugie, możesz przetworzyć usunięcie w Eksploratorze plików, jeśli używasz komputera z systemem Windows.
Kieruj się poniższymi łatwymi wskazówkami, aby usunąć kopię zapasową z iTunes za pomocą wbudowanej funkcji na komputerze Mac:
Krok 1Znajdź ikonę Two-Face w stacji dokującej komputera Mac i kliknij ją, aby otworzyć Finder. Połącz iPhone'a kablem Lightning z komputerem Mac, aby urządzenie pojawiło się w Finderze. Wybierz go w lewej kolumnie ekranu.
Krok 2Gdy pojawią się opcje twojego urządzenia, naciśnij Zarządzaj kopiami zapasowymi w sekcji Ogólne. Następnie zobaczysz listę wykonanych kopii zapasowych. Znajdź kopię zapasową, której już nie używasz, a następnie kliknij ją prawym przyciskiem myszy.
Krok 3Z wyświetlonych opcji wybierz Usuń, a następnie naciśnij Usuń kopię zapasową w wyskakującym oknie dialogowym, aby potwierdzić usunięcie.
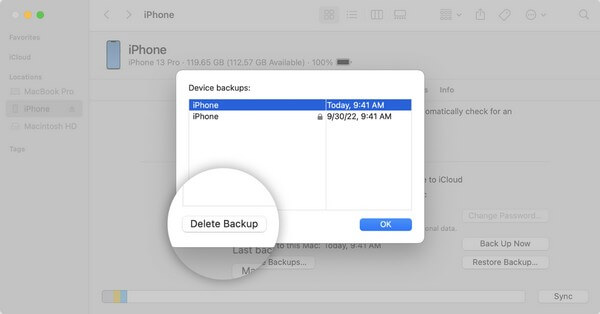
Zwróć uwagę na bezproblemowe instrukcje poniżej, aby usunąć kopię zapasową iPhone'a z iTunes za pomocą wbudowanej funkcji w systemie Windows:
FoneLab umożliwia tworzenie kopii zapasowych i przywracanie iPhone / iPad / iPod bez utraty danych.
- Twórz kopie zapasowe danych iOS i przywracaj je do komputera PC / Mac.
- Szczegółowo przeglądaj dane przed przywróceniem danych z kopii zapasowych.
- Tworzenie kopii zapasowych i przywracanie danych iPhone, iPad i iPod touch Selektywnie.
Krok 1Uruchom Eksplorator plików na komputerze z systemem Windows. W prawym górnym rogu ekranu kliknij pasek wyszukiwania i wpisz %appdata%.
Krok 2Następnie otwórz Apple or Komputer Apple teczka. Wewnątrz znajdziesz kolejną listę folderów. Wybierz MobileSync folder, a następnie przejdź do Kopii zapasowej.
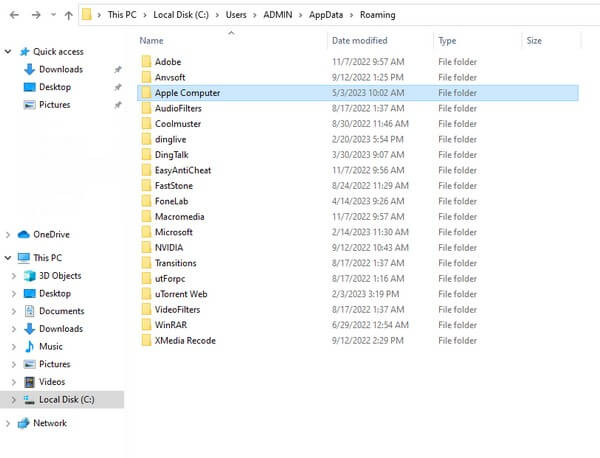
Krok 3Kliknij prawym przyciskiem myszy folder kopii zapasowej, który chcesz usunąć. Na koniec wybierz Usuń z opcji usunięcia niechcianej kopii zapasowej iTunes.
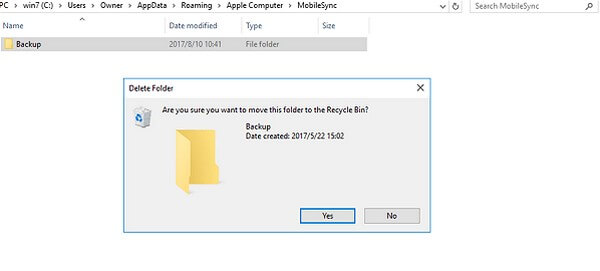
Część 3. Jak wykonać kopię zapasową iPhone'a
bezpieczne metody tworzenia kopii zapasowych poniżej. To ochroni dane Twojego urządzenia, nawet jeśli nie korzystasz z iTunes.
Metoda 1. Wypróbuj kopię zapasową i przywracanie danych FoneLab iOS
Jeśli istnieje łatwy i dostępny sposób wykonaj kopię zapasową swojego iPhone'a, FoneLab iOS Data Backup & Restore należy do najlepszych. To narzędzie do tworzenia kopii zapasowych umożliwia tworzenie kopii zapasowych lub przechowywanie danych iPhone'a w bezpiecznym miejscu. Ponadto, w przeciwieństwie do innych metod tworzenia kopii zapasowych, umożliwia to szczegółowy podgląd danych po ich przywróceniu. Możesz tworzyć kopie zapasowe lub przywracać je selektywnie, zgodnie z własnymi upodobaniami. Oferuje również kopię zapasową jednym kliknięciem, więc nie stanowi problemu, jeśli planujesz wykonać kopię zapasową wszystkiego naraz.
FoneLab umożliwia tworzenie kopii zapasowych i przywracanie iPhone / iPad / iPod bez utraty danych.
- Twórz kopie zapasowe danych iOS i przywracaj je do komputera PC / Mac.
- Szczegółowo przeglądaj dane przed przywróceniem danych z kopii zapasowych.
- Tworzenie kopii zapasowych i przywracanie danych iPhone, iPad i iPod touch Selektywnie.
Wykonaj poniższe niewymagające kroki, aby bezpiecznie wykonać kopię zapasową iPhone'a po usunięciu kopii zapasowej iPhone'a z iTunes za pomocą FoneLab iOS Data Backup & Restore:
Krok 1Pobierz wersję Windows FoneLab iOS Data Backup & Restore, naciskając Darmowe pobieranie na swojej oficjalnej stronie. W międzyczasie kliknij opcję Przejdź do wersji Mac, aby wyświetlić wersję Apple karty pobierania. Następnie skonfiguruj proces instalacji i później uruchom program do tworzenia kopii zapasowych na swoim komputerze.
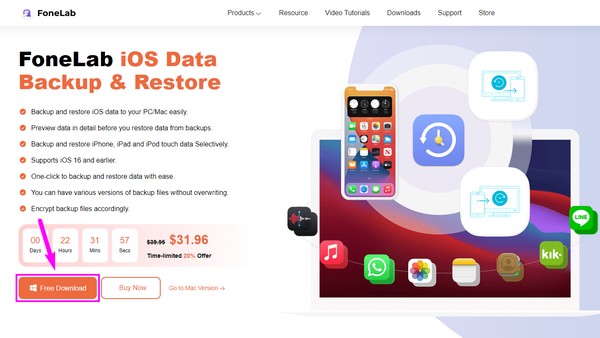
Krok 2Główny interfejs narzędzia pokaże funkcje iOS Data Backup & Restore, iPhone Data Recovery, WhatsApp Transfer for iOS i iOS System Recovery. Możesz ich odpowiednio użyć, jeśli później będziesz potrzebować ich funkcji. Ale na razie kliknij pole zawierające plik iOS Data Backup & Restore cecha.
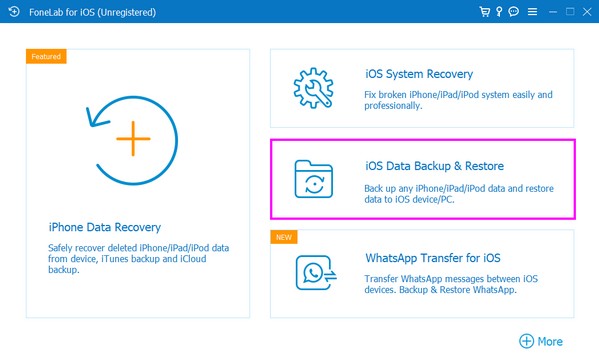
Krok 3W następującym interfejsie programu wybierz iOS Data Backup, a następnie podłącz telefon iPhone za pomocą przewodu błyskawicy do komputera. Następnie wybierz preferowany tryb tworzenia kopii zapasowych z Standard or Szyfrowane kopia zapasowa. Następnie kliknij kartę Start poniżej i zaznacz typy danych, które chcesz utworzyć w następnym interfejsie.
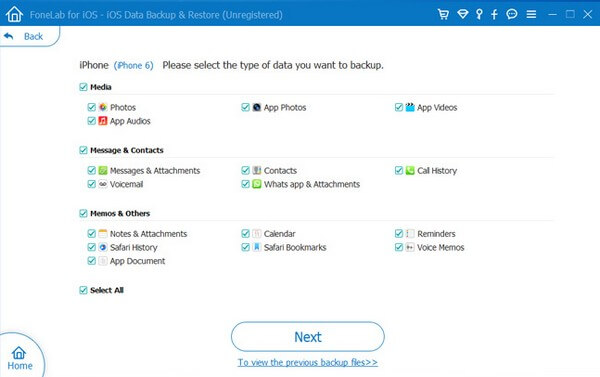
Krok 4Po zakończeniu wybierania typów plików kliknij przycisk Następna na dole ekranu narzędzia. Następnie folder docelowy, w którym ma być przechowywana kopia zapasowa. Kopia zapasowa zostanie następnie przetworzona w zależności od rozmiaru i ilości danych. Poczekaj, aż się zakończy, a Twój iPhone pomyślnie wykona kopię zapasową.
Metoda 2. Użyj iCloud
iCloud to jedna z podstawowych metod tworzenia kopii zapasowych iPhone'a. Oferuje 5 GB bezpłatnej przestrzeni dyskowej; w ten sposób możesz tworzyć kopie zapasowe niezbędnych plików i innych danych na swoim urządzeniu za pomocą tej usługi, o ile masz szybkie połączenie Wi-Fi.
Weź sobie do serca wykonalne wytyczne dotyczące tworzenia kopii zapasowej iPhone'a po usunięciu kopii zapasowej iPhone'a z iTunes za pomocą iCloud:
Krok 1Wpisz Ustawienia aplikację na iPhonie i dotknij swojego profil u góry ekranu. Następnie dotknij iCloud zakładkę z listy opcji.
Krok 2Stuknij iCloud kopii zapasowej na następnym ekranie, a następnie przełącz suwak obok niego. W ramach tej opcji naciśnij Utwórz kopię zapasową teraz na telefonie iPhone, aby rozpocząć tworzenie kopii zapasowej w usłudze iCloud.
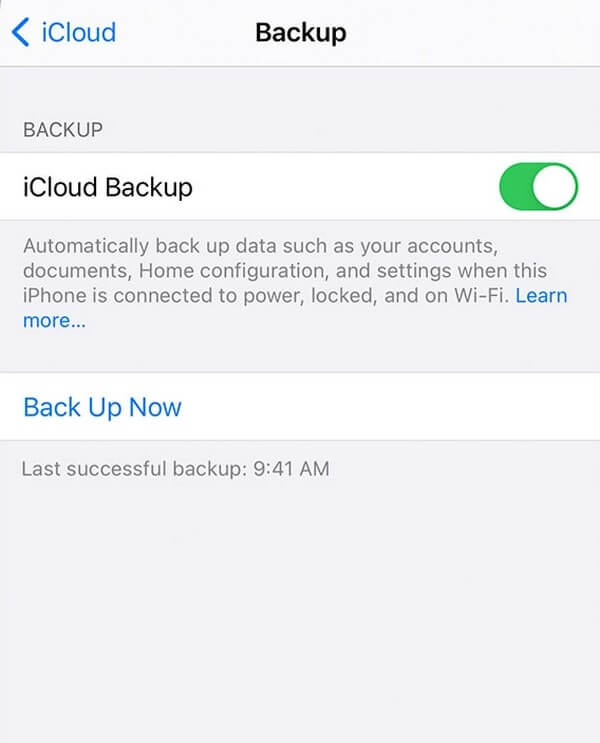
Jak wspomniano powyżej, ta metoda wymaga Internetu, więc musisz być podłączony do stabilnej sieci. W przeciwnym razie proces tworzenia kopii zapasowej zajmie trochę czasu lub, co gorsza, zostanie przerwany.
FoneLab umożliwia tworzenie kopii zapasowych i przywracanie iPhone / iPad / iPod bez utraty danych.
- Twórz kopie zapasowe danych iOS i przywracaj je do komputera PC / Mac.
- Szczegółowo przeglądaj dane przed przywróceniem danych z kopii zapasowych.
- Tworzenie kopii zapasowych i przywracanie danych iPhone, iPad i iPod touch Selektywnie.
Część 4. Często zadawane pytania dotyczące kopii zapasowej usuwania iTunes
1. Czy można usuwać stare kopie zapasowe iPhone'a w iTunes?
Tak to jest. Nic nie jest nie tak, jeśli chcesz usunąć kopie zapasowe iPhone'a, zwłaszcza te stare. W rzeczywistości przyniesie to korzyści dla pamięci masowej i może prowadzić do lepszej wydajności komputera. Możesz później utworzyć kopię zapasową, aby zapewnić bezpieczeństwo bieżących danych, korzystając z niezawodnych narzędzi, takich jak FoneLab iOS Data Backup & Restore.
2. Czy kopia zapasowa iTunes zapisuje wszystko na moim iPhonie?
Nie wszystko, ale zapisuje większość lokalnych danych Twojego iPhone'a. Obejmuje to Twoje zdjęcia, wiadomości, filmy, dzienniki połączeń, kontakty itp. Właśnie dlatego tworzenie kopii zapasowej za pomocą iTunes może szybko zapełnić pamięć. Różni się od innych programów, takich jak FoneLab iOS Data Backup & Restore, który umożliwia selektywne tworzenie kopii zapasowych.
Usuwanie kopii zapasowej jest łatwym zadaniem, jeśli zastosujesz się do odpowiednich instrukcji. To samo dotyczy tworzenia kopii zapasowej iPhone'a w celu zabezpieczenia danych. W ten sposób możesz zaufać powyższym prostym metodom, aby proces tworzenia kopii zapasowej był łatwiejszy w zarządzaniu.
FoneLab umożliwia tworzenie kopii zapasowych i przywracanie iPhone / iPad / iPod bez utraty danych.
- Twórz kopie zapasowe danych iOS i przywracaj je do komputera PC / Mac.
- Szczegółowo przeglądaj dane przed przywróceniem danych z kopii zapasowych.
- Tworzenie kopii zapasowych i przywracanie danych iPhone, iPad i iPod touch Selektywnie.
