Odzyskaj utracone / usunięte dane z komputera, dysku twardego, dysku flash, karty pamięci, aparatu cyfrowego i innych.
Skuteczne procedury odzyskiwania niezapisanych plików Excel
 Zaktualizowane przez Lisa Ou / 17 stycznia 2024 16:30
Zaktualizowane przez Lisa Ou / 17 stycznia 2024 16:30Czy z jakiegoś powodu plik Excel nie został zapisany? Jeśli tak, chętnie przejrzysz ten post zawierający informacje potrzebne do odzyskania niezapisanego pliku Excel. Mogło mieć miejsce wiele możliwych scenariuszy, w wyniku których utracisz plik bez obrony. Najczęstszym z nich jest błąd ludzki. Być może nie udało Ci się zapisać swojej pracy, ponieważ wyleciała Ci z głowy. W końcu to zupełnie normalne, że ludzie czasami o czymś zapominają. Jeśli nie, przyczyną może być nagła przerwa w dostawie prądu. Być może z tego powodu Twój komputer został wyłączony bez zapisywania danych.
Z drugiej strony awaria programu lub systemu jest również możliwą przyczyną wystąpienia takiego problemu. Jeśli napotkasz niestabilność systemu, błędy oprogramowania lub inne problemy techniczne, spowoduje to awarię systemu komputerowego. Z tego powodu otwarty plik Excel, który modyfikujesz, może nagle zostać zamknięty bez zapisywania. Takie okoliczności zdarzają się bez ostrzeżenia, ale nie martw się. Opracowano i odkryto kilka rozwiązań, które zapobiegają utracie przez użytkowników niezapisanych plików Excel. Zostaną one przedstawione poniżej, więc prosimy o przejście dalej.
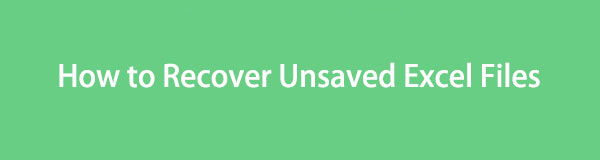

Lista przewodników
Część 1. Jak odzyskać niezapisane pliki Excel z ostatnich skoroszytów
Excel ma funkcję o nazwie AutoSave i jak sama nazwa wskazuje, jej funkcją jest automatyczne zachowywanie plików Excel, których nie udało się zapisać. Jeśli aktualnie tworzony program Excel został nagle zamknięty lub uległ awarii z powodu nieznanego problemu, jest to funkcja, na której możesz polegać. Ale nie martw się, jeśli nigdy nie włączałeś tej funkcji na swoim komputerze. Jest ona domyślnie aktywowana, zatem będzie działać nawet jeśli jest to Twoje pierwsze użycie. Co więcej, procedura odzyskiwania niezapisanych plików Excel przy użyciu tej oficjalnej metody jest bezproblemowa i można ją zakończyć w ciągu kilku minut.
Skorzystaj z poniższej bezpiecznej procedury, aby opanować sposób odzyskiwania niezapisanego pliku Excel:
Krok 1Uzyskaj dostęp do Eksploratora plików na komputerze lub w dowolnym miejscu, w którym znajduje się plik Excel. Następnie otwórz plik i naciśnij filet w lewym górnym rogu interfejsu programu Excel. Wybierz Otwarte po wyświetleniu opcji w lewej kolumnie.
Krok 2Gdy pojawi się kolejna kolumna, wybierz opcję Ostatnie skoroszyty. Dokumenty Excel, z których ostatnio korzystałeś, zostaną wyświetlone w prawej sekcji. Przewiń w dół i kliknij Odzyskiwanie niezapisanych skoroszytów patka. Następnie wybierz i otwórz niezbędny plik, aby szybko go odzyskać po wyświetleniu w interfejsie programu Excel.
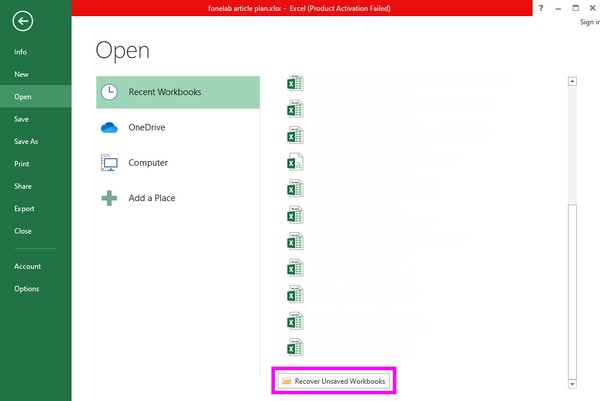
FoneLab Data Retriever - odzyskaj utracone / usunięte dane z komputera, dysku twardego, dysku flash, karty pamięci, aparatu cyfrowego i innych.
- Z łatwością odzyskuj zdjęcia, filmy, kontakty, WhatsApp i inne dane.
- Wyświetl podgląd danych przed odzyskaniem.
Część 2. Jak odzyskać nadpisane pliki Excel za pomocą funkcji AutoSave
Oprócz funkcji automatycznego zapisywania Excel ma także funkcję odzyskiwania nadpisanych plików Excel. Być może zmodyfikowałeś dokument Excela, ale zdałeś sobie sprawę, że poprzednia wersja jest lepsza. Pomocna będzie dla Ciebie sekcja programu Excel zawierająca wersje dokumentów. Dzięki tej metodzie będziesz mógł wyświetlić poprzednie wersje pliku Excel przed edycją, usunięciem lub dodaniem nowych wersji. Podobnie jak powyższa technika, jest ona wbudowana i łatwa w obsłudze. Dlatego nie będzie żadnych komplikacji, jeśli poprawnie wykonasz podane kroki.
Postępuj zgodnie z poniższymi wskazówkami, aby dowiedzieć się, jak odzyskać plik Excel, który został nadpisany lub nadpisany:
Krok 1Znajdź plik Excel w folderach Eksploratora plików, aby móc otworzyć i wyświetlić jego zawartość na ekranie komputera. Następnie kliknij kartę Plik u góry i w pliku Informacia sekcji, zobaczysz wersje dokumentu obok Zarządzaj wersjami opcja.
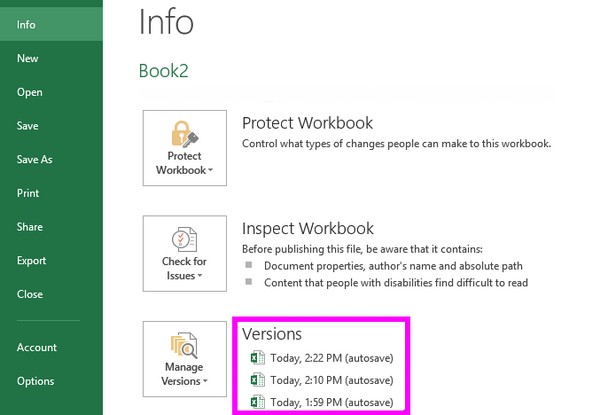
Krok 2Stamtąd wybierz cenną wersję pliku Excel, którą chcesz odzyskać, na podstawie daty i godziny jej zapisania. Gdy dokument zostanie wyświetlony na ekranie, naciśnij przycisk Przywracać u góry, aby odzyskać wybraną wersję dokumentu Excel.
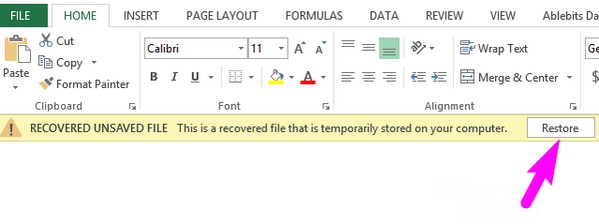
A co, jeśli uda ci się nawet znaleźć to, czego chcesz, korzystając z powyższych metod? Pójść dalej.
Część 3. Jak odzyskać usunięte pliki Excel za pomocą narzędzia innej firmy
Tymczasem oto kolejna dodatkowa część, która będzie dla Ciebie korzystna. Oprócz zapomnienia o zapisaniu pliku Excel mogą się również zdarzyć inne niefortunne sytuacje, takie jak niezamierzone usunięcie. Dlatego przygotowaliśmy program pt FoneLab Data Retriever, w razie czego. Jest to narzędzie do odzyskiwania przeznaczone do pobierać różne typy danych na komputerze, takie jak dokumenty, pliki audio, zdjęcia, e-maile, filmy i inne. Instalując ten program, będziesz przygotowany na przypadkowe usunięcie lub utratę pliku Excel lub innego ważnego dokumentu później.
FoneLab Data Retriever jest bardziej korzystny ze względu na prosty interfejs. Niezależnie od tego, czy jesteś początkujący, czy masz już doświadczenie w korzystaniu z programu do odzyskiwania, nie będziesz mieć trudności z poruszaniem się po tym narzędziu. Najlepsze w tym jest to, że nie niszczy oryginalnych danych. Oznacza to, że dokumenty lub inne pliki, które pobierzesz, zostaną odzyskane w niezmienionej postaci, bez wpływu na ich oryginalną jakość, co czyni to narzędzie korzystnym.
FoneLab Data Retriever - odzyskaj utracone / usunięte dane z komputera, dysku twardego, dysku flash, karty pamięci, aparatu cyfrowego i innych.
- Z łatwością odzyskuj zdjęcia, filmy, kontakty, WhatsApp i inne dane.
- Wyświetl podgląd danych przed odzyskaniem.
Określ poniższe instrukcje, które można dostosować, jako przykład odzyskiwanie pliku Excel który został usunięty za pomocą programu FoneLab Data Retriever:
Krok 1Wyświetl oficjalną witrynę FoneLab Data Retriever za pośrednictwem jednej z przeglądarek komputerowych, aby ją zobaczyć Darmowe pobieranie przycisk. Następnie kliknij, aby zapisać instalator programu. Po zapisaniu instalacja nastąpi i zostaną pobrane niezbędne komponenty, co zajmie około minuty. Następnie uruchom retrievera na komputerze.
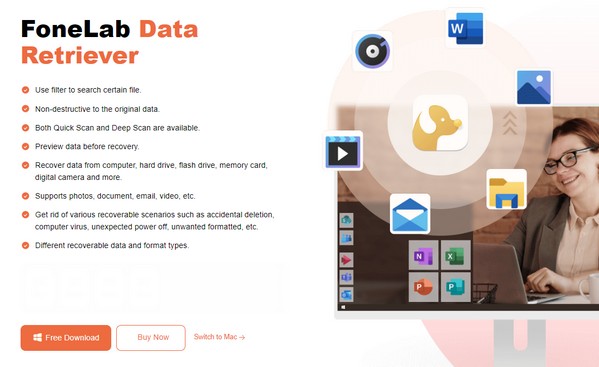
Krok 2Podstawowy interfejs natychmiast wyświetli typy danych Obraz, Dokument, Wideo, E-mail, Audio i inne. Sprawdź dokument opcję, a następnie przejdź do Dyski twarde sekcja poniżej. Następnie wybierz dysk, na którym przechowywany jest plik Excel, zanim klikniesz Start w prawym dolnym rogu ekranu.
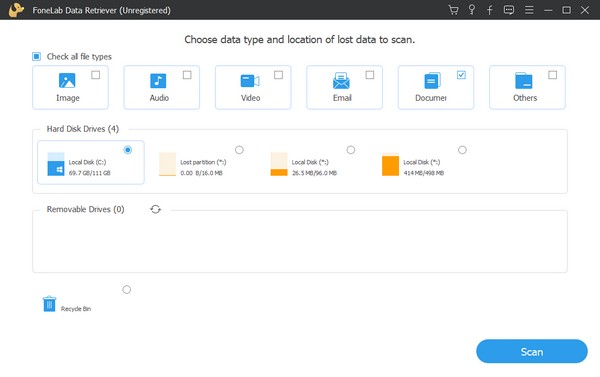
Krok 3Program szybko przeskanuje wybraną lokalizację dysku, ale możesz to powtórzyć klikając przycisk Głębokie skanowanie patka. Dzięki temu skan będzie bardziej kompleksowy i pokaże wszystkie potrzebne dokumenty. Następnie naciśnij dokument folder, aby wyświetlić inny zestaw folderów. Stamtąd wybierz format Excel, aby uzyskać dostęp do usuniętych plików Excel na komputerze.
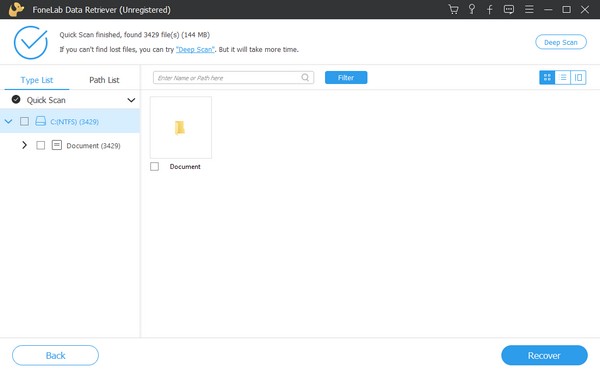
Krok 4Znajdź usunięte pliki Excel w następującym interfejsie. Następnie zaznacz odpowiednie pola, aby wybierać elementy jeden po drugim. Jeśli jednak zamierzasz wybrać wszystko, zaznacz małe okienko obok nazwy folderu w lewej kolumnie. Jeśli jesteś zadowolony z wybranych plików Excel, naciśnij Recover w prawym dolnym rogu interfejsu, aby je przywrócić.
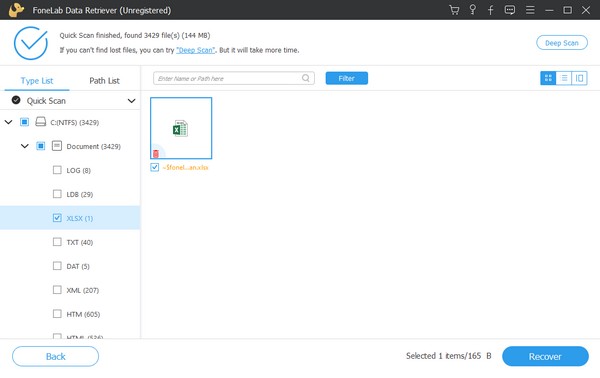
FoneLab Data Retriever - odzyskaj utracone / usunięte dane z komputera, dysku twardego, dysku flash, karty pamięci, aparatu cyfrowego i innych.
- Z łatwością odzyskuj zdjęcia, filmy, kontakty, WhatsApp i inne dane.
- Wyświetl podgląd danych przed odzyskaniem.
Część 4. Często zadawane pytania dotyczące odzyskiwania niezapisanych plików Excel
Gdzie na komputerze znajdę pliki automatycznego odzyskiwania programu Excel?
Jeśli chcesz znaleźć pliki Excel z Automatyczne odzyskiwanie cecha, Excel/Dane/Biblioteka/Preferencje/Autoodzyskiwanie to ścieżka lokalizacji. Uzyskaj do niego dostęp, otwierając Eksplorator plików, a następnie wklej ścieżkę docelową w pasku adresu u góry. Pliki zostaną następnie wyświetlone w folderze.
Co to jest plik TMP w programie Excel?
TMP to skrót od plików tymczasowych. Po zapisaniu pliku Excel automatycznie tworzone są pliki tymczasowe zawierające zawartość całego dokumentu.
Jesteśmy wdzięczni, że zechciałeś tu zajrzeć i zrozumieć zalecane przez nas strategie odzyskiwania zdrowia. Jeśli spotkasz się z inną taką sytuacją, więcej pomocy lub wskazówek dotyczących różnych problemów z urządzeniem znajdziesz na stronie FoneLab Data Retriever strona.
FoneLab Data Retriever - odzyskaj utracone / usunięte dane z komputera, dysku twardego, dysku flash, karty pamięci, aparatu cyfrowego i innych.
- Z łatwością odzyskuj zdjęcia, filmy, kontakty, WhatsApp i inne dane.
- Wyświetl podgląd danych przed odzyskaniem.
