- Część 1. Jak prawidłowo wyciągnąć iPada z trybu odzyskiwania
- Część 2. Jak wyciągnąć iPada z trybu odzyskiwania za pomocą odzyskiwania systemu FoneLab iOS
- Część 3. Jak wyciągnąć iPada z trybu odzyskiwania za pomocą iTunes lub Findera
- Część 4. Często zadawane pytania dotyczące sposobu wyjścia iPada z trybu odzyskiwania
- Odblokuj Apple ID
- Obejdź blokadę aktywacji iCloud
- Narzędzie do odblokowywania Doulci iCloud
- Fabryka Odblokuj iPhone'a
- Pomiń hasło do iPhone'a
- Zresetuj hasło iPhone'a
- Odblokuj Apple ID
- Odblokuj iPhone'a 8 / 8Plus
- Usuwanie blokady iCloud
- iCloud Odblokuj Deluxe
- Blokada ekranu iPhone
- Odblokuj iPada
- Odblokuj iPhone'a SE
- Odblokuj iPhone'a Tmobile
- Usuń hasło Apple ID
Właściwy przewodnik na temat wyprowadzania iPada z trybu odzyskiwania
 Zaktualizowane przez Lisa Ou / 04 marca 2024 16:30
Zaktualizowane przez Lisa Ou / 04 marca 2024 16:30Jak mogę wyjść z iPada z trybu odzyskiwania? Od wczoraj moje urządzenie działa słabo i powiedziano mi, że pomocne będzie przełączenie go w tryb odzyskiwania. Dlatego zastosowałem się do niego natychmiast, bez wystarczającej wiedzy, w nadziei, że odzyskam szybką wydajność mojego iPada. Teraz nie wiem jak wyjść z tego trybu. Mam nadzieję, że ktoś mi pomoże. Dzięki!
Tryb odzyskiwania na iPadzie lub innych urządzeniach to dobrze znane zabezpieczenie przed awarią, które naprawia różne problemy. Dlatego ludzie często przełączają swoje urządzenia w ten tryb, gdy doświadczają problemów. Jeśli jednak Twoja wiedza jest niewystarczająca, zaleca się nie poruszać po tym trybie, ponieważ może to wyrządzić więcej złego niż dobrego. Na przykład możesz mieć trudności z wydostaniem się z niego.
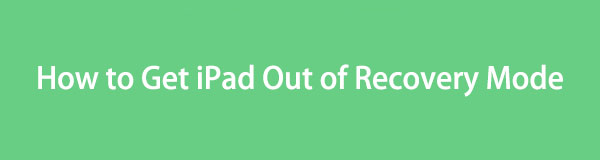
Jeśli jednak już jesteś w takiej sytuacji, nie musisz się martwić, ponieważ ten artykuł Cię wspiera. Po prostu przejrzyj następującą treść, a zostaną ujawnione odpowiednie procedury umożliwiające wyjście iPada z trybu odzyskiwania. Gwarantujemy, że każdy poniższy krok będzie skuteczny, począwszy od metod oficjalnych po strategiczne, zwłaszcza że wytyczne będą szczegółowe.

Lista przewodników
- Część 1. Jak prawidłowo wyciągnąć iPada z trybu odzyskiwania
- Część 2. Jak wyciągnąć iPada z trybu odzyskiwania za pomocą odzyskiwania systemu FoneLab iOS
- Część 3. Jak wyciągnąć iPada z trybu odzyskiwania za pomocą iTunes lub Findera
- Część 4. Często zadawane pytania dotyczące sposobu wyjścia iPada z trybu odzyskiwania
Część 1. Jak prawidłowo wyciągnąć iPada z trybu odzyskiwania
Ponieważ tryb odzyskiwania jest wbudowaną funkcją iPada, oczywiste jest, że istnieje również domyślny proces wchodzenia i wychodzenia z niego. Ale ponieważ już wszedłeś w ten tryb, czas omówić, w jaki sposób możesz wyjść. To nie jest takie trudne, szczerze mówiąc. Procedura wymaga jedynie przycisków iPada i nie będziesz musiał napotykać żadnej złożoności. Poza tym jeszcze łatwiej jest to, że proces jest prawie podobny do tego, jak wszedłeś do trybu.
Postępuj według prostych kroków poniżej, aby zrozumieć, jak prawidłowo wyjść z trybu odzyskiwania iPada restartowanie iPada:
W przypadku iPada bez przycisku Początek: szybko naciśnij klawisz zwiększania głośności, a następnie klawisz zmniejszania głośności. Następnie naciśnij i przytrzymaj klawisz zasilania i nie zwalniaj go, dopóki iPad całkowicie się nie wyłączy. Następnie ponownie użyj klawisza zasilania, aby ponownie uruchomić urządzenie.
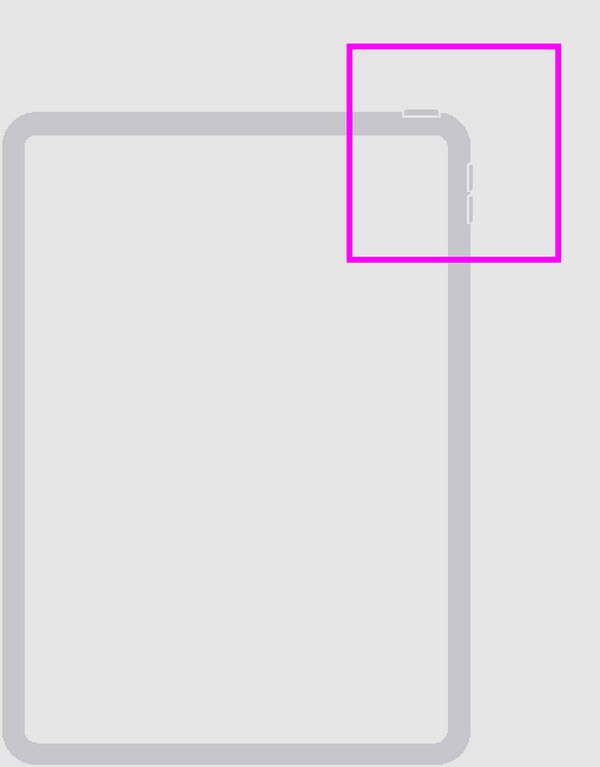
W przypadku iPada z przyciskiem Home: Naciśnij jednocześnie klawisze Home i Power przez kilka sekund, a następnie zwolnij je po wyłączeniu urządzenia. Następnie uruchom ponownie iPada, naciskając długo klawisz zasilania.
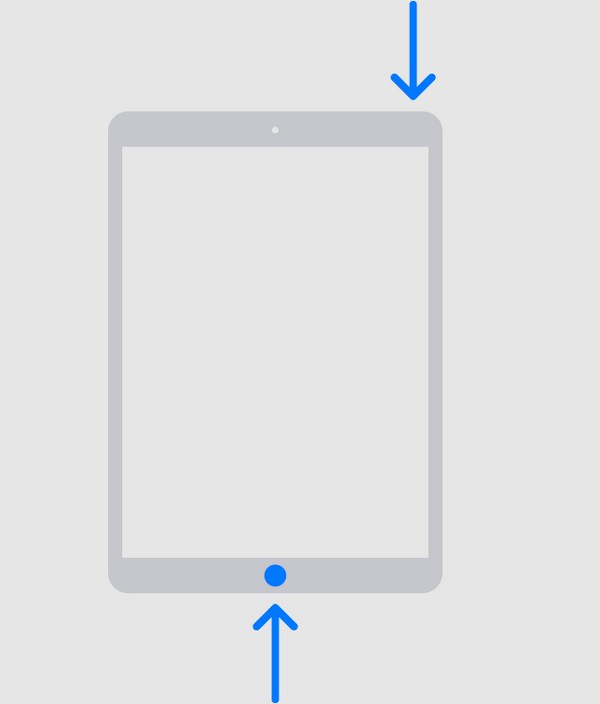
Część 2. Jak wyciągnąć iPada z trybu odzyskiwania za pomocą odzyskiwania systemu FoneLab iOS
Być może wiesz wystarczająco dużo o trybie odzyskiwania, ale problem leży w urządzeniu. Na iPadzie może występować nieznany problem, który powoduje zawieszanie się na ekranie trybu odzyskiwania. Jeśli tak, zainstaluj Odzyskiwanie systemu FoneLab iOS i pozwól, aby jego funkcja pomogła Ci naprawić problem z systemem. Niezależnie od tego, czy problem wynika z prostych błędów i usterek, czy z bardziej zaawansowanych problemów, nie stanowi to problemu, ponieważ ten program radzi sobie z szerokim zakresem uszkodzeń urządzeń.
FoneLab umożliwia naprawę iPhone'a / iPada / iPoda z trybu DFU, trybu odzyskiwania, logo Apple, trybu słuchawek itp. Do stanu normalnego bez utraty danych.
- Napraw wyłączone problemy z systemem iOS.
- Wyodrębnij dane z wyłączonych urządzeń iOS bez utraty danych.
- Jest bezpieczny i łatwy w użyciu.
W przeciwieństwie do wymagań innych narzędzi naprawczych, nie trzeba usuwać wszystkiego z iPada za pomocą FoneLab iOS System Recovery. Dzięki trybom naprawy Zaawansowanemu i Standardowemu decyzja, czy usunąć, czy zachować zawartość urządzenia, należy do Ciebie. Poza tym może także rozwiązać inne problemy, w tym urządzenie iPadOS lub iOS, które utknęło podczas sprawdzania aktualizacji, nie może się włączyć i nie tylko. Jest kompatybilny z systemami macOS i Windows i działa na wielu modelach urządzeń.
Wskaż poniższą bezproblemową procedurę jako model naprawy iPada, który utknął w trybie odzyskiwania i nie można go przywrócić Odzyskiwanie systemu FoneLab iOS:
Krok 1Zainstaluj FoneLab iOS System Recovery poprzez plik programu, który otrzymasz, naciskając Darmowe pobieranie na swojej stronie głównej. Po zapisaniu kliknij go, aby rozpocząć instalację i automatycznie pobrać niezbędne komponenty. Później program naprawczy będzie gotowy do uruchomienia, więc kliknij go Start możliwość uruchomienia go na pulpicie.
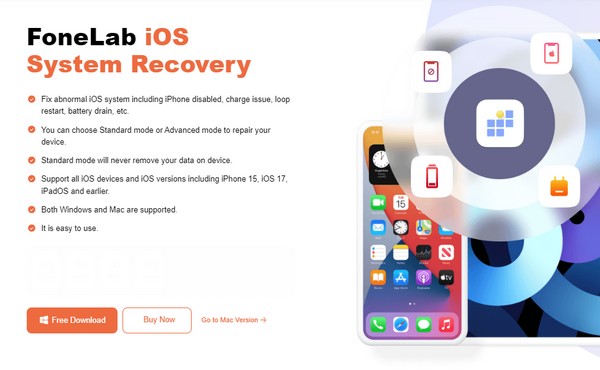
Krok 2Następnie kliknij przycisk Odzyskiwanie systemu iOS funkcji po zaprezentowaniu głównego interfejsu narzędzia. W ten sposób możesz wybrać Start w następującym interfejsie i wyświetl obsługiwane typy napraw, tj Zaawansowane i Standard tryby. Kliknij preferowany tryb, w zależności od ich opisu, a następnie naciśnij Potwierdzać później kontynuować.
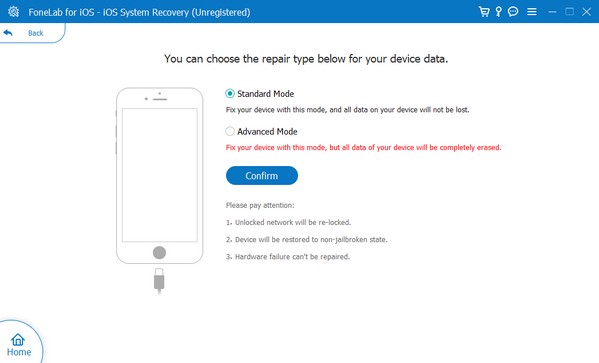
Krok 3Aby program wykrył Twojego iPada, musisz podłączyć kabel Lightning i podłączyć jego drugi koniec do komputera. W międzyczasie postępuj zgodnie z instrukcjami wyświetlanymi na ekranie pozwól iPadowi przejść do trybu odzyskiwania odpowiednio. Następnie spodziewaj się pobrania pakietu oprogramowania układowego, ponieważ będzie to klucz do rozwiązania problemu z iPadem.
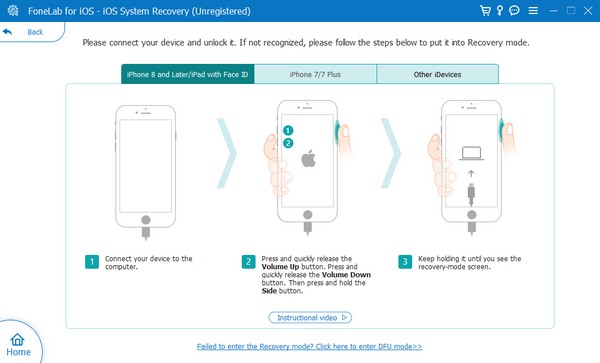
FoneLab umożliwia naprawę iPhone'a / iPada / iPoda z trybu DFU, trybu odzyskiwania, logo Apple, trybu słuchawek itp. Do stanu normalnego bez utraty danych.
- Napraw wyłączone problemy z systemem iOS.
- Wyodrębnij dane z wyłączonych urządzeń iOS bez utraty danych.
- Jest bezpieczny i łatwy w użyciu.
Część 3. Jak wyciągnąć iPada z trybu odzyskiwania za pomocą iTunes lub Findera
Inną strategią wyjścia z trybu odzyskiwania jest skorzystanie z iTunes. Podobnie jak pierwsza opcja, jest to również metoda domyślna, ale nie jest to prosty proces. Nawigowanie po nim na urządzeniu i komputerze spowoduje usunięcie całej zawartości iPada, ponieważ interfejs iTunes prawdopodobnie wyświetli monit o wykonanie przywracania. Jakikolwiek problem, z którym borykało się Twoje urządzenie, zostanie wyeliminowany, ale jak wspomniano, usunięcie obejmie wszystkie dane iPada. Dlatego zdecydowanie zaleca się ostrożne rozważenie wyboru tego rozwiązania, ponieważ naraża ono zawartość urządzenia na ryzyko.
Z drugiej strony Finder jest alternatywą dla późniejszych użytkowników systemu macOS, ponieważ iTunes jest obecnie przeznaczony głównie dla komputerów z systemem Windows i starszych wersji systemu macOS.
Odzwierciedlaj poniższe wygodne wskazówki, jak naprawić iPada, który utknął w trybie odzyskiwania za pomocą programu iTunes:
Krok 1Ponieważ Twój iPad jest już uruchomiony w trybie odzyskiwania, natychmiast przejdź do interfejsu iTunes lub Findera na komputerze, a następnie podłącz kabel USB w celu połączenia.
Krok 2Gdy program rozpozna Twoje urządzenie, wykryje problem i zaoferuje odpowiednią opcję Aktualizacja or Przywracać. Wybierz Przywracać kartę do naprawy i pomyślnie wyjdź z trybu odzyskiwania na iPadzie.
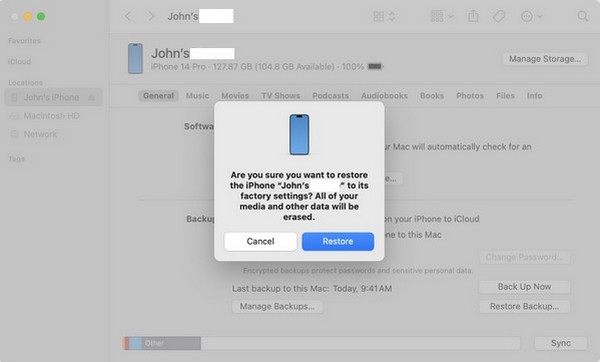
Dobra wiadomość jest taka, że zawsze możesz przywrócić swoje dane, jeśli zapisałeś kopię zapasową iCloud lub inną kopię zapasową przed wystąpieniem takiego problemu. Jeśli jednak nie, wróć do poprzedniego narzędzia, chyba że chcesz stracić swoje pliki. Jak powiedzieliśmy, powyższe narzędzie do odzyskiwania systemu iOS oferuje metody naprawy, które pozwalają odpowiednio zachować lub usunąć dane.
FoneLab umożliwia naprawę iPhone'a / iPada / iPoda z trybu DFU, trybu odzyskiwania, logo Apple, trybu słuchawek itp. Do stanu normalnego bez utraty danych.
- Napraw wyłączone problemy z systemem iOS.
- Wyodrębnij dane z wyłączonych urządzeń iOS bez utraty danych.
- Jest bezpieczny i łatwy w użyciu.
Część 4. Często zadawane pytania dotyczące sposobu wyjścia iPada z trybu odzyskiwania
Jak długo iPad pozostaje w trybie odzyskiwania podczas aktualizacji?
Aktualizacja iPadOS w trybie odzyskiwania trwa zwykle 15 minut. Może również trwać dłużej, jeśli połączenie internetowe jest niestabilne, ale mógł wystąpić problem, jeśli trwa już tak długo. Jeśli tak, zalecamy wykonanie procedur opisanych w tym artykule, aby bezpiecznie wydostać iPada z ekranu trybu odzyskiwania.
Czy mogę wyjść z trybu odzyskiwania iPada bez komputera?
Tak, możesz, korzystając z procesu opisanego w Części 1. Jest to podstawowa metoda wyjścia z trybu odzyskiwania i nie wymaga komputera. Może to jednak nie zadziałać, jeśli występuje podstawowy problem z iPadem, dlatego pomocne będzie wypróbowanie innych powyższych rozwiązań.
Wszystkie rozwiązania sugerowane w tym artykule zostały gwarantowane, ale jeśli jesteś zainteresowany, najbardziej zalecane jest odzyskiwanie systemu FoneLab iOS. W porównaniu z innymi rozwiązaniami nie zagraża Twoim danym i jest korzystny nawet jeśli później pojawią się dodatkowe problemy. Dlatego nie wahaj się i pobierz ją na swoje urządzenia z systemem iOS.
FoneLab umożliwia naprawę iPhone'a / iPada / iPoda z trybu DFU, trybu odzyskiwania, logo Apple, trybu słuchawek itp. Do stanu normalnego bez utraty danych.
- Napraw wyłączone problemy z systemem iOS.
- Wyodrębnij dane z wyłączonych urządzeń iOS bez utraty danych.
- Jest bezpieczny i łatwy w użyciu.
