- Część 1. Jak wykonać kopię zapasową iPhone'a na komputerze za pośrednictwem witryny iCloud
- Część 2. Jak wykonać kopię zapasową iPhone'a na komputerze za pośrednictwem Dysku Google
- Część 3. Jak wykonać kopię zapasową iPhone'a na komputerze za pośrednictwem iTunes
- Część 4. Jak wykonać kopię zapasową iPhone'a na komputerze za pomocą Findera
- Część 5. Jak wykonać kopię zapasową iPhone'a na komputerze za pomocą kopii zapasowej i przywracania danych FoneLab iOS
- Część 6. Często zadawane pytania dotyczące tworzenia kopii zapasowych iPhone'a na komputerze
Twórz kopie zapasowe i przywracaj iPhone / iPad / iPod bez utraty danych.
Jak wykonać kopię zapasową iPhone'a na komputerze [5 najbezpieczniejszych procedur]
 Dodane przez Lisa Ou / 09 kwietnia 2024 09:00
Dodane przez Lisa Ou / 09 kwietnia 2024 09:00 W naszym codziennym życiu zwykle używamy lub tworzymy pliki na naszych iPhone'ach. Zawiera obrazy, filmy, utwory, foldery i nie tylko. iPhone'y to jedno z najbezpieczniejszych urządzeń, z których możesz korzystać przez całe życie za pośrednictwem systemu iOS. Jednak przypadki utraty danych lub plików są nieuniknione. Dzieje się tak wszędzie i za każdym razem, że czasem się tego nie spodziewasz.
Chcesz zabezpieczyć swoje dane na swoim iPhonie? Utworzenie ich kopii zapasowej na komputerze to najlepszy wybór, jaki możesz dla nich dokonać. Rzecz w tym, że są na to różne sposoby wykonaj kopię zapasową iPhone'a w Twoim komputerze. Która metoda jest najbezpieczniejsza? Stanowisko to zawierało wiodące procedury, które można zastosować w procesie misji. Zobacz je, przewijając poniżej.
![Jak wykonać kopię zapasową iPhone'a na komputerze [5 najbezpieczniejszych procedur]](https://www.fonelab.com/images/ios-backup-restore/how-to-backup-iphone-to-computer/how-to-backup-iphone-to-computer.jpg)

Lista przewodników
- Część 1. Jak wykonać kopię zapasową iPhone'a na komputerze za pośrednictwem witryny iCloud
- Część 2. Jak wykonać kopię zapasową iPhone'a na komputerze za pośrednictwem Dysku Google
- Część 3. Jak wykonać kopię zapasową iPhone'a na komputerze za pośrednictwem iTunes
- Część 4. Jak wykonać kopię zapasową iPhone'a na komputerze za pomocą Findera
- Część 5. Jak wykonać kopię zapasową iPhone'a na komputerze za pomocą kopii zapasowej i przywracania danych FoneLab iOS
- Część 6. Często zadawane pytania dotyczące tworzenia kopii zapasowych iPhone'a na komputerze
FoneLab umożliwia tworzenie kopii zapasowych i przywracanie iPhone / iPad / iPod bez utraty danych.
- Twórz kopie zapasowe danych iOS i przywracaj je do komputera PC / Mac.
- Szczegółowo przeglądaj dane przed przywróceniem danych z kopii zapasowych.
- Tworzenie kopii zapasowych i przywracanie danych iPhone, iPad i iPod touch Selektywnie.
Część 1. Jak wykonać kopię zapasową iPhone'a na komputerze za pośrednictwem witryny iCloud
Przede wszystkim, czy nie jest wygodne korzystanie z wbudowanej funkcji tworzenia kopii zapasowych iPhone'a? Jeśli nie wiesz, iCloud to główna funkcja tworzenia kopii zapasowych urządzeń Apple. Możesz uzyskać do niego dostęp w aplikacji Ustawienia. Rzecz w tym, czy można go użyć do utworzenia kopii zapasowej iPhone'a na komputerze? Oczywiście! Wystarczy zalogować się do Apple ID w witrynie iCloud na swoim komputerze za pomocą przeglądarki internetowej.
Istnieje jednak duża różnica w procesie tworzenia kopii zapasowej w aplikacji Ustawienia na iPhonie. W ramach tej procedury ręcznie zaimportujesz lub prześlesz tylko te pliki, których kopię zapasową chcesz utworzyć. Czy chcesz dowiedzieć się jak backup iPhone'a do iCloud na komputerze? Wykonaj poniższe szczegółowe kroki.
Krok 1Zdobądź działający kabel USB, aby podłączyć iPhone'a do komputera. Upewnij się, że nadajesz wszystkie uprawnienia potrzebne komputerowi z iPhone'a. Później wyszukaj witrynę icloud.com w jednej z przeglądarek internetowych na swoim komputerze. Kliknij Zaloguj się pośrodku i zaloguj się na konto Apple ID, którego będziesz używać do przechowywania danych iPhone'a.
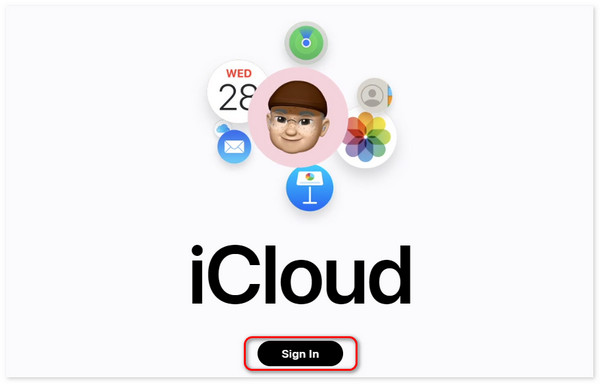
Krok 2Zobaczysz obsługiwane typy plików dla iCloud. Wybierz klasyfikację danych, których kopię zapasową chcesz utworzyć. Następnie otwórz album komputera i zlokalizuj pliki, których kopię zapasową utworzysz za pomocą iCloud. Przeciągnij i upuść je, aby zaimportować je do konta iCloud.
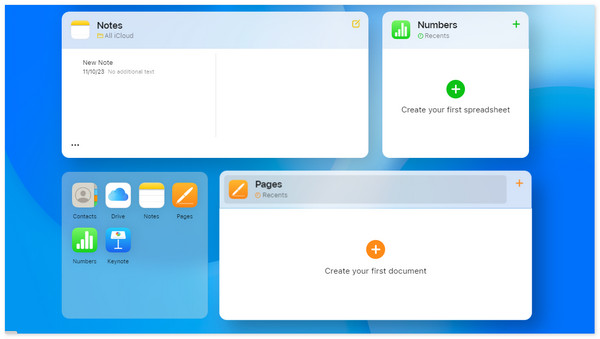
Część 2. Jak wykonać kopię zapasową iPhone'a na komputerze za pośrednictwem Dysku Google
Inną pamięcią masową w chmurze, z której możesz korzystać, jest Dysk Google. Właściwie jest to uważane za najlepszą alternatywę dla iCloud, jeśli tworzysz kopię zapasową iPhone'a na komputerze. Oferuje jednak mniejszą ilość miejsca w porównaniu do iCloud. Dysk Google umożliwia korzystanie tylko z 15 GB bezpłatnej przestrzeni dyskowej i musisz wykupić plan, jeśli chcesz uaktualnić lub dodać miejsce do pamięci w chmurze.
Zaletą tego magazynu w chmurze jest jego kompatybilność. Dysk Google jest zgodny z wieloma systemami operacyjnymi, takimi jak macOS, iOS, iPadOS, Android i nie tylko. Czy chcesz użyć Dysku Google do utworzenia kopii zapasowej iPhone'a na komputerze, przesyłając dane? Aby uzyskać najlepsze rezultaty, zapoznaj się ze szczegółowymi krokami poniżej.
Krok 1Wyszukaj witrynę Dysku Google, otwierając jedną z przeglądarek internetowych na swoim komputerze. Następnie witryna Dysku Google będzie wymagała zalogowania się w następnym interfejsie. Wprowadź poprawnie Gmaila, łącznie z hasłem. Później kliknij ikonę 9 okrągłych kropek w prawym górnym rogu, aby uzyskać więcej opcji. Później kliknij Napęd przycisk.
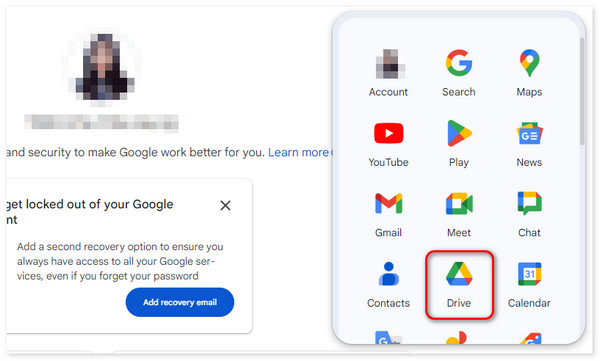
Krok 2Zaleca się utworzenie nowego folderu na dane kopii zapasowej. Łatwo jest je zlokalizować i uzyskać do nich dostęp, gdy chcesz je zobaczyć. Aby to zrobić, kliknij przycisk Mój dysk po lewej stronie głównego interfejsu. Później kliknij prawym przyciskiem myszy po prawej stronie ekranu w sekcji Foldery. Wyświetlą się opcje i kliknij Nowy folder przycisk wśród nich wszystkich.
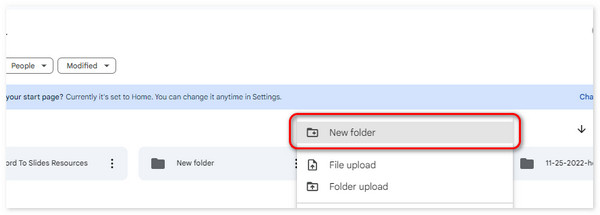
Krok 3Podłącz iPhone'a do komputera za pomocą kompatybilnego kabla USB. Otwórz album komputera i znajdź pliki, których kopię zapasową chcesz utworzyć. Później wybierz je wszystkie, a następnie przeciągnij i upuść je do folderu na Dysku Google. Aby uzyskać najlepsze wyniki, poczekaj na zakończenie procesu importowania. Nie zamykaj programu; w przeciwnym razie nie prześlesz w całości danych.
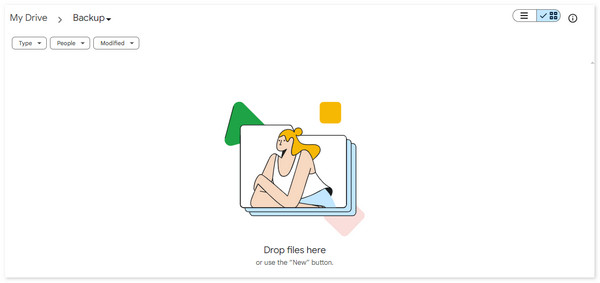
FoneLab umożliwia tworzenie kopii zapasowych i przywracanie iPhone / iPad / iPod bez utraty danych.
- Twórz kopie zapasowe danych iOS i przywracaj je do komputera PC / Mac.
- Szczegółowo przeglądaj dane przed przywróceniem danych z kopii zapasowych.
- Tworzenie kopii zapasowych i przywracanie danych iPhone, iPad i iPod touch Selektywnie.
Część 3. Jak wykonać kopię zapasową iPhone'a na komputerze za pośrednictwem iTunes
Oprócz przechowywania w chmurze możesz także używać iTunes na swoim komputerze do tworzenia kopii zapasowych iPhone'ów. Jest uważany za jeden z najczęściej używanych programów do tworzenia kopii zapasowych na komputerach Mac i Windows. Program będzie korzystał z połączenia USB lub połączenia bezprzewodowego.
Program jest dostępny tylko we wcześniejszych wersjach systemu macOS. Możesz jednak używać Findera jako alternatywy na nowszych urządzeniach z systemem macOS. Ponadto iTunes i Finder umożliwiają dodanie szyfrowania kopii zapasowych danych, aby uniemożliwić komuś dostęp do nich bez Twojej zgody. Czy chcesz używać iTunes do tworzenia kopii zapasowych swojego iPhone'a? Poniżej znajdują się szczegółowe kroki.
Krok 1Zdobądź kabel USB i podłącz iPhone'a do komputera. Kliknij Ikona iPhone'a i wybierz przycisk Podsumowanie po lewej stronie.
Krok 2Po prawej stronie wybierz Utwórz kopię zapasową teraz przycisk. Następnie proces rozpocznie się automatycznie. Aby uzyskać najlepsze rezultaty, nie przerywaj procesu.
Część 4. Jak wykonać kopię zapasową iPhone'a na komputerze za pomocą Findera
Możesz używać Findera w najnowszych wersjach systemu macOS jako alternatywy dla iTunes. Dobrą rzeczą w nich jest to, że mają prawie tę samą procedurę, ale różnią się niektórymi przyciskami. Czy chcesz używać Findera do tworzenia kopii zapasowej iPhone'a na komputerze Mac? Poniżej znajdziesz szczegółowe instrukcje.
Krok 1Podłącz iPhone'a do komputera Mac za pomocą kabla USB. Następnie kliknij nazwę iPhone'a po lewej stronie głównego interfejsu. Skorzystaj później z wielu opcji po prawej stronie ekranu.
Krok 2Proszę przejść do właściwej części programu. Później wybierz Ogólne i kliknij przycisk Utwórz kopię zapasową teraz ikona w prawym dolnym rogu programu. Proces rozpocznie się później automatycznie.
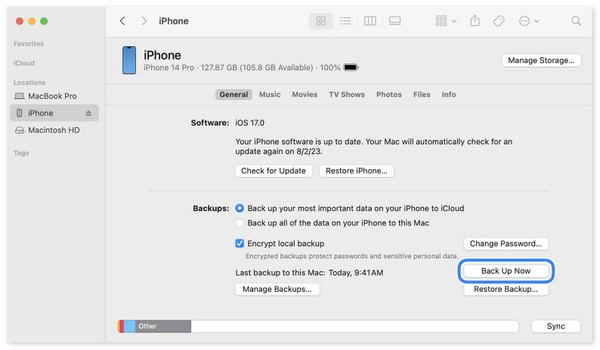
Część 5. Jak wykonać kopię zapasową iPhone'a na komputerze za pomocą kopii zapasowej i przywracania danych FoneLab iOS
Jak wykonać kopię zapasową iPhone'a na komputerze bez iTunes i Findera? Oto FoneLab iOS Data Backup & Restore jako alternatywa! Jest dostępny na systemy operacyjne Mac i Windows. Zaletą tego jest to, że możesz selektywnie tworzyć kopie zapasowe danych iPhone'a. W przeciwieństwie do innych metod należy wykonać kopię zapasową całego typu pliku lub danych. Obsługiwane dane to zdjęcia, wiadomości, kontakty, historia połączeń, wiadomości głosowe i notatki.
FoneLab umożliwia tworzenie kopii zapasowych i przywracanie iPhone / iPad / iPod bez utraty danych.
- Twórz kopie zapasowe danych iOS i przywracaj je do komputera PC / Mac.
- Szczegółowo przeglądaj dane przed przywróceniem danych z kopii zapasowych.
- Tworzenie kopii zapasowych i przywracanie danych iPhone, iPad i iPod touch Selektywnie.
Ponadto to oprogramowanie może również przywracać utworzone kopie zapasowe. Co więcej, możesz najpierw skorzystać z funkcji podglądu tego narzędzia, aby zobaczyć dane, które chcesz przywrócić. W takim przypadku będziesz wiedział, jakie dane zwrócisz na swoim iPhonie. Czy chcesz użyć tego narzędzia do wykonania kopii zapasowej danych na swoim iPhonie? Wykonaj poniższe szczegółowe kroki. Pójść dalej.
Krok 1Pobierz narzędzie i skonfiguruj je, lokalizując i klikając pobrany plik na komputerze. Następnie uruchom go, a w głównym interfejsie zobaczysz 4 funkcje. Proszę wybrać iOS Data Backup & Restore przycisk po prawej stronie. Następnie zostaniesz przekierowany do nowego interfejsu.
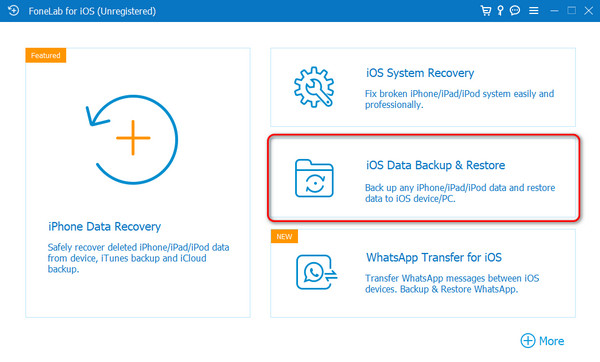
Krok 2Na ekranie zostaną ujawnione 2 opcje. Zawiera przyciski Kopia zapasowa danych iOS i Przywracanie danych iOS. Proszę wybrać iOS Data Backup opcja po lewej stronie pomiędzy 2. Później oprogramowanie będzie wymagało podłączenia iPhone'a do komputera za pomocą działającego kabla USB. Jest to jedyny sposób, aby to zrobić, ponieważ nie można połączyć bezprzewodowo obu urządzeń.
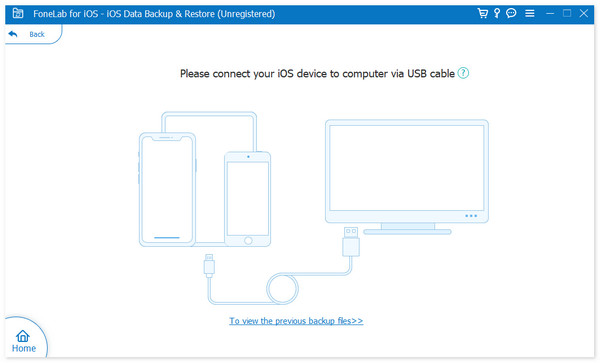
Krok 3W następnym interfejsie wybierz typy danych, których kopię zapasową chcesz utworzyć z iPhone'a na komputer. Możesz wybierać spośród opcji Media, Wiadomości i kontakty, Notatki i inne lub Zaznacz wszystko Sekcje. Kliknij Następna przycisk, aby zobaczyć poniższą procedurę.
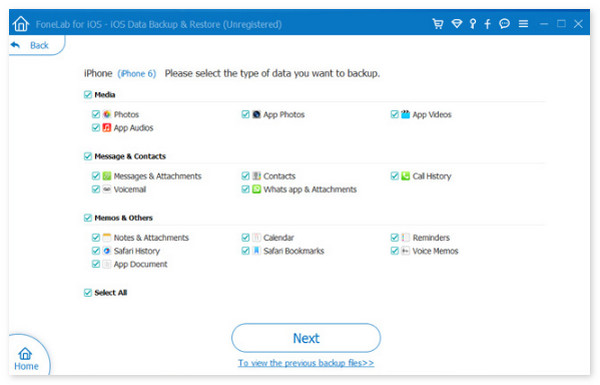
Krok 4Wybierz pliki, w których wolisz przechowywać kopie zapasowe. Następnie rozpocznie się proces tworzenia kopii zapasowej danych. Poczekaj, aż zobaczysz Gratulacje! ekran następnego interfejsu. Oznacza to tylko, że proces tworzenia kopii zapasowej został zakończony i pomyślny.
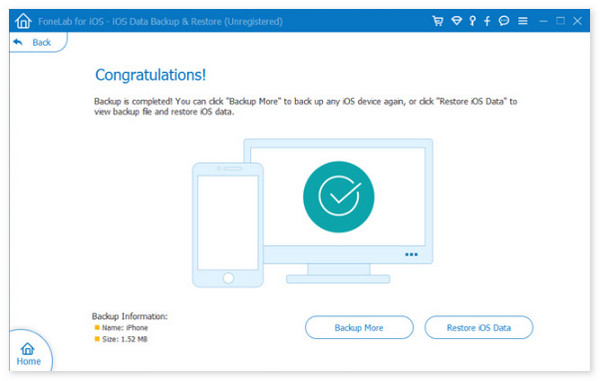
FoneLab umożliwia tworzenie kopii zapasowych i przywracanie iPhone / iPad / iPod bez utraty danych.
- Twórz kopie zapasowe danych iOS i przywracaj je do komputera PC / Mac.
- Szczegółowo przeglądaj dane przed przywróceniem danych z kopii zapasowych.
- Tworzenie kopii zapasowych i przywracanie danych iPhone, iPad i iPod touch Selektywnie.
Część 6. Często zadawane pytania dotyczące tworzenia kopii zapasowych iPhone'a na komputerze
Jak długo trwa tworzenie kopii zapasowej mojego iPhone'a na komputerze?
Przedział czasu lub minuty spędzone na tworzeniu kopii zapasowej iPhone'a na komputerze będą się różnić z różnych powodów. Ogólnie rzecz biorąc, wspomniany proces będzie trwał od ponad 10 minut do 1 godziny i dłużej. Jeśli wolisz szybki i bezproblemowy proces tworzenia kopii zapasowych, upewnij się, że masz mocne połączenie internetowe lub kompatybilne kable USB. Wymienione sugestie są najczęściej używanymi technikami tworzenia kopii zapasowych.
Gdzie są przechowywane kopie zapasowe iPhone'a na moim komputerze?
Rzeczywiście łatwo jest utworzyć kopię zapasową danych z iPhone'a na komputerze, szczególnie za pomocą tego postu. Ale chodzi o to, że możesz się zastanawiać, gdzie przechowywane są kopie zapasowe. Jeśli używasz systemu Windows, kopie zapasowe możesz znaleźć w folderze C:\Users\[nazwa użytkownika]\AppData\Roaming\Apple Computer\MobileSync\Backup. Jeśli jednak używasz komputera Mac, możesz uzyskać do nich dostęp w folderze ~/Library/Application Support/MobileSync/Backup/. Jednak nadal zależy to od używanego procesu tworzenia kopii zapasowej.
Jak często należy tworzyć kopię zapasową iPhone'a na komputerze?
Sugeruje się częste tworzenie kopii zapasowych iPhone'a na komputerze. Ma na celu zabezpieczenie nowo zapisanych i utworzonych danych na Twoim iPhonie. Jako dodatkową informację, komputery nie są jedynymi urządzeniami, na których można wykonać kopię zapasową iPhone'a. Możesz także używać samego iPhone'a, innego iPhone'a, iPada i innych. Możesz z nich skorzystać, jeśli urządzenie może przechowywać lub przechowywać dane.
Mamy nadzieję, że odpowiedzieliśmy na Twoje pytanie: Jak wykonać kopię zapasową iPhone'a na komputerze? Czy przestrzeganie wspomnianych procedur było przyjemne i bezproblemowe? Pozwól, że zapytam Cię o jedną rzecz. Która z technik jest dla Ciebie najbezpieczniejsza i najłatwiejsza? Zakładamy, że tak FoneLab iOS Data Backup & Restore! Czy masz więcej pytań dotyczących problemu? Daj nam znać, umieszczając je w sekcji komentarzy poniżej. Dziękuję!
FoneLab umożliwia tworzenie kopii zapasowych i przywracanie iPhone / iPad / iPod bez utraty danych.
- Twórz kopie zapasowe danych iOS i przywracaj je do komputera PC / Mac.
- Szczegółowo przeglądaj dane przed przywróceniem danych z kopii zapasowych.
- Tworzenie kopii zapasowych i przywracanie danych iPhone, iPad i iPod touch Selektywnie.
