Twórz kopie zapasowe i przywracaj iPhone / iPad / iPod bez utraty danych.
Bezproblemowe metody zmiany lokalizacji biblioteki iTunes
 Dodane przez Boey Wong / 08 marca 2023 16:00
Dodane przez Boey Wong / 08 marca 2023 16:00Czy mogę zmienić lokalizację kopii zapasowej iTunes na Windows 7? Pamięć mojego iPhone'a i iTunes jest pełna, więc wydajność urządzenia spada. A czasem nawet zamarzał. Czy istnieje lepszy sposób na zapisanie moich danych?
iTunes to jeden z popularnych sposobów tworzenia kopii zapasowych plików, takich jak piosenki i filmy. Jednak jego przechowywanie jest ograniczone, ponieważ domyślnie przechowuje pliki kopii zapasowej iOS na dysku systemowym komputera. W miarę upływu czasu pojemność pamięci stale się zmniejsza z powodu tworzenia kopii zapasowych plików, pobierania plików i instalowania programów. To ostatecznie prowadzi do niewystarczającego przechowywania. Dlatego zdecydowanie zaleca się zmianę lokalizacji kopii zapasowej iTunes. Pomoże to utrzymać doskonałą wydajność urządzenia i uniknąć opóźnień.

Mając to na uwadze, z przyjemnością przedstawimy odpowiednie metody zmiany biblioteki iTunes lub lokalizacji kopii zapasowej. Ponadto dołączyliśmy niektóre z najlepszych narzędzi i technik tworzenia kopii zapasowych danych iOS. Niezależnie od tego, czy czujesz się komfortowo z narzędziem innej firmy, czy z wbudowanymi technikami, ten artykuł przedstawi najlepsze dla Ciebie. A jeśli jeszcze nie próbowałeś tworzyć kopii zapasowych plików w iTunes, masz szansę poznać proces tworzenia kopii zapasowych w programie. Czytaj dalej, aby uzyskać więcej informacji na temat tworzenia kopii zapasowych.

Lista przewodników
Część 1. Jak zmienić lokalizację kopii zapasowej iTunes
Jednym z właściwych sposobów zmiany lokalizacji kopii zapasowej iTunes jest użycie programu Windows PowerShell. Ta metoda obejmuje kwestie techniczne i ma złożone kroki. Jeśli jednak postępujesz zgodnie z instrukcjami, możesz pomyślnie zmienić lokalizację kopii zapasowej.
Postępuj zgodnie z poniższymi instrukcjami, aby pomyślnie zmienić lokalizację biblioteki iTunes:
Krok 1w szukaniu %USERPROFILE% Apple MobileSync na komputerze, aby otworzyć lokalizację kopii zapasowej. Następnie wybierz backup folder i przenieś lub przeciągnij go do nowej lokalizacji dysku. Zmień jego nazwę, aby uniknąć nadpisania.
Krok 2Teraz wróć do pierwotnej lokalizacji folderu. Naciskać Shift i kliknij prawym przyciskiem myszy w dowolnym miejscu, aby wyświetlić opcje. Następnie wybierz Otwórz tutaj okno PowerShell patka. ten Windows PowerShell następnie uruchomi się program.
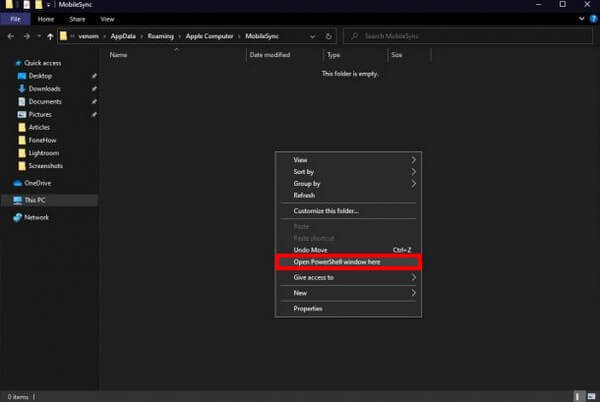
Krok 3Wpisz polecenie, /c mklink /J „%USERPROFILE%\Apple\MobileSync\Backup” „C:\Backup” na interfejsie programu. Po prostu zmodyfikuj „C:/Kopia zapasowa” części w zależności od lokalizacji nowego folderu docelowego kopii zapasowej.
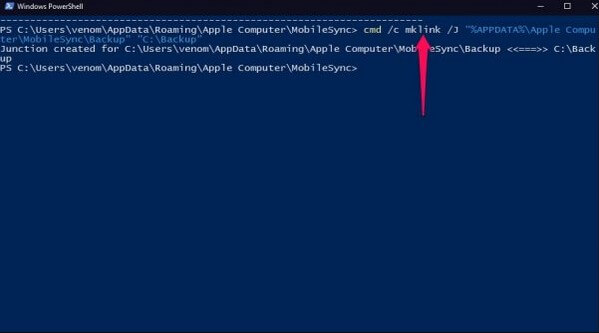
Zobaczysz nowy backup folder w oryginalnej lokalizacji po zakończeniu procesu. Pamiętaj jednak, że nie jest to rzeczywisty folder, ale skrót, który prowadzi do nowej lokalizacji plików kopii zapasowej.
Część 2. Jak wykonać kopię zapasową danych iOS
Tymczasem, jeśli nie utworzyłeś jeszcze kopii zapasowej swoich plików, poniższe metody pomogą ci to zrobić. Możesz je wypróbować w dowolnym momencie, aby zabezpieczyć swoje pliki i uniknąć utraty danych.
Metoda 1. Wypróbuj kopię zapasową i przywracanie danych FoneLab iOS
FoneLab iOS Data Backup & Restore to niedoceniany program, który robi więcej niż to, czego oczekujesz. Szybko tworzy kopie zapasowe plików i innych danych w systemie Windows lub Mac. W przeciwieństwie do innych narzędzi ten program pozwala wybrać pliki, których kopię zapasową chcesz utworzyć indywidualnie. Zamiast tworzyć kopie zapasowe lub przywracać wszystkie pliki naraz, daje możliwość wybrania tylko ważnych plików, które chcesz zabezpieczyć. W ten sposób możesz zaoszczędzić czas, miejsce i wysiłek, nie uwzględniając innych nieistotnych danych. Ponadto to narzędzie obsługuje prawie wszystkie wersje iPhone'ów, iPadów i iPodów Touch, więc kompatybilność byłaby najmniejszym problemem.
FoneLab umożliwia tworzenie kopii zapasowych i przywracanie iPhone / iPad / iPod bez utraty danych.
- Twórz kopie zapasowe danych iOS i przywracaj je do komputera PC / Mac.
- Szczegółowo przeglądaj dane przed przywróceniem danych z kopii zapasowych.
- Tworzenie kopii zapasowych i przywracanie danych iPhone, iPad i iPod touch Selektywnie.
Postępuj zgodnie z poniższymi niewymagającymi instrukcjami, aby wykonać kopię zapasową iPhone'a w systemie Windows 7, 8, 10 i innych za pomocą FoneLab Data Backup & Restore:
Krok 1Wejdź na stronę internetową FoneLab iOS Data Backup & Restore aby pobrać plik instalatora za darmo, naciskając przycisk Darmowe pobieranie przycisk. Otwórz plik i upewnij się, że autoryzujesz narzędzie do wprowadzania zmian w urządzeniu. Gdy rozpocznie się instalacja, wystarczy odczekać krótką chwilę, zanim się zakończy. Następnie płynnie uruchom program na swoim komputerze.
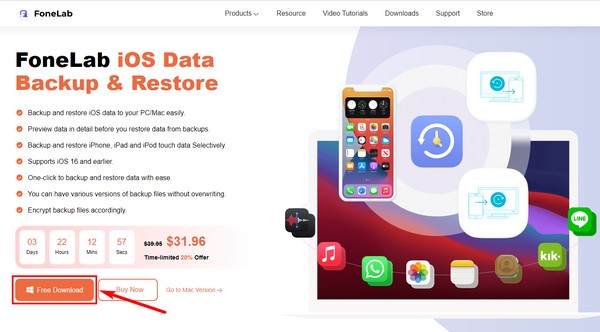
Krok 2Natkniesz się na funkcje FoneLab iOS Data Backup & Restore na jego głównym interfejsie. Możesz ich użyć, kiedy tylko będziesz ich potrzebować do przyszłych celów. Istnieje funkcja odzyskiwania danych, odzyskiwania systemu i przesyłania WhatsApp. Ale na razie uderz Kopia zapasowa i przywracanie danych w systemie iOS funkcja.
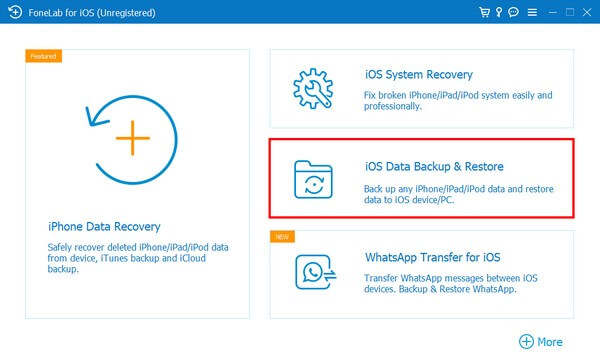
Krok 3Przez to kliknij iOS Data Backup funkcję w następującym interfejsie. Możesz użyć drugiej funkcji, przywracania danych iOS, gdy będziesz gotowy do odzyskania plików. W międzyczasie podłącz urządzenie z systemem iOS kablem USB do komputera. Następnie wybierz typ kopii zapasowej, którą chcesz, zanim klikniesz Start przycisk.
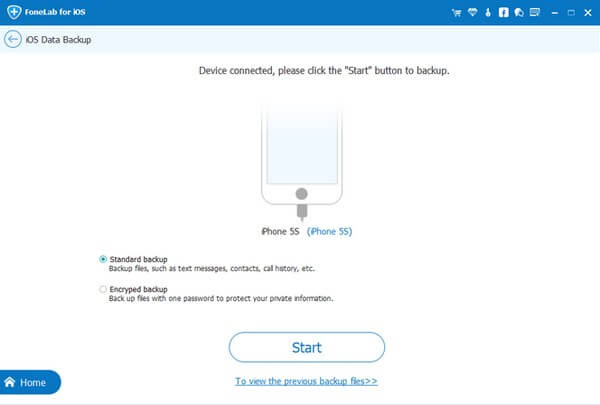
Krok 4Następnie sprawdź typy danych, których kopię zapasową chcesz utworzyć. Lub sprawdź Zaznacz wszystko jeśli chcesz wykonać kopię zapasową wszystkiego. Następnie kliknij Następna aby umożliwić programowi rozpoczęcie tworzenia kopii zapasowej plików. Gdy to zrobisz, zobaczysz Gratulacje interfejs na końcu, wskazujący pomyślny proces.
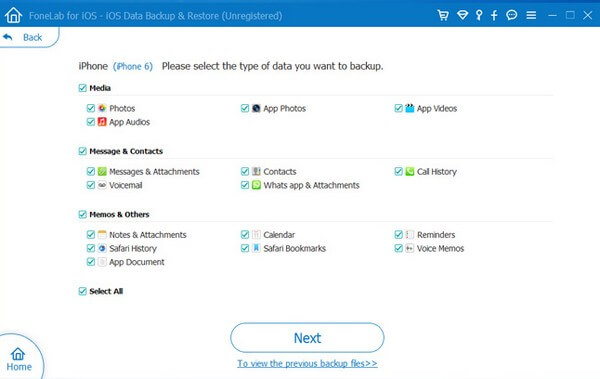
Metoda 2. Użyj Findera
Jeśli chcesz utworzyć kopię zapasową urządzenia przy użyciu komputera Mac z systemem macOS 10.15 lub nowszym, możesz użyć Findera. Jeśli używasz wcześniejszej wersji, wypróbuj iTunes lub inne metody.
Postępuj zgodnie z poniższymi niewymagającymi instrukcjami, aby zapisać lub przenieść kopię zapasową iPhone'a na Macu za pomocą Findera:
Krok 1Połącz iPhone'a kablem USB z komputerem Mac. Zobaczysz wtedy swojego iPhone'a na pasku bocznym Findera na ekranie.
Krok 2Wybierz go, a następnie kliknij Ogólne w oknie Findera. Następnie wybierz Utwórz kopię zapasową wszystkich danych z iPhone'a na tym Macu opcja.
Krok 3Wreszcie hit Utwórz kopię zapasową teraz aby rozpocząć tworzenie kopii zapasowej danych.
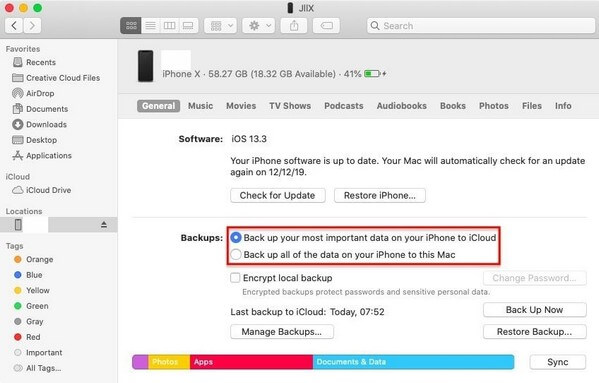
FoneLab umożliwia tworzenie kopii zapasowych i przywracanie iPhone / iPad / iPod bez utraty danych.
- Twórz kopie zapasowe danych iOS i przywracaj je do komputera PC / Mac.
- Szczegółowo przeglądaj dane przed przywróceniem danych z kopii zapasowych.
- Tworzenie kopii zapasowych i przywracanie danych iPhone, iPad i iPod touch Selektywnie.
Metoda 3. Uruchom iTunes
Jeśli używasz systemu Windows lub wcześniejszych wersji systemu macOS, możesz ręcznie utworzyć kopię zapasową urządzenia za pomocą iTunes. Wymaga tylko prostych kroków bez martwienia się o szczegóły techniczne. Jednak raporty mówią, że iTunes czasami nie zawiera innych plików, których kopię zapasową chcesz utworzyć. Więc jeśli potrzebujesz narzędzia, które może bezpiecznie dołączyć wszystkie twoje pliki, wypróbuj drugą metodę powyżej.
Postępuj zgodnie z poniższymi niewymagającymi instrukcjami, aby wykonać kopię zapasową plików za pomocą iTunes:
Krok 1Uruchom iTunes na komputerze i podłącz urządzenie za pomocą kabla Lightning. Następnie kliknij telefon ikonę w lewym górnym rogu okna iTunes.
Krok 2W Podsumowanie sekcja, naciśnij Utwórz kopię zapasową teraz kartę, aby wykonać kopię zapasową danych iOS w iTunes.
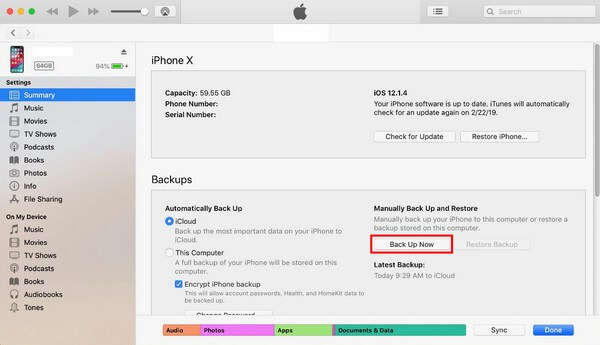
Część 3. Często zadawane pytania dotyczące tworzenia kopii zapasowych danych iOS
1. Czy iCloud to usługa tworzenia kopii zapasowych danych?
Tak to jest. iCloud to kolejna metoda wykonać kopię zapasową danych iOS. Jednak oferuje tylko ograniczone miejsce dla bezpłatnych użytkowników. Jeśli chcesz utworzyć kopię zapasową większej liczby plików, musisz skorzystać z abonamentu miesięcznego lub płatności.
2. Czy możesz wyświetlić podgląd kopii zapasowych przed ich przywróceniem?
Tak, możesz. Programy takie jak FoneLab iOS Data Backup & Restore pozwalają wyświetlić podgląd plików kopii zapasowych do czasu, gdy chcesz je przywrócić. W ten sposób możesz przeglądać i przywracać określony plik, który chcesz, zamiast przywracania wszystkich przed ich podglądem, co jest kłopotliwe.
3. Czy FoneLab iOS Data Backup & Restore obsługuje dokumenty?
Tak, to nie. FoneLab iOS Data Backup & Restore może tworzyć kopie zapasowe prawie wszystkich typów danych, w tym dokumentów, zdjęć, audio, wideo, kontaktów, wiadomości i załączników, poczty głosowej, historii połączeń, notatek i innych.
FoneLab umożliwia tworzenie kopii zapasowych i przywracanie iPhone / iPad / iPod bez utraty danych.
- Twórz kopie zapasowe danych iOS i przywracaj je do komputera PC / Mac.
- Szczegółowo przeglądaj dane przed przywróceniem danych z kopii zapasowych.
- Tworzenie kopii zapasowych i przywracanie danych iPhone, iPad i iPod touch Selektywnie.
Mamy nadzieję, że ten artykuł pomoże ci pomyślnie utworzyć kopię zapasową plików. Możesz odkryć więcej narzędzi do dowolnego urządzenia, gdy przejdziesz do FoneLab iOS Data Backup & Restorewitryny.
