- Część 1. Przesyłaj pliki z komputera na iPhone'a za pomocą kabla USB
- Część 2. Przesyłaj pliki z komputera na iPhone'a za pośrednictwem iCloud Drive
- Część 3. Przesyłaj pliki z komputera na iPhone'a przez iTunes
- Część 4. Przesyłaj pliki z komputera na iPhone'a za pomocą FoneTrans na iOS
- Część 5. Często zadawane pytania dotyczące przesyłania plików z komputera na iPhone'a
Jak przesyłać pliki z komputera na iPhone'a na 4 bezproblemowe sposoby
 Zaktualizowane przez Lisa Ou / 11 lipca 2023 09:00
Zaktualizowane przez Lisa Ou / 11 lipca 2023 09:00 Znalazłem mój ulubiony film na komputerze mojego przyjaciela, którego szukałem przez prawie miesiąc. Nie chcę przegapić tej szansy na zdobycie go na moim iPhonie! Chce też przenieść pliki na mojego iPhone'a w ramach naszego szkolnego projektu. Czy możesz mi pomóc przenieść pliki z komputera mojego przyjaciela na mój iPhone? Chętnie poczekam na odpowiedź. Z góry bardzo dziękuję, chłopaki!
Otrzymasz swoje ulubione pliki filmowe i szkolne, ponieważ wspieramy Cię! Przygotowaliśmy już 4 procedury, których możesz użyć do przesyłania plików z komputera na iPhone'a. Wybierz preferowane metody w zależności od posiadanych materiałów. Przejrzyj ten post całym sercem.
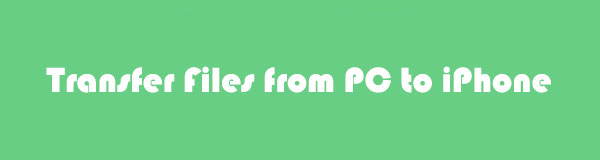

Lista przewodników
- Część 1. Przesyłaj pliki z komputera na iPhone'a za pomocą kabla USB
- Część 2. Przesyłaj pliki z komputera na iPhone'a za pośrednictwem iCloud Drive
- Część 3. Przesyłaj pliki z komputera na iPhone'a przez iTunes
- Część 4. Przesyłaj pliki z komputera na iPhone'a za pomocą FoneTrans na iOS
- Część 5. Często zadawane pytania dotyczące przesyłania plików z komputera na iPhone'a
Część 1. Przesyłaj pliki z komputera na iPhone'a za pomocą kabla USB
W tej metodzie do przesyłania użyjemy kabla USB. Dobrą rzeczą w używaniu kabla USB jest to, że możesz przesyłać pliki z iPhone'a na PC bez iTunes lub Internetu - i odwrotnie. Jeśli jednak chcesz przesłać pliki bezprzewodowo, możesz przejść do poniższych technik.
Wykonaj odpowiednio poniższe czynności.
Krok 1Znajdź pasek wyszukiwania systemu Windows na swoim komputerze — wpisz File Explorer. Podczas wpisywania pojawią się wyniki. Kliknij Eksplorator plików i plik Otwarte przycisk, aby uruchomić go na komputerze.
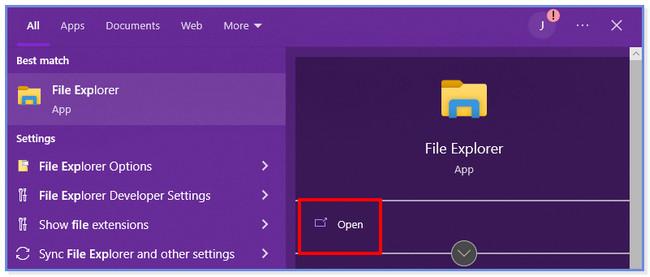
Krok 2Na ekranie pojawi się interfejs szybkiego dostępu. Podłącz swój iPhone do aktualnie używanego komputera za pomocą kompatybilnego kabla USB i stuknij Dopuszczać aby komputer mógł uzyskać dostęp do telefonu. Znajdź pliki, które chcesz przenieść na iPhone'a. Następnie naciśnij Ctrl + C na klawiaturze, aby skopiować pliki i wkleić je do iPhone'a. Aby to zrobić, wystarczy kliknąć ikonę iPhone'a po lewej stronie Eksploratora plików.
Uwaga: Możesz także kliknąć prawym przyciskiem myszy komputer i wybrać opcję Skopiuj przycisk, aby skopiować pliki.
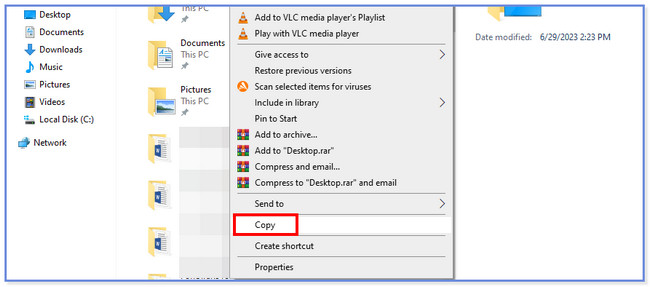
Dzięki FoneTrans na iOS będziesz mógł swobodnie przesyłać dane z iPhone'a na komputer. Możesz nie tylko przesyłać wiadomości tekstowe iPhone'a do komputera, ale także zdjęcia, filmy i kontakty można łatwo przenosić na komputer.
- Z łatwością przesyłaj zdjęcia, filmy, kontakty, WhatsApp i inne dane.
- Wyświetl podgląd danych przed przesłaniem.
- iPhone, iPad i iPod touch są dostępne.
Część 2. Przesyłaj pliki z komputera na iPhone'a za pośrednictwem iCloud Drive
Oprócz kabla USB możesz używać iCloud do przesyłania plików. Musisz tylko upewnić się, że ty wykonaj kopię zapasową plików przy użyciu wspomnianego magazynu w chmurze. Istnieją dwa sposoby przesyłania plików za pomocą iCloud na komputer. Możesz przenieść swoje pliki, pobierając je ze strony internetowej iCloud lub za pośrednictwem aplikacji. Przewiń w dół, aby poznać ich procesy.
Jeśli chcesz korzystać z aplikacji iCloud na komputerze PC, wystarczy uruchomić aplikację. Podłącz iPhone'a do komputera. Następnie zaloguj się do swoich danych logowania do konta. Wprowadź identyfikator Apple i hasło do konta iCloud. Następnie naciśnij Wchodzę klawisz na klawiaturze, aby kontynuować. Zobaczysz kopie zapasowe plików z iPhone'a. Wybierz pliki, które chcesz przenieść. Wybierz ich lokalizację na przycisku Opcje po prawej stronie. W takim przypadku musisz wybrać lokalizację iPhone'a. Później kliknij Aplikuj przycisk, aby przesłać pliki.
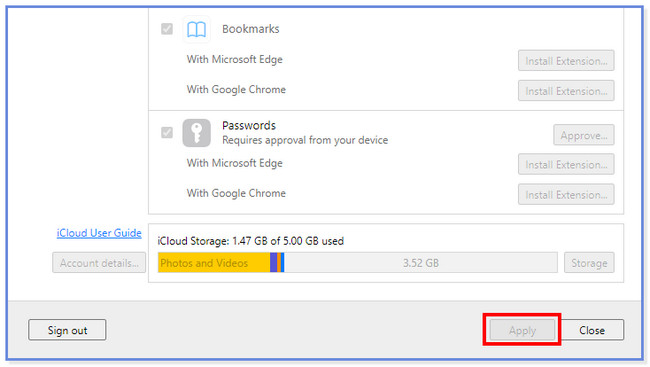
Ale jeśli korzystasz z witryny iCloud, wystarczy zalogować się na konto iCloud, którego użyłeś do utworzenia kopii zapasowej plików iPhone'a. Podłącz iPhone'a do komputera. Później kliknij Napęd sekcję i znajdź pliki, które chcesz pobrać. Proszę kliknąć Strzałka w dół w chmurze ikona u góry głównego interfejsu. Później pojawi się Eksplorator plików komputera. Wybierz lokalizację iPhone'a i kliknij Zapisz przycisk.
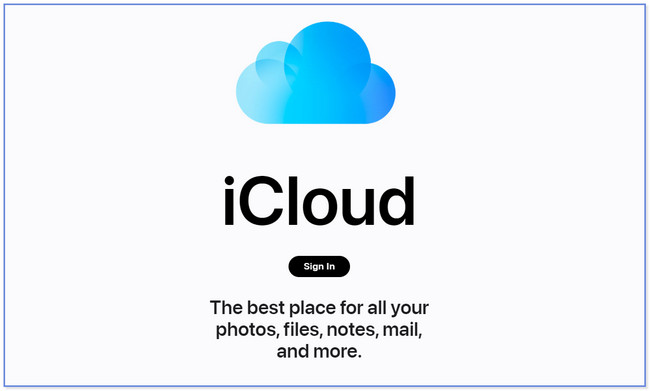
Część 3. Przesyłaj pliki z komputera na iPhone'a przez iTunes
iTunes może wykonaj kopię zapasową plików iPhone'a. Poza tym może również pomóc w przesyłaniu plików z komputera na iPhone'a. Zapoznaj się ze szczegółowym samouczkiem poniżej, jeśli chcesz wiedzieć, jak iTunes przesyła pliki.
Uruchom aplikację iTunes na swoim komputerze. Następnie kliknij Konto przycisk u góry. Zaloguj się do konta iTunes, którego używasz do tworzenia kopii zapasowych. Później zobaczysz identyfikator Apple ID w głównym interfejsie, jeśli pomyślnie zalogujesz się na swoje konto. Kliknij Udostępnianie plików ikonę po lewej stronie i znajdź pliki, które chcesz przesłać. Następnie kliknij Dodaj lub Zapisz w i wybierz lokalizację iPhone'a.
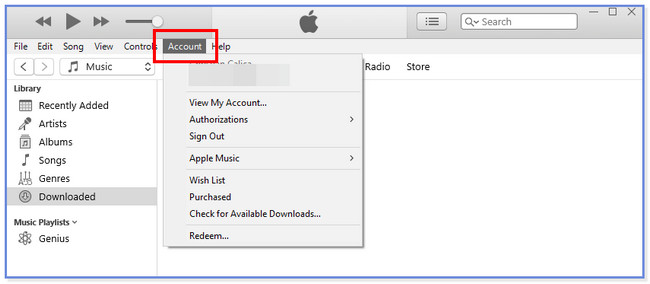
Zauważysz jednak, że niektórych typów danych nie można przenieść za pomocą wyżej wymienionych metod. Będziesz więc miał ostatnią potężną opcję, aby zrobić to skutecznie.
Część 4. Przesyłaj pliki z komputera na iPhone'a za pomocą FoneTrans na iOS
Jeśli jesteś nowicjuszem i nie możesz przetworzyć powyższych metod, użyj przyjaznego dla użytkownika narzędzia. FoneTrans dla iOS może pomóc Ci przenieść pliki za pomocą kilku kliknięć! Ponadto pozwala zarządzać plikami jednym kliknięciem, nawet dla nowicjusza. Może przesyłać różne dane do różnych urządzeń. Obejmuje zdjęcia, filmy, kontakty, wiadomości, dokumenty itp.
Dzięki FoneTrans na iOS będziesz mógł swobodnie przesyłać dane z iPhone'a na komputer. Możesz nie tylko przesyłać wiadomości tekstowe iPhone'a do komputera, ale także zdjęcia, filmy i kontakty można łatwo przenosić na komputer.
- Z łatwością przesyłaj zdjęcia, filmy, kontakty, WhatsApp i inne dane.
- Wyświetl podgląd danych przed przesłaniem.
- iPhone, iPad i iPod touch są dostępne.
Co więcej, to oprogramowanie nie usunie twoich danych przed i po procesie transferu. Ponadto nie zmodyfikuje ich i nie zapisze później. Zapoznaj się z samouczkiem tego narzędzia, aby dowiedzieć się, jak działa przesyłanie plików z komputera na iPhone'a.
Krok 1Pobierz FoneTrans na iOS z oficjalnej strony internetowej. Proszę kliknąć Darmowe pobieranie przycisk, aby to zrobić. Później kliknij pobrany plik i skonfiguruj go. Na ekranie pojawi się nowy interfejs. Proszę kliknąć Zainstalować przycisk, a następnie komputer otworzy narzędzie.
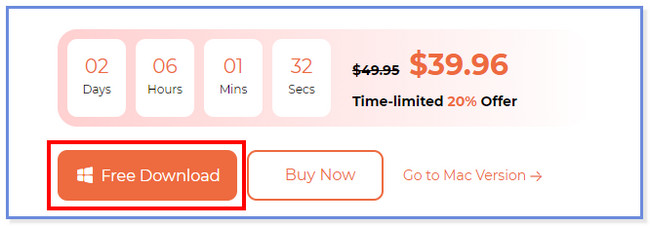
Krok 2Podłącz iPhone'a do komputera i użyj kabla USB. Stuknij w Zaufaj przycisk na swoim iPhonie. Następnie wybierz Gotowe przycisk w oprogramowaniu. Później wybierz dane, które chcesz przenieść na iPhone'a. Oprogramowanie automatycznie przeskanuje wybrane przez Ciebie dane.
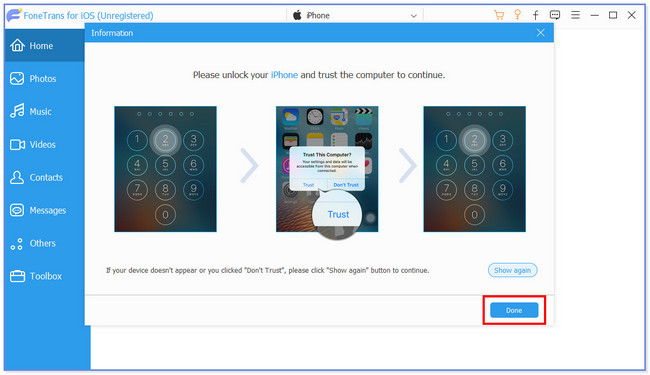
Krok 3Wybierz dane, które chcesz przenieść. Możesz kliknąć przycisk Zaznacz wszystkie przycisk u góry, jeśli zamierzasz dodać je wszystkie.
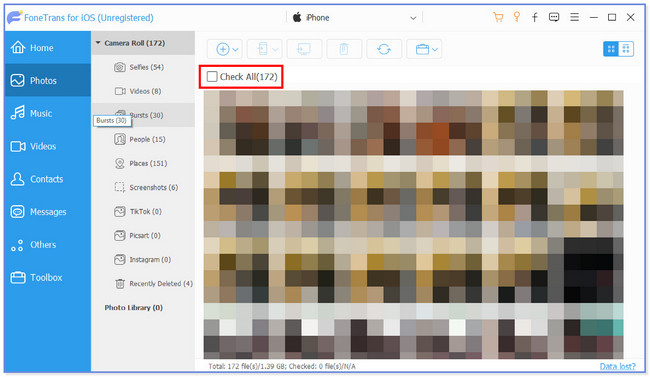
Krok 4Kliknij Telefon ikona u góry. Wybierz miejsce docelowe swoich plików. Następnie rozpocznie się proces przenoszenia.
Dzięki FoneTrans na iOS będziesz mógł swobodnie przesyłać dane z iPhone'a na komputer. Możesz nie tylko przesyłać wiadomości tekstowe iPhone'a do komputera, ale także zdjęcia, filmy i kontakty można łatwo przenosić na komputer.
- Z łatwością przesyłaj zdjęcia, filmy, kontakty, WhatsApp i inne dane.
- Wyświetl podgląd danych przed przesłaniem.
- iPhone, iPad i iPod touch są dostępne.
Część 5. Często zadawane pytania dotyczące przesyłania plików z komputera na iPhone'a
1. Czy istnieje aplikacja AirDrop na PC?
Niestety nie. Nie ma aplikacji AirDrop na Twój komputer. Ta aplikacja jest dostępna tylko na wyłączność i jest kompatybilna z urządzeniami Apple. Dobrze jest znaleźć alternatywę dla AirDrop. Na szczęście zalecamy zdobycie FoneTrans dla iOS.
2. Jak zatrzymać udostępnianie plików lub folderów w Eksploratorze plików?
Proszę otworzyć swój komputer. Znajdź pliki, które chcesz zabezpieczyć lub których nie chcesz udostępniać innym urządzeniom. Następnie kliknij je prawym przyciskiem myszy, a w głównym interfejsie pojawią się nowe opcje okna. Kliknij Daj dostęp do i wybierz Usuń dostęp przycisk później. Alternatywnie wybierz folder, którego nie chcesz udostępniać. Następnie kliknij Share zakładka u góry. Wybierz sekcję Udostępnij i kliknij Usuń dostęp przycisk później.
Proces przenoszenia może być dla Ciebie trudny, jeśli jesteś nowicjuszem. Mamy nadzieję, że za pomocą 4 przygotowanych przez nas metod z łatwością przeniesiesz swoje pliki.
Dzięki FoneTrans na iOS będziesz mógł swobodnie przesyłać dane z iPhone'a na komputer. Możesz nie tylko przesyłać wiadomości tekstowe iPhone'a do komputera, ale także zdjęcia, filmy i kontakty można łatwo przenosić na komputer.
- Z łatwością przesyłaj zdjęcia, filmy, kontakty, WhatsApp i inne dane.
- Wyświetl podgląd danych przed przesłaniem.
- iPhone, iPad i iPod touch są dostępne.
