- Darmowy dzwonek na iPhone'a
- Przenieś dzwonek z iPhone'a na iPhone'a
- Dodaj dzwonek do iTunes z iPhone'a
- Niestandardowy dzwonek na iOS
- Pobierz dzwonek na iPhone'a
- Ustaw utwór jako dzwonek iPhone'a
- Zmień dzwonek alarmu iPhone'a
- Stwórz iPhone Dzwonek
- Darmowe aplikacje dzwonków na iPhone'a
- Dodaj dzwonek do iPhone'a
- Zmień dzwonek na iPhone
- Ustaw dzwonek na iPhonie
- Utwórz MP3 jako dzwonek iPhone'a
- Najlepsza aplikacja dzwonków na iPhone'a
- Utwórz dzwonek iPhone'a
Proste metody dodawania dzwonka do iTunes z iPhone'a
 Dodane przez Boey Wong / 10 maja 2023 09:00
Dodane przez Boey Wong / 10 maja 2023 09:00 Zwykłym sposobem dodania dzwonka do iTunes jest zakup w sklepie. Ale co, jeśli już pobrałeś żądany dzwonek na iPhone'a? Dzięki dzisiejszej technologii znalezienie sposobu na pobranie żądanego dzwonka na urządzenie nie jest trudne. Nie musisz już go kupować, ponieważ masz go już na swoim iPhonie. Teraz pytanie brzmi: jak dodasz dzwonek do iTunes z iPhone'a?
Cóż, przygotuj się; ten artykuł nie pozwoli ci krążyć wokół tego problemu. Po zapoznaniu się z różnymi platformami online, w końcu ustaliliśmy najprostsze techniki poniżej, aby dodać lub przenieść żądany dzwonek do iTunes z iPhone'a. W kolejnych częściach tego wpisu znajdziesz szczegółowe instrukcje, które pomogą Ci w przeprowadzeniu transferu. Czytaj dalej i nie wahaj się polegać na gwarantowanych metodach, które zostaną wymienione.
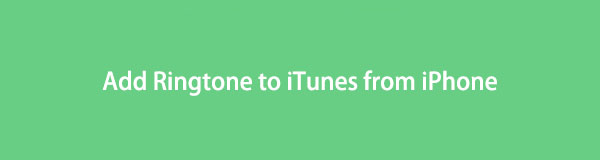

Lista przewodników
Część 1. Dodaj dzwonek do iTunes z iPhone'a za pomocą FoneTrans na iOS
Wśród programów do przesyłania w Internecie, FoneTrans na iOS jest jednym z najbardziej polecanych, jakie można znaleźć. FoneTrans dla iOS daje ci swobodę przenieść swoje pliki audio, takie jak dzwonki, muzyka, podcasty, książki audio i nie tylko, z iPhone'a do iTunes. Poza tym działa również na innych urządzeniach Apple, w tym na iPadzie i iPodzie Touch. Korzystając z FoneTrans na iOS, możesz szybko przesyłać swoje dane dzięki przyjaznemu dla użytkownika interfejsowi i łatwym do zrozumienia funkcjom.
Dzięki FoneTrans na iOS będziesz mógł swobodnie przesyłać dane z iPhone'a na komputer. Możesz nie tylko przesyłać wiadomości tekstowe iPhone'a do komputera, ale także zdjęcia, filmy i kontakty można łatwo przenosić na komputer.
- Z łatwością przesyłaj zdjęcia, filmy, kontakty, WhatsApp i inne dane.
- Wyświetl podgląd danych przed przesłaniem.
- iPhone, iPad i iPod touch są dostępne.
Skorzystaj z poniższych instrukcji jako przykładu do ustalenia jak dodać dzwonek do iTunes z iPhone'a za pomocą FoneTrans dla iOS:
Krok 1Uruchom przeglądarkę na swoim komputerze i przejdź do oficjalnej strony FoneTrans na iOS. W lewej części kliknij Darmowe pobieranie aby zapisać plik instalatora narzędzia. Gdy już go masz, nadszedł czas, aby zezwolić mu na wprowadzanie zmian w urządzeniu, aby umożliwić jego uruchomienie. Następnie możesz rozpocząć instalację, naciskając Instaluj, gdy pojawi się okno programu. Minie krótka chwila, aż się skończy, po czym możesz uruchomić oprogramowanie na swoim komputerze.
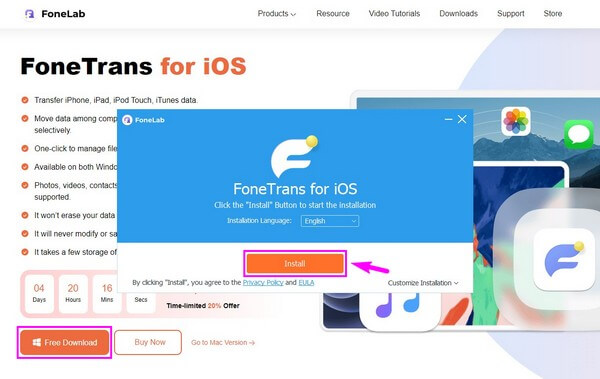
Krok 2Podłącz iPhone'a kablem USB do komputera, aby program rozpoznał twoje urządzenie. Upewnij się, że postępujesz zgodnie z odpowiednimi instrukcjami dotyczącymi podłączenia do pracy. Następnie kliknij rozwijany pasek u góry i wybierz swój iPhone, aby ustawić go jako urządzenie źródłowe lub nadawcze. Następnie wybierz Muzyka zakładkę z listy w lewej kolumnie.
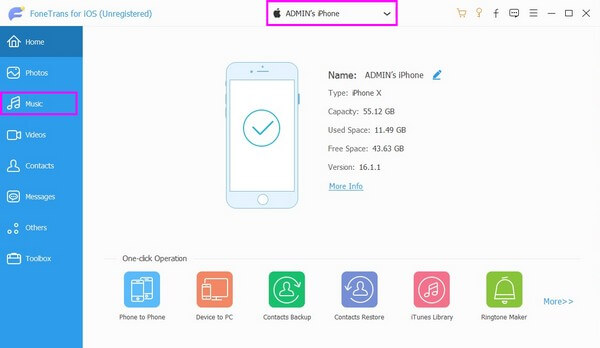
Krok 3Po kliknięciu przycisku Muzyka foldery zawierające pliki audio pojawią się w drugiej kolumnie. Stamtąd wybierz Ringtones folder, a dzwonki zapisane w telefonie iPhone zostaną wyświetlone w interfejsie. Zaznacz pole obok dzwonka, który chcesz dodać do iTunes.
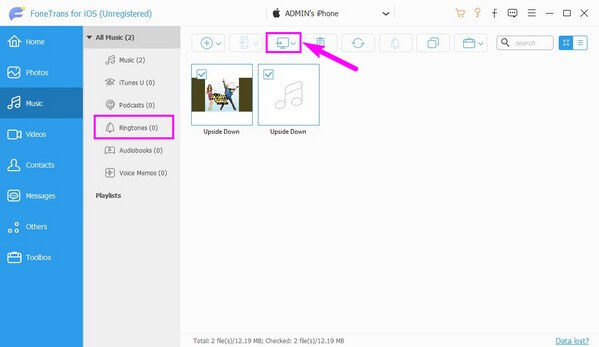
Krok 4Następnie kliknij ikonę komputera między telefonem komórkowym a przyciskami usuwania. The Eksportuj do komputera i Eksportuj do iTunes pojawią się opcje. Wybierz kartę Eksportuj do iTunes, aby dodać wybrany dzwonek do iTunes. Następnie możesz odłączyć iPhone'a i wyjść z programu, aby zakończyć proces przesyłania.
Dzięki FoneTrans na iOS będziesz mógł swobodnie przesyłać dane z iPhone'a na komputer. Możesz nie tylko przesyłać wiadomości tekstowe iPhone'a do komputera, ale także zdjęcia, filmy i kontakty można łatwo przenosić na komputer.
- Z łatwością przesyłaj zdjęcia, filmy, kontakty, WhatsApp i inne dane.
- Wyświetl podgląd danych przed przesłaniem.
- iPhone, iPad i iPod touch są dostępne.
Część 2. Dodaj dzwonek do iTunes z iPhone'a za pomocą iTunes
Przesyłanie plików za pomocą iTunes jest również możliwe, jeśli nie lubisz instalować narzędzia innej firmy. Dzięki funkcji synchronizacji będziesz mógł zobaczyć i usłyszeć żądany dzwonek z iPhone'a w iTunes. Chociaż musisz upewnić się, że najnowsza wersja programu działa na twoim komputerze.
Przestrzegaj poniższych bezproblemowych wskazówek, aby importować dzwonki z iPhone'a do iTunes za pomocą iTunes:
Krok 1Zainstaluj i uruchom program iTunes na swoim komputerze i podłącz iPhone'a za pomocą przewodu błyskawicy do komputera. Po podłączeniu kliknij urządzenie ikonę w lewym górnym rogu interfejsu.
Krok 2Zobaczysz listę opcji w lewej kolumnie ekranu. Pod Na moim urządzeniu sekcja, kliknij Dźwięki na dole, aby zobaczyć dzwonki zapisane w telefonie iPhone. Następnie kliknij Sync zakładka w dolnej lewej części obszaru. Otrzymasz dwie opcje synchronizacji dzwonków.
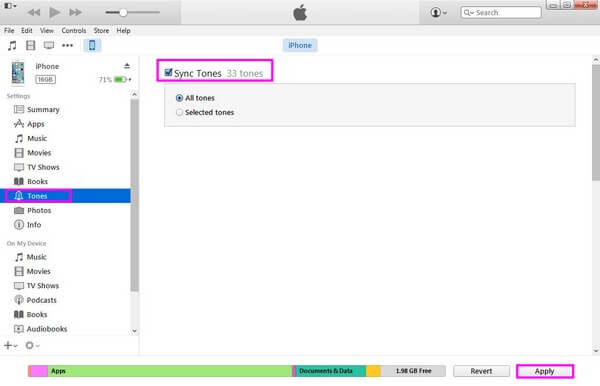
Krok 3Możesz zsynchronizować wszystkie dźwięki w swoim iPhonie lub synchronizować je wybiórczo. Jeśli wybierzesz tylko kilka dzwonków, kliknij przycisk Wybrane dźwięki opcję i wybierz tylko te, które wolisz. Tymczasem kliknij Wszystkie dźwięki jeśli chcesz dodać wszystkie dzwonki. Następnie uderz w Dodaj przycisk, aby zsynchronizować i dodać dzwonki iPhone'a do iTunes.
Korzystanie z iTunes jest również wygodne do przesyłania, ale jest kilka punktów, o których musisz wiedzieć. Po pierwsze, ta metoda może usunąć bieżące pliki muzyczne i dzwonki z iPhone'a.
Dzięki FoneTrans na iOS będziesz mógł swobodnie przesyłać dane z iPhone'a na komputer. Możesz nie tylko przesyłać wiadomości tekstowe iPhone'a do komputera, ale także zdjęcia, filmy i kontakty można łatwo przenosić na komputer.
- Z łatwością przesyłaj zdjęcia, filmy, kontakty, WhatsApp i inne dane.
- Wyświetl podgląd danych przed przesłaniem.
- iPhone, iPad i iPod touch są dostępne.
Część 3. Dodaj dzwonek do Findera z iPhone'a na Macu z aplikacją Music
Nie możesz już używać iTunes w najnowszych wersjach systemu macOS, ponieważ Finder go zastąpił. W ten sposób możesz zamiast tego dodać dzwonki iPhone'a do Findera na komputerze Mac. A ponieważ nie możesz już znaleźć sekcji Dźwięki w bibliotece muzycznej, możesz ręcznie przenieść dzwonek do Findera za pomocą tej metody.
Zwróć uwagę na poniższe instrukcje bezproblemowego dodawania dzwonków do iTunes z iPhone'a za pomocą aplikacji Muzyka na Macu:
Krok 1Znajdź ikonę dwukolorowej twarzy i kliknij ją, aby uruchomić Findera na komputerze Mac. Zwykle znajduje się na Dok u dołu pulpitu. Następnie podłącz iPhone'a za pomocą kabla Lightning do komputera Mac.
Krok 2Po podłączeniu zobaczysz swoje urządzenie iPhone pod Lokalizacja sekcji dotyczącej lewego interfejsu Findera. Upewnij się, aby włączyć Ręcznie zarządzaj muzyką, muzyką i programami telewizyjnymi opcja pod Ogólne zakładkę przed przejściem do Muzyka
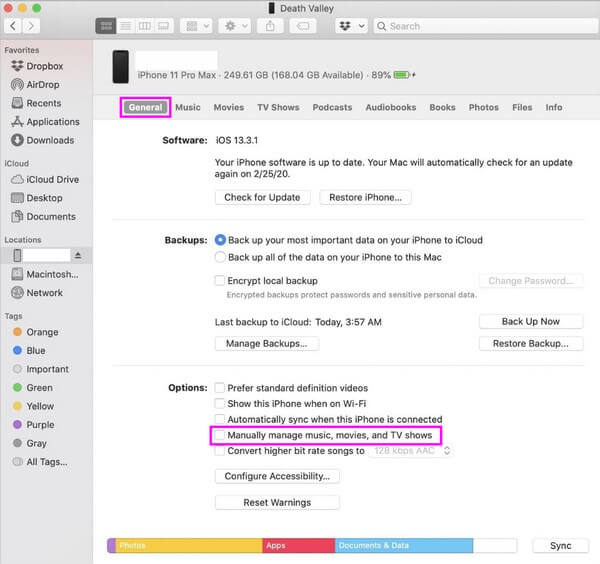
Krok 3Po wyświetleniu zawartości urządzenia wybierz dzwonki, które chcesz dodać do Findera. Następnie kliknij i przeciągnij wybrane dzwonki do folderu w Finderze, aby zakończyć proces.
Część 4. Często zadawane pytania dotyczące dodawania dzwonka do iTunes z iPhone'a
1. Jak mogę kupić dzwonek w iTunes na moim iPhonie?
Udaj się do iTunes Store aplikację i dotknij Więcej przycisk, aby kupić dzwonek na iPhone'a. Następnie wybierz Dźwięki opcję przejścia do sekcji dla dzwonki. Stamtąd możesz znaleźć dzwonek, który chcesz kupić. Kup dzwonek, dotykając jego ceny; da ci kilka opcji. Możesz ustawić go jako domyślny dzwonek lub dźwięk wiadomości tekstowej lub przypisać do kontaktu. Na koniec wybierz Gotowe .
2. Czy mogę ustawić dowolny utwór jako dzwonek?
Tak, możesz. Jednak proces ten nie jest tak wygodny. Jeśli chcesz ustawić utwór w aplikacji Muzyka jako dzwonek, wybierz żądaną 30-sekundową część utworu. Następnie skonfiguruj opcje dotyczące czasu rozpoczęcia i zakończenia części i przekonwertuj ją na format dzwonka. I to tylko wtedy, gdy możesz ustawić dźwięk jako dzwonek w Ustawieniach. Możesz użyć iTunes, Findera lub narzędzia innej firmy, takiego jak FoneTrans dla iOS aby to zrobić.
Dzięki FoneTrans na iOS będziesz mógł swobodnie przesyłać dane z iPhone'a na komputer. Możesz nie tylko przesyłać wiadomości tekstowe iPhone'a do komputera, ale także zdjęcia, filmy i kontakty można łatwo przenosić na komputer.
- Z łatwością przesyłaj zdjęcia, filmy, kontakty, WhatsApp i inne dane.
- Wyświetl podgląd danych przed przesłaniem.
- iPhone, iPad i iPod touch są dostępne.
Dziękujemy za poświęcenie czasu na zrozumienie tego artykułu. Możesz ufać, że powyższe metody są przetestowane i sprawdzone. Możesz wypróbować je na swoim urządzeniu, aby zagwarantować i doświadczyć ich skuteczności.
