- Część 1. Importuj zdjęcia z iPhone'a za pomocą FoneTrans na iOS
- Część 2. Importuj zdjęcia z iPhone'a za pomocą biblioteki zdjęć iCloud
- Część 3. Importuj zdjęcia z iPhone'a za pomocą AirDrop
- Część 4. Importuj zdjęcia z iPhone'a przez iCloud.com
- Część 5. Importuj zdjęcia z iPhone'a za pomocą iTunes
- Część 6. Często zadawane pytania dotyczące importowania zdjęć z iPhone'a
Łatwo importuj zdjęcia z iPhone'a na komputer, korzystając z wiodących metod
 Dodane przez Lisa Ou / 11 maja 2023 09:00
Dodane przez Lisa Ou / 11 maja 2023 09:00 Chcę opublikować zdjęcie HD na moim koncie w mediach społecznościowych, ale jakość spada za każdym razem, gdy próbuję przesłać je za pomocą iPhone'a. W związku z tym planuję zaimportować zdjęcia do komputera, aby je tam opublikować. Proszę, poprowadź mnie, aby zaimportować zdjęcia z iPhone'a do systemu Windows.
Posiadanie zdjęć na komputerze ma ogromną zaletę w zarządzaniu nimi. Na przykład przesyłanie wysokiej jakości obrazów online jest bardziej efektywne na komputerze lub laptopie. Dlatego zrozumiałe jest, jeśli chcesz zaimportować zdjęcia z iPhone'a. Poza tym wiele programów do edycji zawiera więcej opcji edycji zdjęć niż inne aplikacje na iPhone'a. Ponadto możesz cieszyć się większym ekranem po zaimportowaniu ich do komputera.
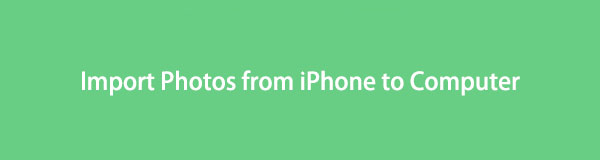

Lista przewodników
- Część 1. Importuj zdjęcia z iPhone'a za pomocą FoneTrans na iOS
- Część 2. Importuj zdjęcia z iPhone'a za pomocą biblioteki zdjęć iCloud
- Część 3. Importuj zdjęcia z iPhone'a za pomocą AirDrop
- Część 4. Importuj zdjęcia z iPhone'a przez iCloud.com
- Część 5. Importuj zdjęcia z iPhone'a za pomocą iTunes
- Część 6. Często zadawane pytania dotyczące importowania zdjęć z iPhone'a
Część 1. Importuj zdjęcia z iPhone'a za pomocą FoneTrans na iOS
FoneTrans dla iOS to godny zaufania program, który pomógł wielu użytkownikom urządzeń z systemem iOS przesyłać dane ze swoich iPhone'ów na inne urządzenia Apple lub komputery. Za pomocą tego narzędzia możesz zaimportuj zdjęcia z iPhone'a do innego iPhone'a, iPad, iPod Touch, Mac, a nawet komputer z systemem Windows. Oprócz zdjęć FoneTrans na iOS obsługuje również inne typy plików, takie jak wiadomości, filmy, kontakty, pliki muzyczne itp. Ponadto możesz korzystać z jego dodatkowych funkcji, takich jak Konwerter HEIC, który umożliwia konwersję zdjęć HEIC do formatu PNG lub JPG.
Zapoznaj się z poniższymi prostymi krokami jako przykładem importowania zdjęć z iPhone'a na komputer za pomocą FoneTrans dla iOS:
Dzięki FoneTrans na iOS będziesz mógł swobodnie przesyłać dane z iPhone'a na komputer. Możesz nie tylko przesyłać wiadomości tekstowe iPhone'a do komputera, ale także zdjęcia, filmy i kontakty można łatwo przenosić na komputer.
- Z łatwością przesyłaj zdjęcia, filmy, kontakty, WhatsApp i inne dane.
- Wyświetl podgląd danych przed przesłaniem.
- iPhone, iPad i iPod touch są dostępne.
Krok 1Pobierz FoneLab na iOS na jego oficjalnej stronie, naciskając Darmowe pobieranie po lewej stronie. Po otwarciu pliku zezwól na wyświetlenie okna programu. Następnie pozwól instalacji rozpocząć przetwarzanie, klikając przycisk Instaluj. Po chwili możesz uruchomić narzędzie FoneTrans na swoim komputerze.
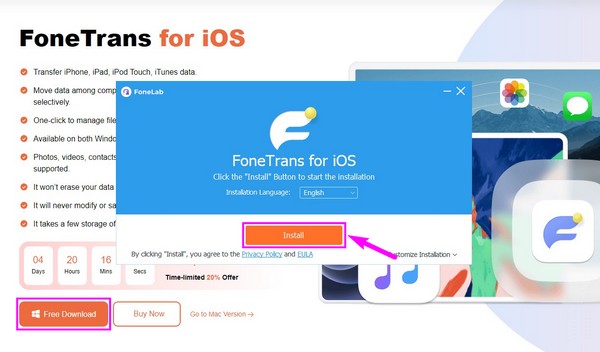
Krok 2Po obejrzeniu głównego interfejsu musisz połączyć iPhone'a i komputer kablem USB. Musisz jednak przyznać następujące uprawnienia, takie jak monit o zaufanie na ekranie iPhone'a, aby umożliwić programowi dostęp do urządzenia. Dzięki temu program wyświetli dane iPhone'a na komputerze.
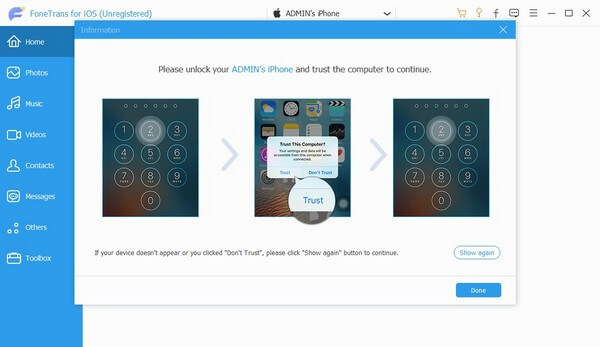
Krok 3Kliknij górny pasek na środku interfejsu narzędzia do przesyłania, a następnie kliknij swoje urządzenie iPhone, aby ustawić je jako nadawcę. Następnie wybierz ZDJĘCIA z lewej kolumny, aby zdjęcia z iPhone'a pojawiały się w prawym interfejsie. Po wyświetleniu możesz wybrać zdjęcia wybiórczo lub wszystkie naraz, klikając pola wyboru obok elementów.
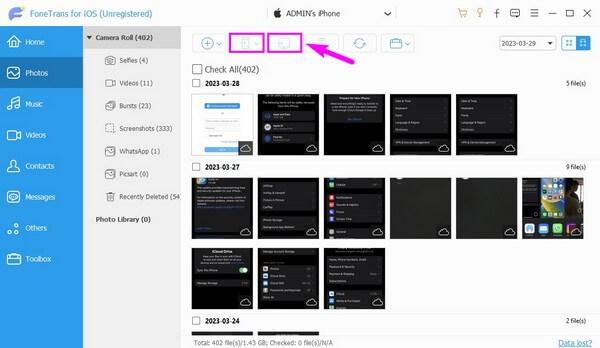
Krok 4Po wybraniu elementów, które chcesz zaimportować, kliknij przycisk z ikoną komputera w górnej części, aby przenieść je do komputera. Ewentualnie kliknij przycisk z iPhone ikonę , jeśli chcesz przenieść je na inne urządzenie.
Dzięki FoneTrans na iOS będziesz mógł swobodnie przesyłać dane z iPhone'a na komputer. Możesz nie tylko przesyłać wiadomości tekstowe iPhone'a do komputera, ale także zdjęcia, filmy i kontakty można łatwo przenosić na komputer.
- Z łatwością przesyłaj zdjęcia, filmy, kontakty, WhatsApp i inne dane.
- Wyświetl podgląd danych przed przesłaniem.
- iPhone, iPad i iPod touch są dostępne.
Część 2. Importuj zdjęcia z iPhone'a za pomocą biblioteki zdjęć iCloud
Biblioteka zdjęć iCloud to miejsce, w którym przechowujesz zdjęcia na iPhonie i innych urządzeniach Apple z tym samym Apple ID. Korzystając z funkcji synchronizacji, możesz importować zdjęcia z iPhone'a na inne urządzenia z systemem iOS, komputery z systemem macOS i Windows.
Kieruj się poniższymi prostymi krokami, aby przenieść zdjęcia z iPhone'a na Maca za pośrednictwem biblioteki zdjęć iCloud:
Krok 1Udaj się do swojego iPhone'a Ustawienia, a następnie stuknij nazwę swojego profilu > iCloud > ZDJĘCIA. Następnie przełącz suwak obok Zdjęć iCloud, aby go włączyć. Zdjęcia na iPhonie zostaną następnie zsynchronizowane z iCloud.
Krok 2Aby zobaczyć zsynchronizowane zdjęcia na komputerze Mac, otwórz aplikację Zdjęcia, a następnie przejdź do Ustawienia > Preferencja > iCloud. Włączyć iCloud Photo Library zaznaczając małe pole obok. Po tym zobaczysz tzw ZDJĘCIA z telefonu iPhone na komputerze Mac.
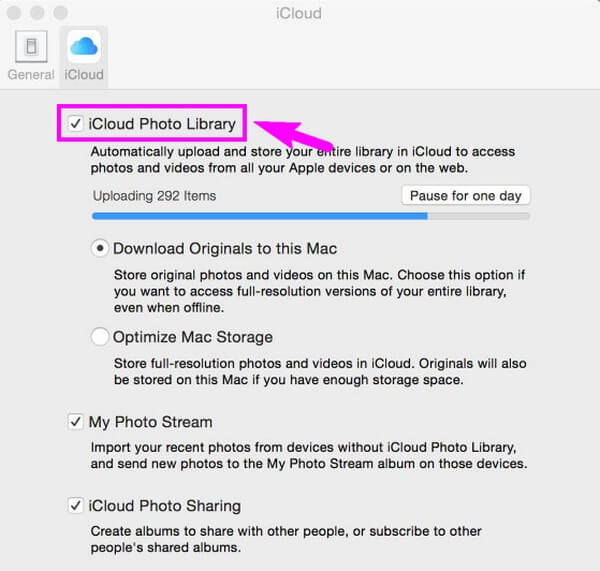
Część 3. Importuj zdjęcia z iPhone'a za pomocą AirDrop
Urządzenia Apple mają również funkcję AirDrop, która umożliwia bezprzewodowe przesyłanie plików. Jednak ta metoda może działać tylko wtedy, gdy oba urządzenia to Apple, takie jak iPhone i Mac.
Zwróć uwagę na poniższe niekwestionowane wskazówki, aby skopiować zdjęcia z iPhone'a na Maca za pomocą AirDrop:
Krok 1Włącz Bluetooth, Wi-Fi i Airdrop na iPhonie i Macu. Uruchom ZDJĘCIA app na swoim iPhonie i wyświetl zdjęcie, które chcesz zaimportować. U dołu ekranu naciśnij Share ikonę, a następnie wybierz Airdrop z opcji udostępniania.
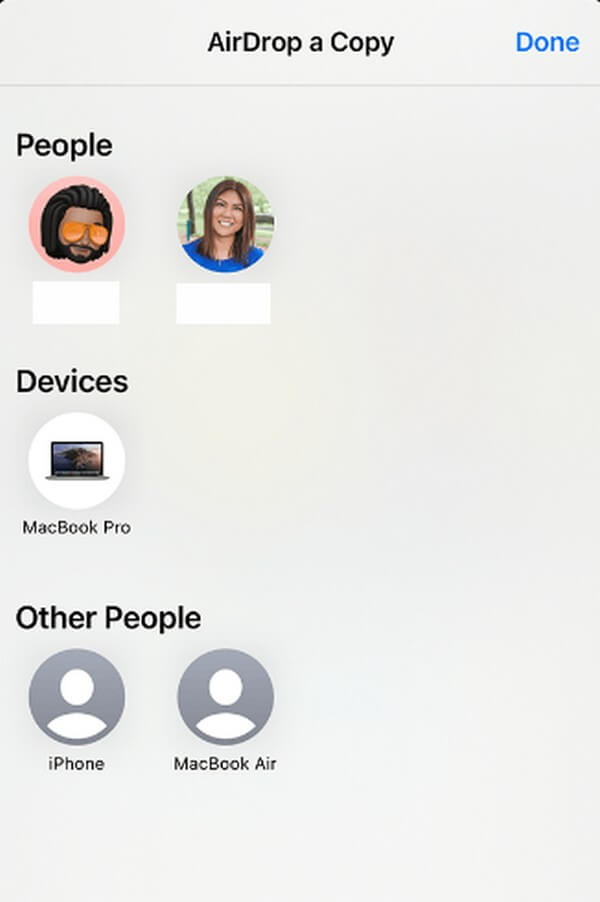
Krok 2Twój iPhone rozpocznie skanowanie pobliskich urządzeń, w tym komputera Mac. Gdy się pojawi, kliknij ikonę swojego profilu Mac. Powiadomienie pojawi się na ekranie Airdrop komputera Mac. Zaakceptuj monit o pomyślne przesłanie zdjęcia.
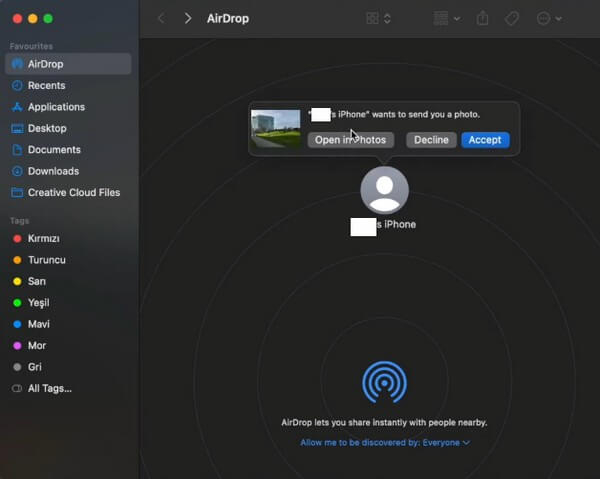
Część 4. Importuj zdjęcia z iPhone'a przez iCloud.com
Inną metodą jest importowanie zdjęć z iPhone'a za pośrednictwem witryny iCloud. Zobaczysz zdjęcia po zalogowaniu się na stronie, jeśli je zsynchronizowałeś.
Przestrzegaj poniższych wskazówek dotyczących bezproblemowego importowania zdjęć z iPhone'a za pośrednictwem oficjalnej strony iCloud:
Krok 1Jeśli Twoje zdjęcia nie są zsynchronizowane, otwórz Ustawienia na swoim iPhonie, a następnie stuknij swoje imię. Następnie wybierz iCloud > ZDJĘCIA > iCloud Zdjęcia aby je zsynchronizować.
Krok 2Otwórz przeglądarkę, aby przeglądać zdjęcia na komputerze lub innych urządzeniach. Odwiedź icloud.com i użyj swojego Apple ID, aby się zalogować. Następnie zobacz ZDJĘCIA Sekcja; stamtąd zobaczysz swoje zdjęcia z iPhone'a.
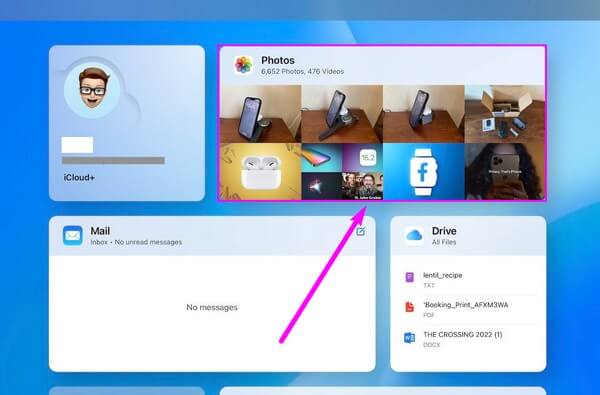
Część 5. Importuj zdjęcia z iPhone'a za pomocą iTunes
Jeśli masz przewód USB, możesz podłączyć iPhone'a do komputera i przetworzyć przesyłanie zdjęć w iTunes. Jednak iTunes jest dostępny tylko w systemie Windows i wcześniejszych wersjach systemu macOS. Jeśli używasz najnowszej wersji, możesz zamiast tego użyć Findera, korzystając z tego samego procesu.
Postępuj zgodnie z poniższymi łatwymi instrukcjami dotyczącymi przesyłania zdjęć z iPhone'a do komputera za pomocą kabla USB:
Krok 1Zainstaluj i uruchom najnowszą wersję iTunes na swoim komputerze i użyj kabla USB, aby podłączyć do niej iPhone'a. W interfejsie iTunes kliknij iPhone ikonę, aby zobaczyć zawartość urządzenia.
Krok 2W lewej kolumnie kliknij ZDJĘCIA możliwość dostępu do jego ustawień. Zaznacz pole wyboru Synchronizuj zdjęcia u góry, a następnie kliknij pasek rozwijany obok Skopiuj zdjęcia z: opcja.
Krok 3W poniższej sekcji wybierz zdjęcia, które chcesz zaimportować. Po tym uderz Aplikuj w prawym dolnym rogu interfejsu iTunes, aby zsynchronizować i skopiować zdjęcia z iPhone'a na komputer.
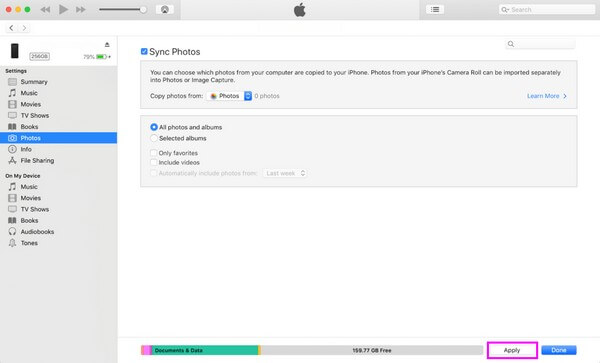
Część 6. Często zadawane pytania dotyczące importowania zdjęć z iPhone'a
1. Jak ręcznie zaimportować zdjęcia z iPhone'a do komputera?
Metoda ręcznego importowania zdjęć z iPhone'a polega na użyciu kabla USB. Szczegółowe instrukcje dotyczące tej metody są wymienione powyżej w części 5. Postępuj ostrożnie, aby przenieść ręcznie.
2. Czy możesz importować zdjęcia bez Wi-Fi?
Tak, możesz. Możesz sprawdzić niektóre z powyższych metod, ponieważ nie wymagają one połączenia z Internetem ani siecią Wi-Fi w celu zaimportowania zdjęć z iPhone'a. Możesz spróbować FoneTrans dla iOS i metody kabla USB.
To wszystko do importowania zdjęć z iPhone'a na inne urządzenia. Jeśli masz więcej pytań, powiadom nas w sekcji komentarzy, a my postaramy się dostarczyć więcej rozwiązań.
Dzięki FoneTrans na iOS będziesz mógł swobodnie przesyłać dane z iPhone'a na komputer. Możesz nie tylko przesyłać wiadomości tekstowe iPhone'a do komputera, ale także zdjęcia, filmy i kontakty można łatwo przenosić na komputer.
- Z łatwością przesyłaj zdjęcia, filmy, kontakty, WhatsApp i inne dane.
- Wyświetl podgląd danych przed przesłaniem.
- iPhone, iPad i iPod touch są dostępne.
