- Część 1. Jak odzyskać pliki programu Photoshop na komputerze Mac za pomocą FoneLab Data Retriever
- Część 2. Jak odzyskać pliki programu Photoshop na komputerze Mac z folderu AutoRecovery
- Część 3. Jak odzyskać pliki programu Photoshop na komputerze Mac z kosza
- Część 4. Jak odzyskać pliki programu Photoshop na komputerze Mac za pomocą Time Machine
- Część 5. Jak odzyskać pliki programu Photoshop na komputerze Mac za pomocą folderu tymczasowego
- Część 6. Często zadawane pytania dotyczące odzyskiwania plików programu Photoshop na komputerze Mac
Odzyskaj utracone / usunięte dane z komputera, dysku twardego, dysku flash, karty pamięci, aparatu cyfrowego i innych.
5 doskonałych procedur szybkiego odzyskiwania plików programu Photoshop na komputerze Mac
 Zaktualizowane przez Lisa Ou / 03 stycznia 2023 09:20
Zaktualizowane przez Lisa Ou / 03 stycznia 2023 09:20Przyjemnie jest edytować zdjęcia na komputerze Mac, które można publikować w mediach społecznościowych. W szczególności, jeśli oprogramowanie do edycji jest łatwe w zarządzaniu i przyjazne dla użytkownika. Adobe Photoshop to jedno z niezrównanych programów do edycji, z których możesz korzystać. Możesz edytować swoje zdjęcia i dodawać tekst, naklejki i wiele więcej! Wiele osób pyta, czy działa funkcja automatycznego zapisywania programu Photoshop. Tak, to narzędzie zapisuje Twoją pracę podczas jej edytowania.

Istnieje jednak kilka rzadkich przypadków, w których brakuje plików w programie Photoshop. Istnieje wiele możliwych powodów, dla których tak się dzieje. Może to być spowodowane błędem urządzenia lub samego narzędzia. W każdym razie nie musisz się martwić. Możesz użyć FoneLab Data Retriever i innych Odzyskiwanie danych Mac narzędzia.

Lista przewodników
- Część 1. Jak odzyskać pliki programu Photoshop na komputerze Mac za pomocą FoneLab Data Retriever
- Część 2. Jak odzyskać pliki programu Photoshop na komputerze Mac z folderu AutoRecovery
- Część 3. Jak odzyskać pliki programu Photoshop na komputerze Mac z kosza
- Część 4. Jak odzyskać pliki programu Photoshop na komputerze Mac za pomocą Time Machine
- Część 5. Jak odzyskać pliki programu Photoshop na komputerze Mac za pomocą folderu tymczasowego
- Część 6. Często zadawane pytania dotyczące odzyskiwania plików programu Photoshop na komputerze Mac
Część 1. Jak odzyskać pliki programu Photoshop na komputerze Mac za pomocą FoneLab Data Retriever
Odzyskiwanie danych i plików w Photoshopie jest możliwe dzięki Mac FoneLab Data Retriever. Jakość obrazu to najważniejsza rzecz, na którą należy zwrócić uwagę. To oprogramowanie może pobierać pliki bez utraty jakości zdjęć! Posiada funkcje, które nie zniszczą oryginalnego pliku podczas odzyskiwania. Poza tym obsługuje wiele możliwych do odzyskania scenariuszy. Na przykład edytujesz zdjęcie, gdy chcesz je zapisać, ale niestety Mac się wyłączył. W tym przypadku nie zapisałeś pliku na swoim urządzeniu. Nie martw się, a to narzędzie nadal może je odzyskać. Aby poznać procedurę odzyskiwania programu Photoshop, przejdź dalej.
FoneLab Data Retriever - odzyskaj utracone / usunięte dane z komputera, dysku twardego, dysku flash, karty pamięci, aparatu cyfrowego i innych.
- Z łatwością odzyskuj zdjęcia, filmy, kontakty, WhatsApp i inne dane.
- Wyświetl podgląd danych przed odzyskaniem.
Krok 1Kliknij Darmowe pobieranie przycisk, aby mieć FoneLab Data Retriever na komputerze Mac. Musisz poczekać co najmniej kilka sekund, aż urządzenie zakończy pobieranie. Następnie urządzenie poprosi o skonfigurowanie narzędzia. Zainstaluj i uruchom natychmiast na swoim urządzeniu.
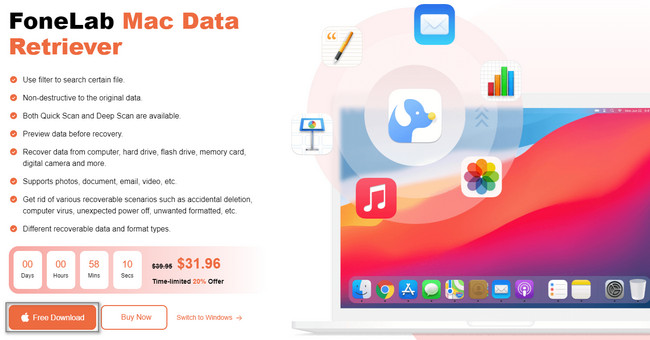
Krok 2Urządzenie zapyta Cię o typ urządzenia, którego chcesz użyć. Pod Odzyskiwanie danych Mac, Kliknij Start przycisk. Z tego powodu oprogramowanie zapewni funkcje związane z komputerem Mac w celu odzyskania plików programu Photoshop.
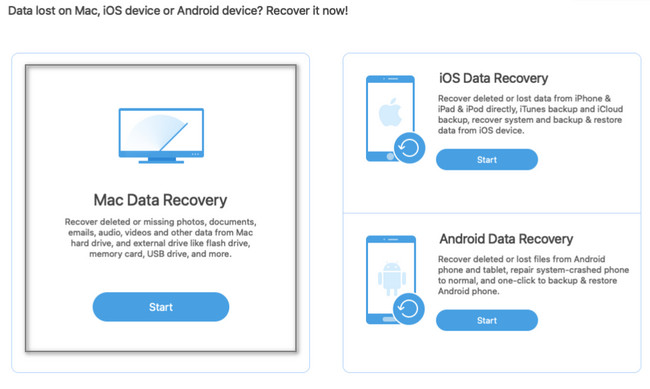
Krok 3Typ danych obsługiwany przez narzędzie w głównym interfejsie jest wymieniony u góry. Ponieważ szukasz niezapisanych lub uszkodzonych plików, kliknij pole w sekcji Obraz. W takim przypadku zlokalizuje zdjęcia na twoim urządzeniu. Następnie kliknij Scan przycisk, aby rozpocząć wyszukiwanie plików programu Photoshop.
Uwaga: Możesz kliknąć sekcję Kosz, jeśli tylko przypadkowo usuniesz swoje pliki. To narzędzie jest jedną z unikalnych funkcji FoneLab Data Retriever. Wskazane jest, aby go używać.
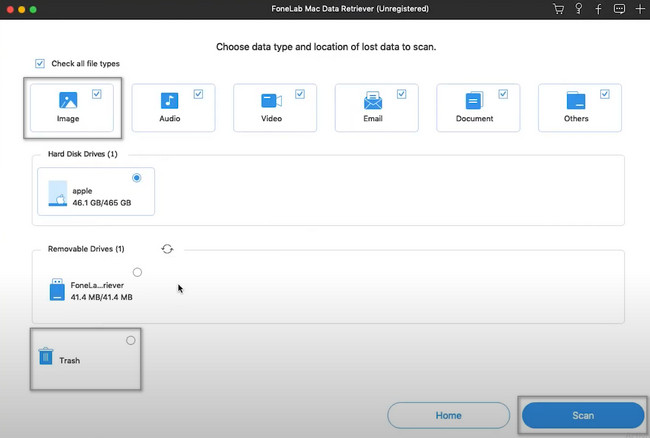
Krok 4Jeśli znasz dokładną datę i godzinę utraty zdjęć, użyj przycisku Filtruj. Wystarczy wprowadzić wymagane informacje, a następnie kliknąć przycisk Aplikuj przycisk po. Na górze zobaczysz procent procesu. Gdy zauważysz, że jest to zrobione, możesz kliknąć folder danych po lewej stronie. Kliknij je, aby wyświetlić pliki, które chcesz odzyskać. Po dodaniu obrazów do listy procesu odzyskiwania kliknij przycisk Odzyskaj.
Uwaga: Nie przerywaj procesu, aby uniknąć jego powtórzenia.
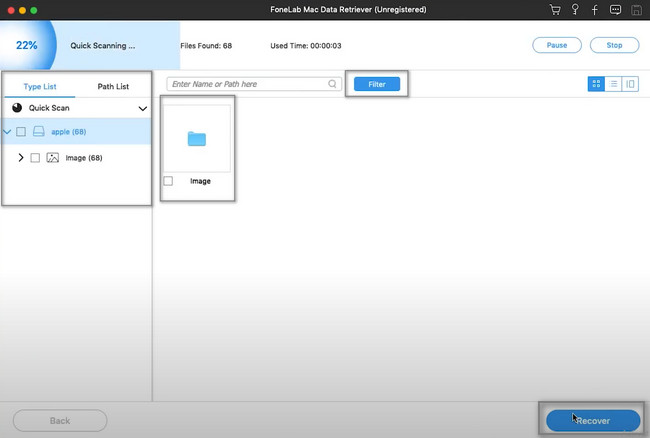
Mac FoneLab Data Retriever to najszybsze narzędzie do odzyskiwania plików programu Photoshop. Jeśli jednak nie chcesz korzystać z narzędzia innej firmy, dotyczą one narzędzi Mac.
FoneLab Data Retriever - odzyskaj utracone / usunięte dane z komputera, dysku twardego, dysku flash, karty pamięci, aparatu cyfrowego i innych.
- Z łatwością odzyskuj zdjęcia, filmy, kontakty, WhatsApp i inne dane.
- Wyświetl podgląd danych przed odzyskaniem.
Część 2. Jak odzyskać pliki programu Photoshop na komputerze Mac z folderu AutoRecovery
Połączenia Automatyczne odzyskiwanie folder Mac tworzy kopię zapasową plików. W przypadku awarii plików nadal możesz je zobaczyć za pomocą tego folderu. Nie zobaczysz tych folderów łatwo, ponieważ są one ukryte na urządzeniu. Zobaczysz je dopiero, gdy użyjesz wydajnego narzędzia do szybkiego wyszukiwania plików. Później to odkryjesz. Poza tym możesz odzyskać niezapisane pliki Photoshopa na komputerze Mac, używając go. Aby dowiedzieć się, jak to wykonać, przewiń w dół, aby zobaczyć proste kroki.
Krok 1W głównym interfejsie poszukaj dotychczasowy Przycisk Idź u góry urządzenia. Zobaczysz wiele opcji. Z rozwijanych opcji wybierz dokumenty Sekcja. Następnie musisz poczekać, aż na ekranie pojawi się wyskakujące okienko.
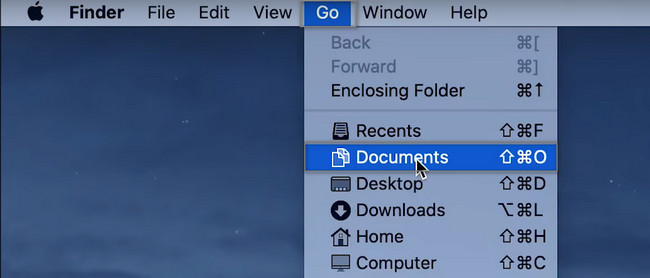
Krok 2Na pasku wyszukiwania musisz umieścić kod ~/Biblioteka/Kontenery/Biblioteka/Preferencje/Autoodzyskiwanie. Później wyszukaj tzw Photoshop pliki, które chcesz odzyskać. Później wystarczy przeciągnąć je na główny ekran komputera Mac. W takim przypadku urządzenie automatycznie przywróci foldery.
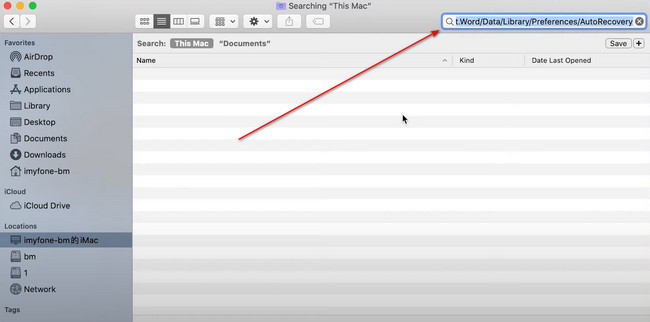
Część 3. Jak odzyskać pliki programu Photoshop na komputerze Mac z kosza
Jeśli nie wiesz, gdzie są twoje pliki, wskazane jest użycie wszystkich narzędzi komputera Mac. Najszybszym narzędziem, które możesz rozważyć, jest ten kosz na śmieci. Jest to najprostsza metoda odzyskiwania plików Adobe. W większości przypadków znajduje się tylko na głównym ekranie komputera Mac. Kolejną dobrą rzeczą w tym narzędziu jest to, że łatwo sprawdzić, czy nie zawiera żadnych plików. Wystarczy poszukać ikony kosza na śmieci. Później, gdy zobaczysz, że w puszce nie ma pogniecionych papierków, jest pusta. Jeśli chcesz z tego korzystać, możesz zapoznać się poniżej.
Krok 1W głównym interfejsie urządzenia poszukaj pliku Kosza ikonę, a następnie kliknij ją. Innym sposobem na to jest uruchomienie Findera, a następnie wpisanie Kosza na pasku wyszukiwania. Gdy go zobaczysz, kliknij go dwukrotnie, aby uruchomić.
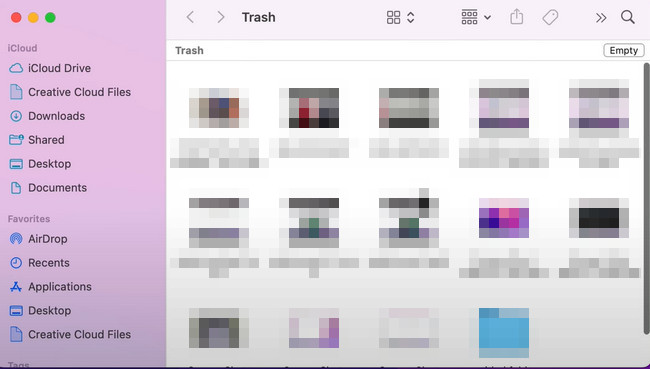
Krok 2Po uruchomieniu znajdź zdjęcia, które chcesz odzyskać. Następnie kliknij obraz prawym przyciskiem myszy i wybierz Położyć z powrotem na temat wyborów w wyskakującym okienku. Po tej procedurze możesz zlokalizować swoje pliki w ich oryginalnych miejscach, zanim zniknęły na komputerze Mac.
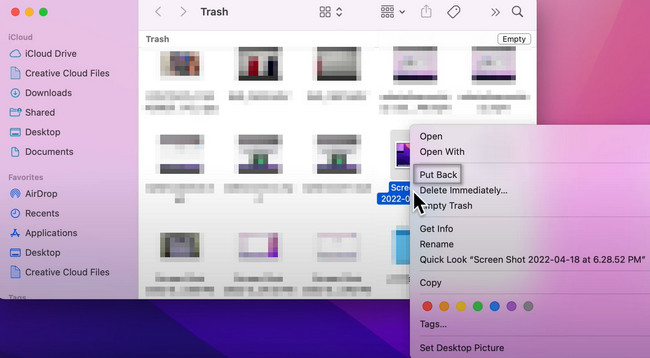
Część 4. Jak odzyskać pliki programu Photoshop na komputerze Mac za pomocą Time Machine
Korzystanie z tego wbudowanego narzędzia Mac może uprościć proces tworzenia kopii zapasowych danych. Jedyne, co musisz zrobić, to go aktywować. Jeśli nie, nie możesz w pełni korzystać z tego doskonałego narzędzia. W każdym razie to coś więcej niż tworzenie kopii zapasowych plików. Możesz także zobaczyć lokalizację pliku programu Photoshop. Jeśli nie możesz ich znaleźć, możesz użyć tego wbudowanego narzędzia, aby je odzyskać. Jest łatwy w zarządzaniu dla początkującego, takiego jak Ty, ponieważ wystarczy go zlokalizować na swoim urządzeniu. Pokaże również datę plików, w których została utworzona kopia zapasowa. Jeśli chcesz korzystać z tego narzędzia urządzenia, możesz polegać na poniższych przewodnikach rozwiązywania problemów.
Krok 1Korzystając z Findera komputera Mac, kliknij sekcję aplikacji po jego lewej stronie. Aby uzyskać szybki dostęp do narzędzia, możesz wpisać Time Machine na pasku wyszukiwania. Z drugiej strony możesz także wyszukać narzędzie urządzenia, przewijając w dół w Finderze. Po zlokalizowaniu kliknij narzędzie urządzenia, a następnie poczekaj na jego uruchomienie.
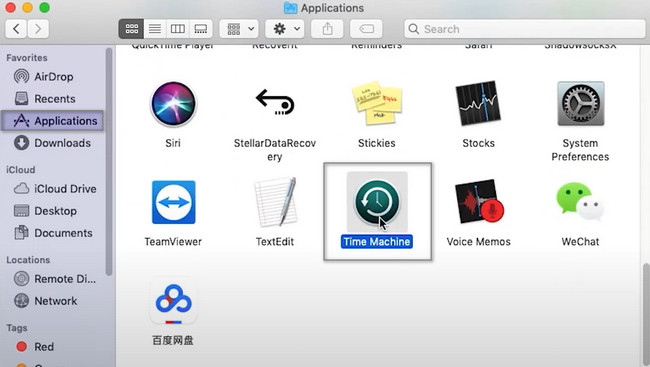
Krok 2Znajdź obrazy, które chcesz odzyskać. Następnie musisz kliknąć go prawym przyciskiem myszy. Na ekranie pojawi się wyskakujące okienko, a następnie wybierz opcję Przywróć „nazwę twojego pliku” do „” przycisk. W takim przypadku narzędzie automatycznie odzyska twoje zdjęcie. Przywróci go do pierwotnej lokalizacji na komputerze Mac.
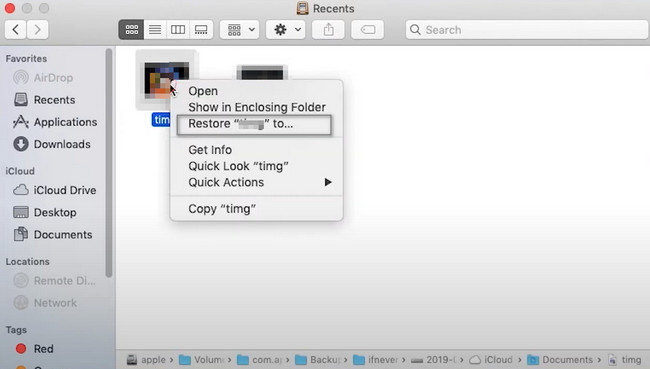
FoneLab Data Retriever - odzyskaj utracone / usunięte dane z komputera, dysku twardego, dysku flash, karty pamięci, aparatu cyfrowego i innych.
- Z łatwością odzyskuj zdjęcia, filmy, kontakty, WhatsApp i inne dane.
- Wyświetl podgląd danych przed odzyskaniem.
Część 5. Jak odzyskać pliki programu Photoshop na komputerze Mac za pomocą folderu tymczasowego
Foldery tymczasowe mają wiele funkcji. Może przechowywać pliki danych i pliki pamięci podręcznej, które są tymczasowe i można je zobaczyć w dowolnym miejscu urządzenia. System operacyjny, którego używasz, jest odpowiedzialny za utworzenie tych folderów. Aby dać ci pomysł, masz zamiar pobrać narzędzie. Po zakończeniu pobierania system operacyjny utworzy foldery, które nie są podobne do innego pobranego oprogramowania. W tej kwestii ich foldery nie będą miały takich samych nazw. Na szczęście możesz również użyć tego do odzyskania plików. Aby dowiedzieć się, jak odzyskać pliki programu Photoshop, przejdź dalej.
Krok 1W głównym interfejsie wyszukaj Findera za pomocą urządzenia Mac. Następnie naciśnij Command, Shift i G klawisze na klawiaturze jednocześnie. W takim przypadku u góry urządzenia pojawi się pasek wyszukiwania. Będzie to wymagało wpisania czegoś. Wszystko, co musisz zrobić, to wpisać kod /tmp. Później przekieruje Cię do folderu tymczasowego komputera Mac.
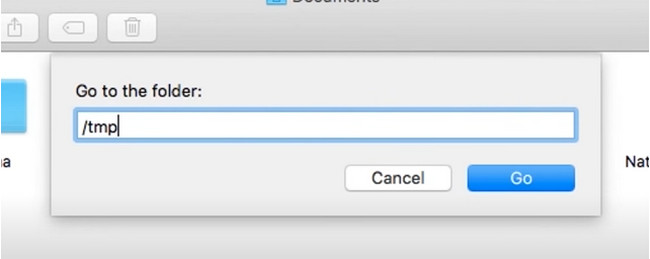
Krok 2Poszukaj plików programu Photoshop w folderze tymczasowym. Po ich zlokalizowaniu wystarczy przeciągnąć obrazy na główny ekran komputera Mac. Narzędzie automatycznie odzyska pliki. Jeśli chcesz zapisać go w nowym folderze, jest to możliwe.
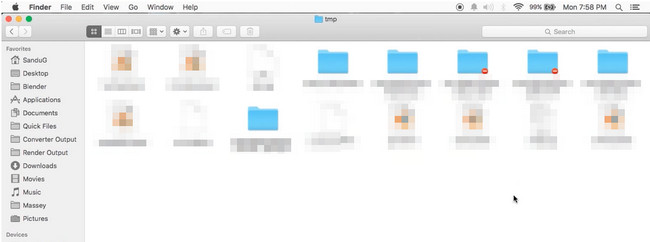
FoneLab Data Retriever - odzyskaj utracone / usunięte dane z komputera, dysku twardego, dysku flash, karty pamięci, aparatu cyfrowego i innych.
- Z łatwością odzyskuj zdjęcia, filmy, kontakty, WhatsApp i inne dane.
- Wyświetl podgląd danych przed odzyskaniem.
Część 6. Często zadawane pytania dotyczące odzyskiwania plików programu Photoshop na komputerze Mac
1. Jak przywrócić oryginalne pliki w Photoshopie?
Wystarczy, że klikniesz filet > Przywrócić guziki. Następnie możesz kliknąć Przeglądaj wszystkie wersje i wybierz oryginalną wersję obrazu.
2. Jak odzyskać pliki PSD w Photoshopie?
Otwórz folder automatycznego odzyskiwania programu Photoshop, a następnie kliknij plik Pokaż ukryte pliki. Później, gdy zobaczysz swoje pliki, odzyskaj je i umieść w bezpiecznym miejscu.
Powyższe metody 5 to najbezpieczniejsze i najbardziej niezawodne metody odzyskiwania plików programu Photoshop. Mac FoneLab Data Retriever jest liderem wśród nich wszystkich ze względu na swoje funkcje. Aby dowiedzieć się więcej o tym oprogramowaniu, użyj go na komputerze Mac!
FoneLab Data Retriever - odzyskaj utracone / usunięte dane z komputera, dysku twardego, dysku flash, karty pamięci, aparatu cyfrowego i innych.
- Z łatwością odzyskuj zdjęcia, filmy, kontakty, WhatsApp i inne dane.
- Wyświetl podgląd danych przed odzyskaniem.
