- Część 1. Odzyskaj niezapisane pliki Excela na komputerze Mac za pomocą FoneLab Data Retriever
- Część 2. Odzyskaj niezapisane pliki programu Excel na komputerze Mac za pomocą opcji automatycznego zapisywania
- Część 3. Odzyskaj niezapisane pliki programu Excel na komputerze Mac z folderu tymczasowego
- Część 4. Odzyskaj niezapisane pliki programu Excel na komputerze Mac za pomocą Time Machine
- Część 5. Często zadawane pytania dotyczące odzyskiwania niezapisanych plików programu Excel na komputerze Mac
Odzyskaj utracone / usunięte dane z komputera, dysku twardego, dysku flash, karty pamięci, aparatu cyfrowego i innych.
4 znakomite metody odzyskiwania niezapisanych plików Excela na urządzeniach Mac
 Zaktualizowane przez Somei Liam / 29 2022:09
Zaktualizowane przez Somei Liam / 29 2022:09Zarządzając ludźmi w swojej pracy, niezbędne jest uporządkowanie danych. Na przykład jesteś odpowiedzialny za datę rozpoczęcia i ostatnią umowę swoich kolegów. Zapamiętanie informacji jest możliwe tylko wtedy, gdy masz kopię na swoim komputerze. Jeśli chcesz tego uniknąć, użyj oprogramowania, które może zorganizować Twoją pracę, na przykład za pomocą pliku Excel. Możesz podzielić dane swoich współpracowników według kategorii i istotnych informacji o nich, w tym ich imion, urodzin, pierwszego i ostatniego dnia ich umowy i innych.
Z drugiej strony musisz nauczyć się go używać, aby uniknąć zamieszania i błędów technicznych. Musisz także wiedzieć, jak zapisywać pliki programu Excel na komputerze Mac. Musisz pamiętać, jak przechowywać swoje pliki lub nauczyć się, jak je robić. W takim przypadku plików nie zabraknie i bez trudu znajdziesz je na swoich komputerach. Gdy utracisz pliki, ponieważ zapomniałeś lub nie możesz ich zapisać, możesz zastosować proste rozwiązania. Pierwszym z nich jest oprogramowanie, które może przywrócić dokumenty i pliki w ciągu kilku minut, w tym pliki, których zapomniałeś zapisać.

FoneLab Data Retriever - odzyskaj utracone / usunięte dane z komputera, dysku twardego, dysku flash, karty pamięci, aparatu cyfrowego i innych.
- Łatwe odzyskiwanie zdjęć, filmów, dokumentów i innych danych.
- Wyświetl podgląd danych przed odzyskaniem.

Lista przewodników
- Część 1. Odzyskaj niezapisane pliki Excela na komputerze Mac za pomocą FoneLab Data Retriever
- Część 2. Odzyskaj niezapisane pliki programu Excel na komputerze Mac za pomocą opcji automatycznego zapisywania
- Część 3. Odzyskaj niezapisane pliki programu Excel na komputerze Mac z folderu tymczasowego
- Część 4. Odzyskaj niezapisane pliki programu Excel na komputerze Mac za pomocą Time Machine
- Część 5. Często zadawane pytania dotyczące odzyskiwania niezapisanych plików programu Excel na komputerze Mac
Część 1. Odzyskaj niezapisane pliki Excela na komputerze Mac za pomocą FoneLab Data Retriever
Utrata plików jest frustrująca, zwłaszcza jeśli dotyczą one Twojej pracy. Może to wpłynąć na wydajność i złe wyniki, ponieważ są to krytyczne pliki. Jeśli stracisz nadzieję, Mac FoneLab Data Retriever może uchronić Cię przed tym problemem. Posiada funkcje, które nie niszczą oryginalnych danych i umożliwiają podgląd danych przed odzyskaniem plików. Jest to najlepsze oprogramowanie do wykorzystania, jeśli chcesz odzyskać plik Excel na komputerze Mac. Obsługuje zarówno urządzenia z systemem Windows, jak i Mac. Korzystając z tego oprogramowania, nie będziesz mieć zamieszania, ponieważ każde narzędzie ma swoje etykiety i funkcje. Pozwoli to zaoszczędzić czas na sprawdzaniu narzędzi urządzenia jeden po drugim przed ich użyciem. Z pewnością docenisz to oprogramowanie, ponieważ jest przyjazne dla użytkownika i łatwe w zarządzaniu.
FoneLab Data Retriever - odzyskaj utracone / usunięte dane z komputera, dysku twardego, dysku flash, karty pamięci, aparatu cyfrowego i innych.
- Łatwe odzyskiwanie zdjęć, filmów, dokumentów i innych danych.
- Wyświetl podgląd danych przed odzyskaniem.
Krok 1Odwiedź oficjalną stronę FoneLab Data Retriever online i kliknij Przełącz na Maca przycisk. Kliknij Darmowe pobieranie przycisk po przełączeniu na wersję Mac. Poczekaj na szybki proces pobierania. Następnie skonfiguruj narzędzie, zainstaluj je i uruchom na komputerze Mac.
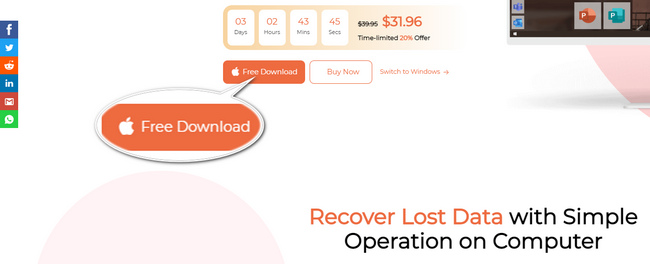
Krok 2Teraz możesz używać oprogramowania do pobierania plików Excel. Zaznacz Start przycisk, aby przejść do głównego interfejsu narzędzia Retriever.
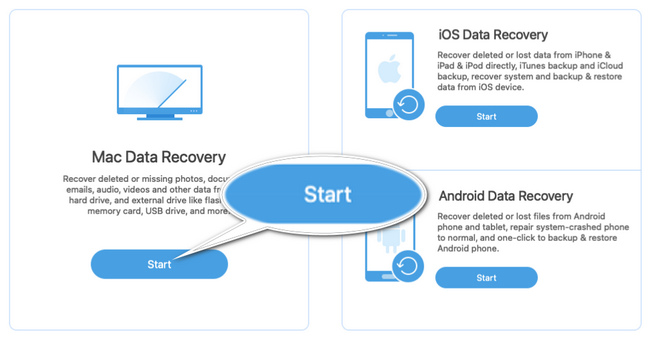
Krok 3Typ danych i lokalizacja pojawią się na ekranie. Musisz odpowiednio wybrać pliki i wybrać lokalizacja chcesz użyć. Następnie kliknij Scan przycisk, aby rozpocząć proces skanowania na urządzeniu.
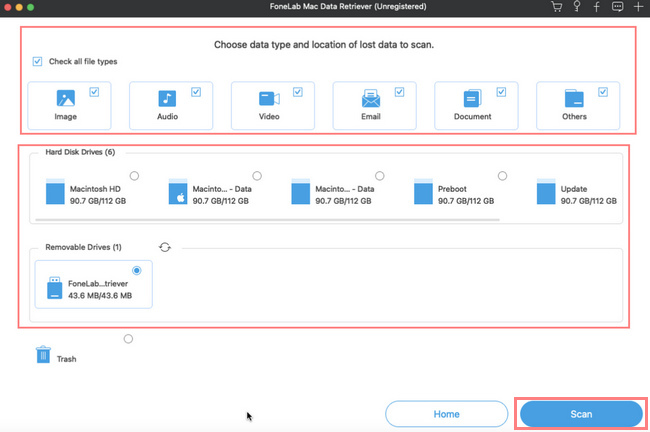
Krok 4Gdy wyniki na twoich plikach Cię nie satysfakcjonują, kliknij Głębokie skanowanie przycisk, aby uzyskać więcej wyników. Pochłonie to więcej czasu, ale przyniesie lepsze efekty.
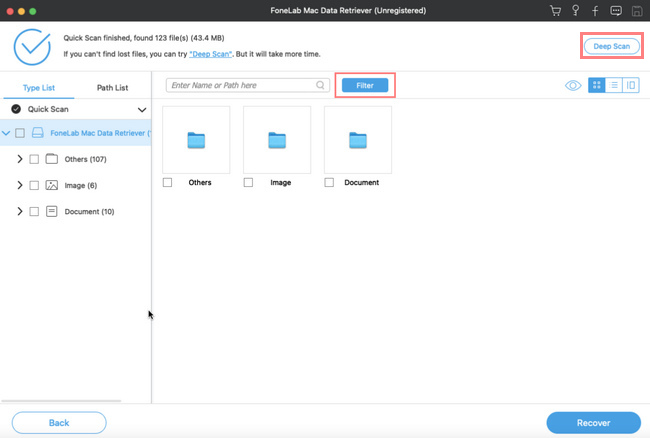
Krok 5Zlokalizuj wszystkie pliki Excel, które chcesz odzyskać. Musisz upewnić się, że osiągniesz pożądany rezultat. Następnie kliknij Recover przycisk. Proces odzyskiwania zajmie kilka minut, a po zabiegu możesz teraz cieszyć się utraconymi plikami Excel.
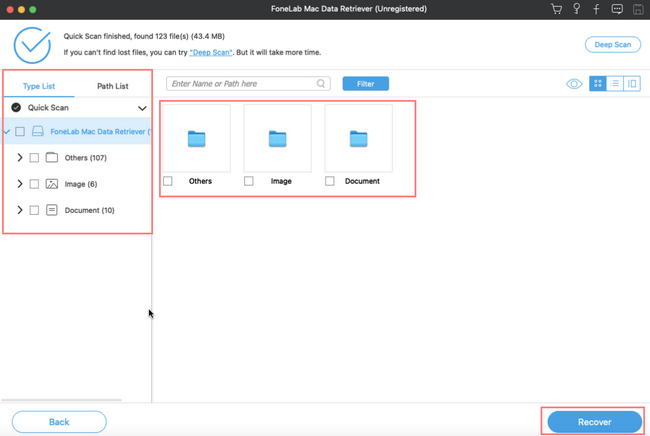
FoneLab Data Retriever - odzyskaj utracone / usunięte dane z komputera, dysku twardego, dysku flash, karty pamięci, aparatu cyfrowego i innych.
- Łatwe odzyskiwanie zdjęć, filmów, dokumentów i innych danych.
- Wyświetl podgląd danych przed odzyskaniem.
Część 2. Odzyskaj niezapisane pliki programu Excel na komputerze Mac za pomocą opcji automatycznego zapisywania
Mac ma funkcję, która może automatycznie zapisywać pliki podczas pracy, czyli opcję AutoSave. To lepsze niż trzymanie plików na komputerze za każdym razem, ponieważ boisz się je stracić i zacząć od nowa. Na przykład wprowadzasz informacje o ludziach w swojej pracy. Jest to bardzo kłopotliwe, jeśli musisz zapisać plik po danych jednej osoby. Ta technika zajmie dużo czasu. Wystarczy aktywować go na swoim urządzeniu, aby korzystać z tego bezproblemowego narzędzia. Ta funkcja służy nie tylko do automatycznego zapisywania plików. Jeśli może wytrzymać, może również odzyskać pliki Excel, które nie zostały zapisane na komputerze Mac, gdy zapomnisz włączyć opcję automatycznego zapisywania.
Krok 1Uruchom Narzędzie narzędziowe Cross Tool w Finderze urządzenia Mac. Proszę wyszukać terminal ikona Użyteczność sekcję, a następnie uruchom ją. Aby wyświetlić dane na swoim urządzeniu, wprowadź „domyślnie zapisz com.apple.Finder AppleShowAllFiles true” kodek.
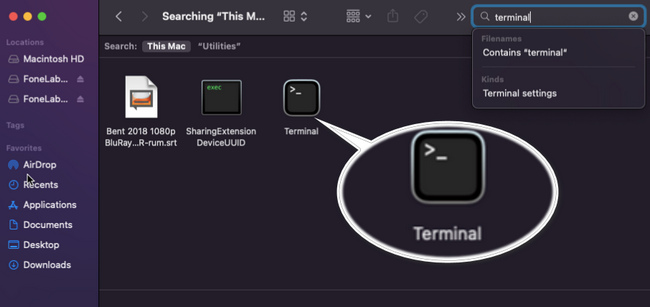
Krok 2Wyjdź z Użyteczność sekcji i wróć do Findera swojego urządzenia. Następnie wpisz /Users/username/Library/Containers/com.microsoft.Excel/Data/Library/Preferences/AutoRecovery, aby pojawił się folder Autoodzyskiwania urządzenia lub program Excel.
Krok 3Sprawdź pliki programu Excel, których nie zapisałeś. Możesz je teraz znaleźć, w tym inne formaty dla programu Excel. Wreszcie możesz je teraz odzyskać po sprawdzeniu plików.
FoneLab Data Retriever - odzyskaj utracone / usunięte dane z komputera, dysku twardego, dysku flash, karty pamięci, aparatu cyfrowego i innych.
- Łatwe odzyskiwanie zdjęć, filmów, dokumentów i innych danych.
- Wyświetl podgląd danych przed odzyskaniem.
Część 3. Odzyskaj niezapisane pliki programu Excel na komputerze Mac z folderu tymczasowego
Podczas korzystania z urządzenia Mac folder tymczasowy zawiera pliki tymczasowe. Oprócz przechowywania plików może również pobierać dokument Excel, który nie został zapisany na komputerze Mac. Na przykład przypadkowo zamkniesz program Excel, którego używasz. Istnieje duża szansa, że twoje pliki nadal znajdują się w folderze tymczasowym. Gdy nie możesz ich znaleźć, ten folder jest na to sposobem. Nie panikuj, jeśli te pliki są niezbędne, ponieważ ten artykuł zapewnia, że mogą przywrócić twoje pliki. Poniższe instrukcje rozwiązywania problemów można wykonać bez proszenia o profesjonalną pomoc.
Krok 1Na Finder sekcja, kliknij Go przycisk, poszukaj Użyteczność przycisk, a następnie uruchom go. Wpisz terminal na pasku wyszukiwania i kliknij go.
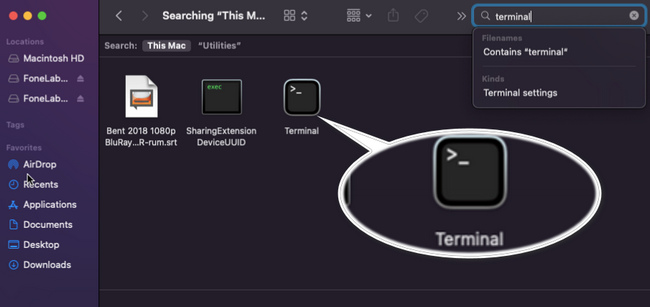
Krok 2Otwarte $ TMPDIR i poszukaj folderu zawierającego niezapisane pliki. Spójrz na Tymczasowe folder i znajdź pliki Excel, które chcesz odzyskać. Następnie możesz teraz odzyskać je na komputerze Mac.
Część 4. Odzyskaj niezapisane pliki programu Excel na komputerze Mac za pomocą Time Machine
Są chwile, kiedy dochodzi do przypadkowego usunięcia plików Excela na twoim urządzeniu. Użytkownicy komputerów Mac mają przewagę w tych incydentach. Urządzenie Mac ma wbudowane narzędzie, które automatycznie tworzy kopie zapasowe plików i innych. Przykładami są dokumenty, muzyka, zdjęcia i inne. To oprogramowanie nauczy Cię, jak odzyskać niezapisane pliki Excela z komputera Mac, a nie tylko wykonać ich kopię zapasową. W przeciwieństwie do innych narzędzi, Time Machine nie jest trudny w użyciu. Możesz łatwo uzyskać dostęp do jego funkcji, uruchamiając go. Aby poznać funkcje tego narzędzia, musisz go wypróbować już teraz!
Krok 1Idź do Launchpad Twojego urządzenia. Następnie wpisz time Machine, a następnie natychmiast go uruchom.
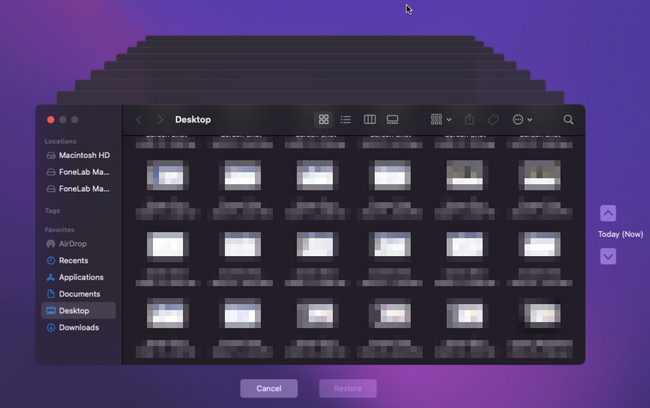
Krok 2Zlokalizuj wszystkie pliki i dokumenty programu Excel, które chcesz odzyskać. Możesz wybrać wiele z nich, naciskając Command klawiaturze i zaznaczając je jednocześnie. Po znalezieniu preferowanych plików kliknij przycisk Przywracać przycisk wehikułu czasu.
FoneLab Data Retriever - odzyskaj utracone / usunięte dane z komputera, dysku twardego, dysku flash, karty pamięci, aparatu cyfrowego i innych.
- Łatwe odzyskiwanie zdjęć, filmów, dokumentów i innych danych.
- Wyświetl podgląd danych przed odzyskaniem.
Część 5. Często zadawane pytania dotyczące odzyskiwania niezapisanych plików programu Excel na komputerze Mac
1. Czy możesz odzyskać plik programu Excel, którego nie chcesz zapisywać?
Tak, możesz odzyskać pliki, których nie zapisałeś. W tym celu należy wybrać odpowiednią procedurę. Za pomocą Mac FoneLab Data Retriever może być wiele możliwych do odzyskania scenariuszy, takich jak ten. Aby doświadczyć jego unikalnych funkcji, pobierz go teraz!
2. Co się stanie, jeśli przypadkowo klikniesz przycisk nie zapisuj w programie Excel na komputerze Mac?
Twoje pliki nie zostaną zapisane. Wystarczy sprawdzić pliki na Niedawny przycisk Excela. Następnie znajdź Pokaż odzyskane pliki , a następnie wyszukaj swoje pliki.
Poniżej znajduje się samouczek wideo w celach informacyjnych.
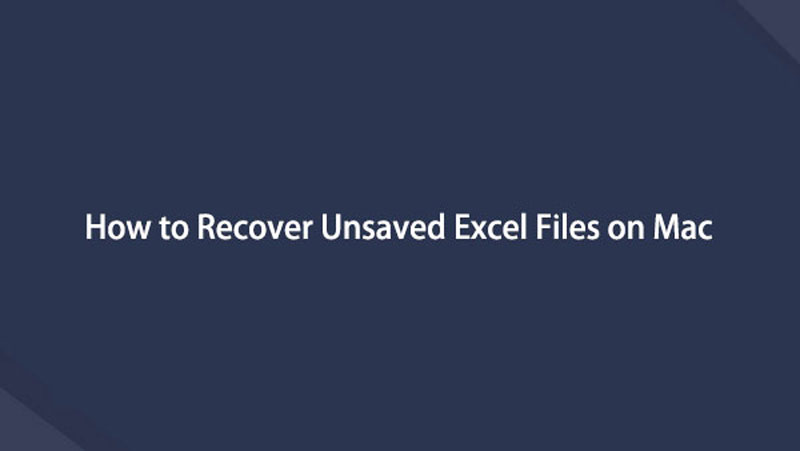

Powyższe metody są najlepszymi rozwiązaniami do odzyskiwania niezapisanych dokumentów. Ten artykuł zawiera znane oprogramowanie do odzyskiwania danych, które przywraca utracone pliki, Mac FoneLab Data Retriever. Aby uzyskać lepsze wyniki dla swoich plików, wykorzystaj je teraz, pobierając je na urządzenie Mac!
FoneLab Data Retriever - odzyskaj utracone / usunięte dane z komputera, dysku twardego, dysku flash, karty pamięci, aparatu cyfrowego i innych.
- Łatwe odzyskiwanie zdjęć, filmów, dokumentów i innych danych.
- Wyświetl podgląd danych przed odzyskaniem.
