Odzyskaj utracone / usunięte dane z komputera, dysku twardego, dysku flash, karty pamięci, aparatu cyfrowego i innych.
Godne zaufania sposoby usuwania plików za pomocą polecenia RM na komputerze Mac
 Zaktualizowane przez Lisa Ou / 29 grudnia 2022 09:20
Zaktualizowane przez Lisa Ou / 29 grudnia 2022 09:20Istnieje wiele sposobów usuwania plików na komputerze Mac. Czasami, gdy plik znajduje się na ekranie głównym, możesz go przeciągnąć do kosza. Później plik zniknie z ekranu. Urządzenie umieści plik lub dokument w koszu.
Niemniej jednak ta funkcja usuwania nie działa za każdym razem. Czy znasz polecenie RM? Jeśli nie, to jest to najlepszy artykuł dla Ciebie! Dobrze wyjaśni ci polecenie RM i pokaże przewodniki, jak odzyskać pliki RM za pomocą ostatecznego Odzyskiwanie danych Mac narzędzie. W takim przypadku lepiej to zrozumiesz przed usunięciem lub odzyskaniem plików.


Lista przewodników
Część 1. Co to jest polecenie RM
Jeśli znasz kody na komputerze Mac, możesz użyć polecenia RM, aby usunąć swoje pliki. Jest to najszybsze i najbardziej niezawodne polecenie, którego możesz użyć na swoim urządzeniu. Na przykład chcesz usunąć dokumenty, ponieważ nie będziesz ich już używać. Próbujesz je usunąć za pomocą wielu technik, ale nic się nie dzieje. Metoda prób i błędów nie jest wskazana, ponieważ będzie to strata czasu. Możesz użyć polecenia RM, aby usunąć pliki tylko na kilka sekund. Przewiń w dół, aby poznać kroki polecenia RM w celu usunięcia plików.
Krok 1Uruchom terminal na komputerze Mac. Pomogłoby, gdybyś wpisał rm -r /Użytkownicy/admin/Pulpit/Test/* kodek w głównym interfejsie. Następnie kliknij Wchodzę klawisz na klawiaturze. Zauważysz wyskakujące okienko na ekranie, a następnie zaznacz OK przycisk.
Uwaga: Aby uniknąć błędów, należy umieścić wszystkie kody na narzędziu. Musisz uwzględnić wszystkie litery, zwłaszcza spacje. Jest to krytyczny krok przy użyciu polecenia RM.
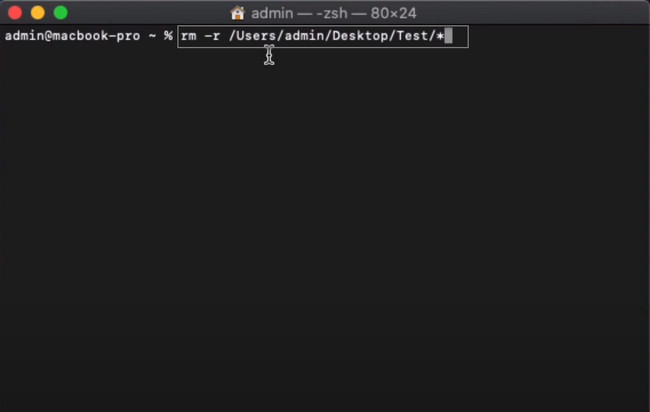
Krok 2Narzędzie urządzenia zapyta, czy chcesz usunąć swoje pliki. Wpisz y przycisk, jeśli Twoja odpowiedź brzmi tak. Z drugiej strony wpisz n przycisk, jeśli Twoja odpowiedź brzmi Nie. Ponieważ usuwasz swoje pliki, wpisz n przycisk, a następnie naciśnij Wchodzę klawisz na klawiaturze. Następnie pliki natychmiast znikną z folderu.
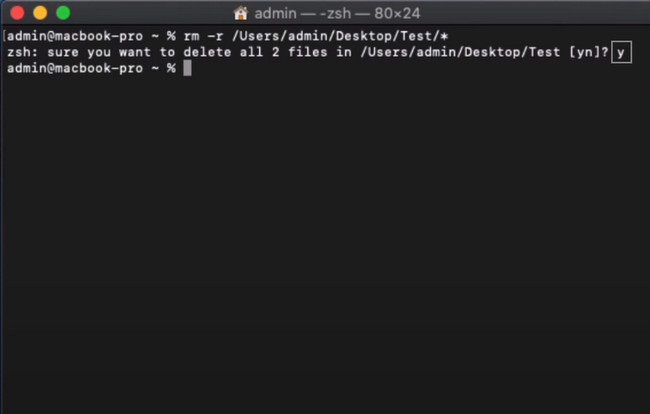
Część 2. Jak przywrócić pliki usunięte za pomocą polecenia RM
Po usunięciu plików na komputerze Mac za pomocą polecenia RM prawdopodobnie utracisz część swoich plików. Pamiętaj, że nie można cofnąć polecenia RM. Gdy w końcu wykonasz to polecenie, twoje pliki znikną natychmiast i na stałe. Na szczęście istnieje wiele sposobów na odzyskanie ich na komputerze Mac. Możesz użyć dostępnych na nim wbudowanych narzędzi urządzenia lub oprogramowania innych firm. W takim przypadku możesz użyć potężnego narzędzia do odzyskiwania, jakim jest FoneLab Data Retriever. Nie stresuj się znalezieniem sposobów na zwrócenie plików. Odpowiedzi na Twój problem są dostępne poniżej.
FoneLab Data Retriever - odzyskaj utracone / usunięte dane z komputera, dysku twardego, dysku flash, karty pamięci, aparatu cyfrowego i innych.
- Łatwe odzyskiwanie zdjęć, filmów, dokumentów i innych danych.
- Wyświetl podgląd danych przed odzyskaniem.
Metoda 1. Odzyskiwanie danych FoneLab
Nie trać nadziei, jeśli stracisz niektóre pliki podczas korzystania z polecenia RM. Szukasz narzędzia do odzyskiwania danych, które może odzyskać pliki w dowolnym scenariuszu? Mac FoneLab Data Retriever jest odpowiedzią! Obsługuje prawie wszystkie typy danych. Niektóre z nich to dokumenty, filmy, obrazy i inne. Nie ma się czym martwić, jeśli nie możesz cofnąć polecenia RM. Korzystanie z tego oprogramowania jest najlepszą alternatywą do przywracania plików. Jego kroki i funkcje są najprostszą jakością, jakiej kiedykolwiek użyjesz w narzędziu do odzyskiwania.
Krok 1Aby uzyskać FoneLab Data Retriever, kliknij Darmowe pobieranie przycisk po lewej stronie głównego interfejsu. Poczekaj na proces, a następnie skonfiguruj narzędzie. Musisz Zainstalować > Premiera > run go na komputerze po zakończeniu.
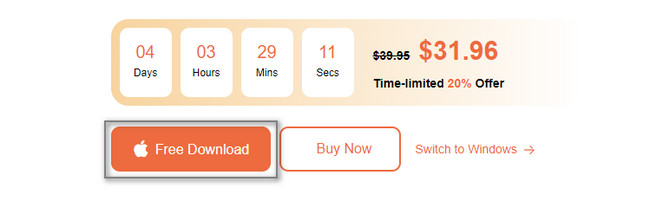
Krok 2Oprogramowanie zapyta Cię o rodzaj odzyskiwania i urządzenie, którego będziesz używać. Ponieważ używasz komputera Mac do odzyskiwania usuniętych plików za pomocą polecenia RM, wybierz Odzyskiwanie danych Mac. Aby to zrobić, musisz kliknąć przycisk Start przycisk znajdujący się poniżej.
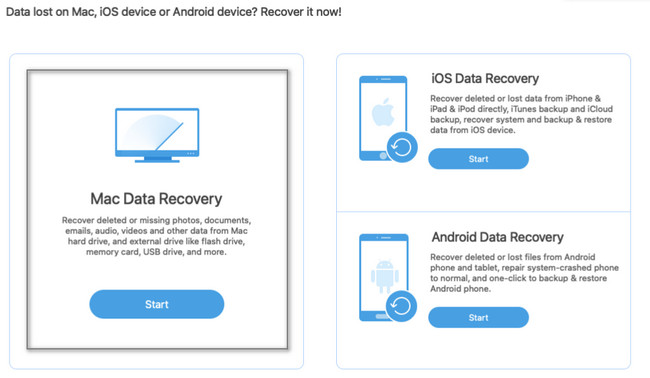
Krok 3Nie znasz dokładnych plików, które straciłeś w tym procesie. Jeśli chcesz je zobaczyć ponownie, zaznacz pole obok wszystkich typów danych obsługiwanych przez to oprogramowanie. U dołu głównego interfejsu zobaczysz ikonę kosza na śmieci. Jeśli chcesz sprawdzić również tę lokalizację, zaznacz ją Okrągłe przycisk. Jeśli typy danych i lokalizacje są wystarczające i gotowe, kliknij przycisk Scan przycisk.
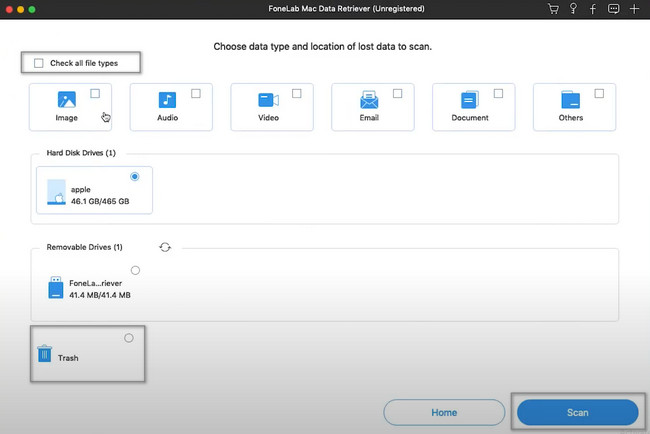
Krok 4Proces poinformuje Cię o znalezionych plikach i ich procentach. Zobaczysz również czas, w którym skanowałeś swoje pliki. Po zakończeniu szybkiego skanowania możesz wybrać plik Głębokie skanowanie przycisk. Pochłonie to więcej czasu i da lepsze wyniki. Jeśli zmienisz zdanie, kliknij przycisk Pauza i Stop przyciski, aby przerwać proces.
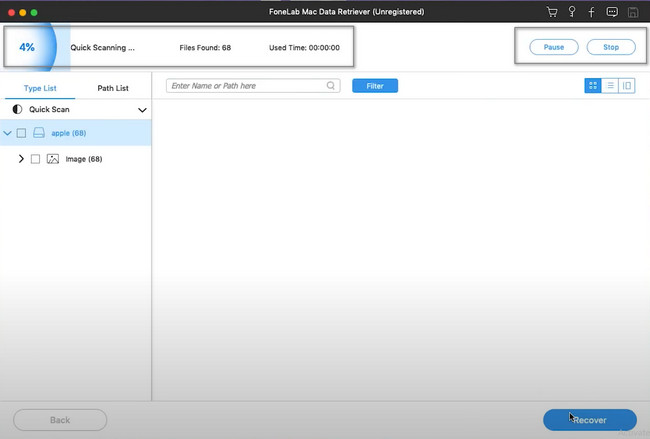
Krok 5Wyniki głębokiego skanowania będą po lewej stronie narzędzia. Zauważysz również, że ich zawartość znajduje się po ich prawej stronie. Aby dodać je do procesu, zaznacz znajdujące się pod nimi przyciski Box, a w prawym górnym rogu możesz zmienić tryb wyświetlania. Przykładami są Miniatury, Lista i Treść tryby.
Krok 6Aby odzyskać pliki, musisz kliknąć przycisk Odzyskaj w oprogramowaniu. Będzie przetwarzać twoje pliki tylko przez kilka chwil. Nie wytrzyma godziny. Następnie możesz zobaczyć swoje pliki w ich oryginalnej lokalizacji na komputerze Mac.
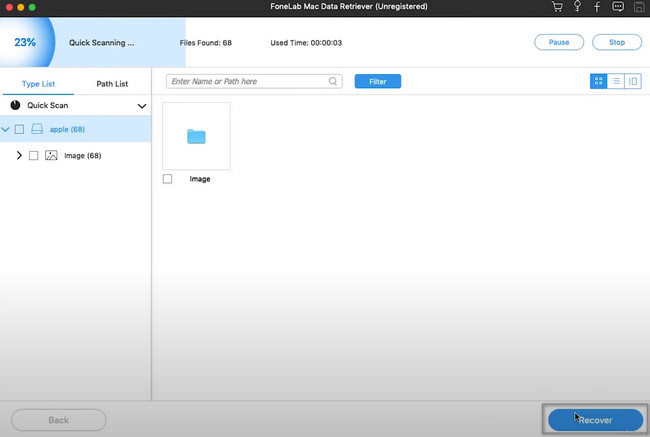
Metoda 2. Korzystanie z terminala
Korzystanie z narzędzia Terminal jest trudną procedurą odzyskiwania plików. Jeśli chcesz uniknąć błędów w procesie, wykonaj poniższe czynności.
Krok 1Poszukaj narzędzia Terminal na urządzeniu, a następnie natychmiast je uruchom. Narzędzie urządzenia poprosi o wpisanie czegoś związanego z odzyskiwaniem. Za pomocą klawiatury wpisz kodek „domyślnie zapisz com.apple.Finder AppleShowAllFiles True”. Później naciśnij Wchodzę aby zakodować te kody w narzędziu.
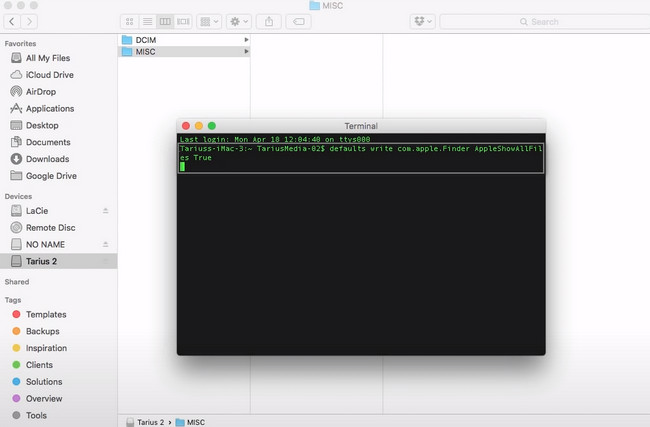
Krok 2Będzie inny kodek, który musisz zakodować. Wpisz kod „zabij Findera” kod, a następnie naciśnij Wchodzę przycisk na klawiaturze. W takim przypadku narzędzie otrzyma wprowadzony kod. Narzędzie urządzenia przywróci utracone pliki do ich oryginalnych lokalizacji w albumie. Wszystko, co musisz zrobić, to sprawdzić i zlokalizować je.
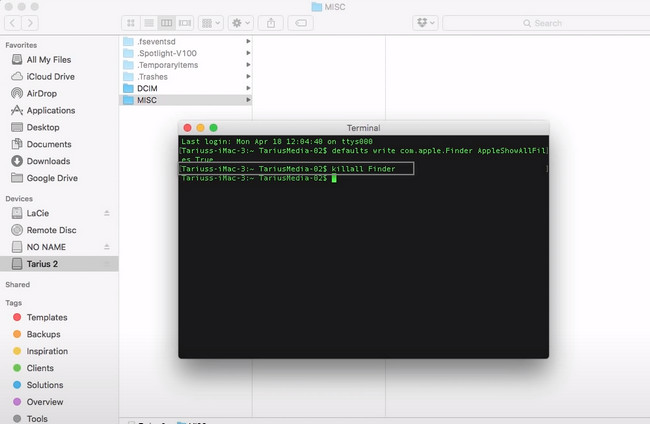
FoneLab Data Retriever - odzyskaj utracone / usunięte dane z komputera, dysku twardego, dysku flash, karty pamięci, aparatu cyfrowego i innych.
- Łatwe odzyskiwanie zdjęć, filmów, dokumentów i innych danych.
- Wyświetl podgląd danych przed odzyskaniem.
Część 3. Często zadawane pytania Jak odzyskać usunięte pliki za pomocą polecenia RM
1. Jak przywrócić usunięte pliki za pomocą polecenia RM w systemie Linux?
Uruchom narzędzie Terminal na swoim urządzeniu. Następnie zobaczysz narzędzie wymagające wpisania potrzebnego kodeka. Później wpisz kodek rm jeden.txt, a następnie naciśnij Wchodzę klawisz na klawiaturze. Spowoduje to usunięcie jednego z twoich plików. Jeśli jednak chcesz usunąć wiele plików, wpisz rm jeden.txt dwa.txt trzy.txt, A następnie naciśnij przycisk Wchodzę.
2. Czy przypadkowe usunięcie ważnych plików za pomocą polecenia RM jest normalne?
Zdecydowanie tak. Usuwanie ważnych plików za pomocą polecenia RM jest normalne. Czasami przypadkowo wprowadzasz zły kod. Możesz skorzystać ze sprawdzonych i wydajnych narzędzi, takich jak Mac FoneLab Data Retriever aby zwrócić pliki na obecne urządzenie.
Mac FoneLab Data Retriever jest najlepszym narzędziem po usunięciu plików za pomocą polecenia RM. Jego funkcje są najbardziej wydajnymi i pomocnymi narzędziami. Jeśli chcesz skorzystać z tego narzędzia, nie wahaj się go pobrać.
FoneLab Data Retriever - odzyskaj utracone / usunięte dane z komputera, dysku twardego, dysku flash, karty pamięci, aparatu cyfrowego i innych.
- Łatwe odzyskiwanie zdjęć, filmów, dokumentów i innych danych.
- Wyświetl podgląd danych przed odzyskaniem.
