Odzyskaj utracone / usunięte dane z komputera, dysku twardego, dysku flash, karty pamięci, aparatu cyfrowego i innych.
Napraw PDF nie zapisze zmian przy użyciu bezproblemowych metod
 Zaktualizowane przez Lisa Ou / 12 maja 2023 09:00
Zaktualizowane przez Lisa Ou / 12 maja 2023 09:00Portable Document Format, popularnie znany jako PDF, to format stworzony przez firmę Adobe. Jest używany do dokumentów zawierających teksty lub obrazy. Pliki PDF sprawiają, że prezentowanie dokumentów jest wygodniejsze, niezależnie od urządzenia czy programu. Prawie wszystkie telefony komórkowe, komputery, tablety itp. obsługują ten format plików. Jest łatwo dostępny, więc miliony ludzi na całym świecie używają go do tworzenia, edytowania i przeglądania dokumentów. Jednak zdarzają się sytuacje, w których dzieje się coś niefortunnego i nie można zapisywać plików PDF na urządzeniu.
Niezapisanie zmian w pliku PDF może być frustrujące, zwłaszcza gdy pracowałeś nad nim przez długi czas. W jednej chwili wszystko, co tworzysz lub poprawiasz, może zniknąć. Na szczęście nadal możesz zwrócić utracone pliki PDF za pomocą niezawodnego narzędzia do odzyskiwania plików PDF. To powiedziawszy, ten post pokaże potencjalne powody, dla których zmiany nie zostaną zapisane w twoim pliku PDF. Poniżej przedstawiono instrukcje rozwiązania problemu. Następnie pomożemy Ci odzyskać plik PDF, którego nie udało Ci się zapisać.
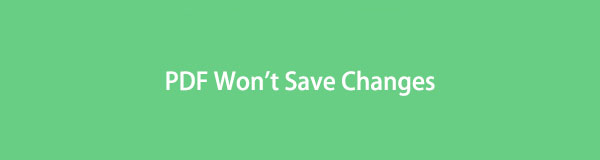

Lista przewodników
Część 1. Dlaczego PDF nie zapisuje zmian
Jeśli zamkniesz plik PDF bez jego zapisania, nie możesz oczekiwać, że zmiany zostaną zapisane. Ale oprócz tego rodzaju błędu, jednym z możliwych powodów, dla których Twój plik PDF nie zapisuje zmian, jest to, że funkcja automatycznego zapisywania nie jest włączona. Być może używasz innego urządzenia do edycji, więc zamknąłeś plik, myśląc, że zostanie on automatycznie zapisany, tak jak zwykłe urządzenie, którego używasz. Niestety tak nie jest. Dlatego zawsze należy zapisać plik PDF przed zamknięciem pliku.
Innym prawdopodobnym powodem, dla którego plik PDF nie zapisuje zmian, jest przestarzały program. Pamiętaj, że konieczna jest aktualizacja edytora PDF lub czytnika. Aby program działał płynnie, należy go aktualizować. Aby to zrobić, przejdź do oficjalnej strony internetowej programu Adobe Acrobat. Stamtąd pobierz najnowszą wersję programu i zainstaluj ją na swoim komputerze, telefonie komórkowym lub tablecie. Jeśli nie, możesz od czasu do czasu napotkać takie problemy, ponieważ jego funkcje będą nieaktualne.
FoneLab Data Retriever - odzyskaj utracone / usunięte dane z komputera, dysku twardego, dysku flash, karty pamięci, aparatu cyfrowego i innych.
- Łatwe odzyskiwanie zdjęć, filmów, dokumentów i innych danych.
- Wyświetl podgląd danych przed odzyskaniem.
Część 2. Jak naprawić plik PDF, który nie zapisuje zmian
Zmiana ustawień przechowywania może pomóc naprawić plik PDF, który nie może zapisać zmian. Jeśli używany program Adobe Reader jest niezgodny z ustawieniami pamięci urządzenia, może to spowodować, że plik PDF nie zapisuje zmian. W ten sposób umożliwienie „Pokaż pamięć online podczas zapisywania plików” umożliwia programowi oferowanie opcji zapisywania dokumentów PDF online.
Postępuj zgodnie z poniższymi prostymi wskazówkami, aby rozwiązać problem z niemożnością zapisania pliku PDF, dostosowując ustawienia przechowywania.
Krok 1Uruchom, aby uruchomić program Adobe Acrobat Reader na komputerze, a następnie uzyskaj dostęp do pliku PDF, który chcesz zapisać po edycji. W prawym górnym rogu ekranu dokumentu kliknij ikonę Edytuj przycisk.
Krok 2Gdy pojawią się opcje w rozwijanym menu, wybierz Preferencje zakładka u dołu dot Preferencje wyskakujące okienko. W oknie kliknij na Ogólne zakładkę w lewym górnym rogu ekranu.
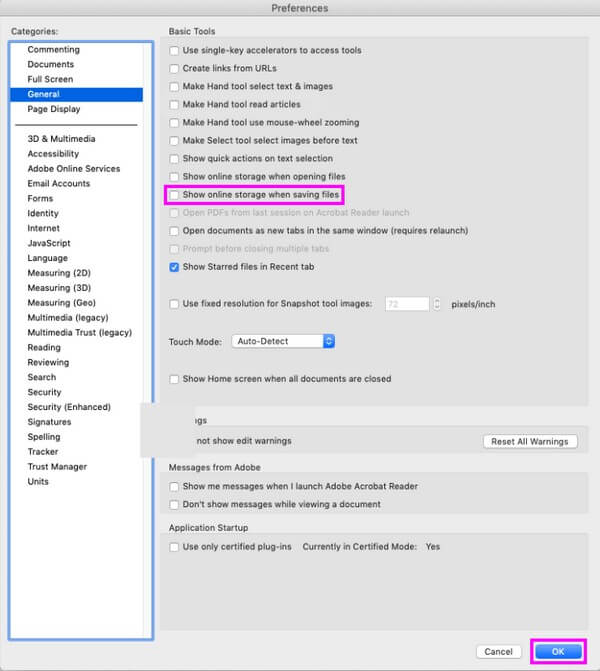
Krok 3Kolejna lista opcji pojawi się na następnym ekranie. Zaznacz pole wyboru Pokaż pamięć online podczas zapisywania plików opcję, a następnie naciśnij OK aby zapisać ustawienia. Następnie możesz zapisać dokument i sprawdzić, czy został pomyślnie zapisany.
Część 3. Jak odzyskać niezapisane pliki PDF za pomocą FoneLab Data Retriever
FoneLab Data Retriever to bezpieczny program do odzyskiwania danych, zdolny do odzyskiwania przypadkowo usuniętych lub utraconych plików. Obsługuje różne typy danych, takie jak dokumenty, obrazy, pliki audio, wideo, e-maile itp. Dzięki temu możesz zaufać temu programowi, że bezpiecznie zwróci plik PDF, a nawet dołączy pliki, które wcześniej utraciłeś. Niezależnie od urządzenia nie stanowi to problemu, ponieważ FoneLab Data Retriever może pobierać pliki z komputera, karta pamięci, dysk flash, dysk flash, aparat cyfrowy i inne. Ponadto to narzędzie gwarantuje nieniszczące działanie, więc możesz oczekiwać, że Twoje dane powrócą do pierwotnego stanu.
FoneLab Data Retriever - odzyskaj utracone / usunięte dane z komputera, dysku twardego, dysku flash, karty pamięci, aparatu cyfrowego i innych.
- Łatwe odzyskiwanie zdjęć, filmów, dokumentów i innych danych.
- Wyświetl podgląd danych przed odzyskaniem.
Zapoznaj się z poniższymi instrukcjami jako wzorcem odzyskiwania niezapisanych plików PDF FoneLab Data Retriever po naprawieniu PDF nie zapisuje zmian problem:
Krok 1Na oficjalnej stronie internetowej FoneLab Data Retriever zapisz kopię pliku instalatora programu Retriever z rozszerzeniem Darmowe pobieranie zakładka w lewej części. Następnie otwórz plik, ale wiedz, że instalacja nastąpi dopiero po autoryzacji narzędzia do wprowadzania zmian w urządzeniu. Proces zajmie mniej niż minutę, zanim pojawi się karta startowa, a następnie nadszedł czas, aby uruchomić program do odzyskiwania na komputerze.
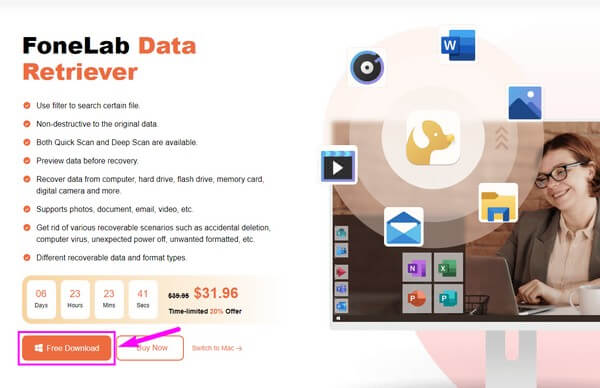
Krok 2Zobaczysz w interfejsie FoneLab Data Retriever i zobaczysz dostępne formaty, które możesz odzyskać za pomocą programu. W przypadku plików PDF zaznacz małe pole obok opcji Dokumenty. Następnie kliknij dysk, na którym pliki PDF są początkowo przechowywane przed usunięciem. Tymczasem wybierz z Dyski wymienne poniżej, jeśli zostały zapisane na dysku flash, karcie pamięci itp. Następnie naciśnij przycisk Scan zakładkę, aby wyszukiwarka przeglądała dane urządzenia.
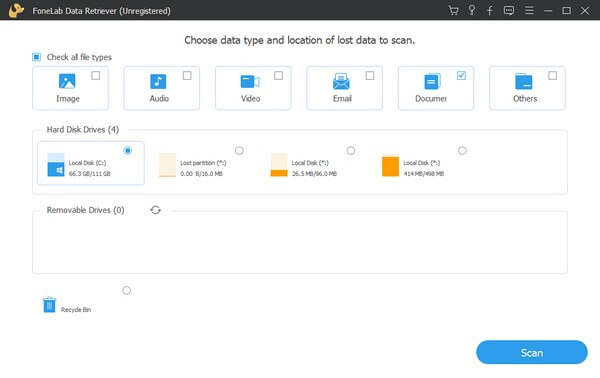
Krok 3Szybkie skanowanie zostanie przetworzone w mniej niż 30 sekund, w zależności od liczby dokumentów przechowywanych na urządzeniu. Kiedy skończysz, A dokument folder zostanie wyświetlony w interfejsie. Otwórz go, a zobaczysz różne formaty dokumentów sklasyfikowane w każdym folderze. Skanuj interfejs, aż znajdziesz folder PDF, a następnie otwórz go, aby wyświetlić usunięte lub utracone pliki PDF na swoim urządzeniu.
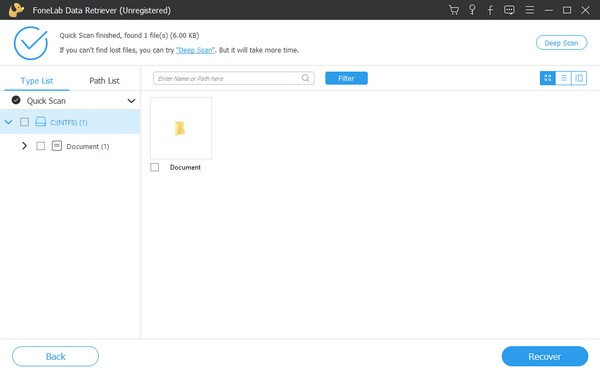
Krok 4Możesz znaleźć plik PDF ręcznie, przewijając w dół do listy elementów w interfejsie. Ewentualnie użyj paska wyszukiwania w górnej części, aby wprowadzić nazwę pliku. Tymczasem funkcja Filtr może pomóc w szybszym znalezieniu żądanych plików. Wystarczy ustawić informacje o plikach w FILTRY sekcji, a program odpowiednio skategoryzuje wyniki. Działa najlepiej, gdy szukasz wielu plików PDF. Po zakończeniu wybierania kliknij Recover w prawym dolnym rogu, aby przywrócić pliki.
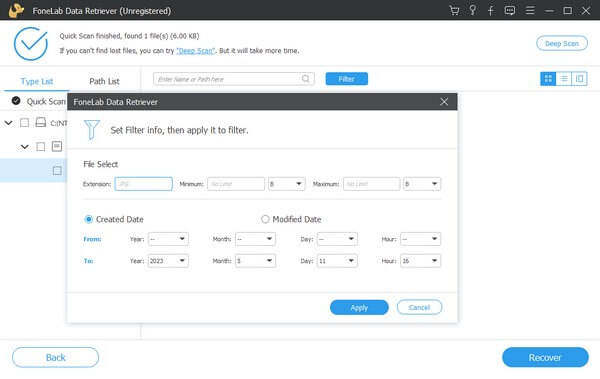
FoneLab Data Retriever - odzyskaj utracone / usunięte dane z komputera, dysku twardego, dysku flash, karty pamięci, aparatu cyfrowego i innych.
- Łatwe odzyskiwanie zdjęć, filmów, dokumentów i innych danych.
- Wyświetl podgląd danych przed odzyskaniem.
Część 4. Często zadawane pytania dotyczące PDF nie zapisują zmian
1. Czy mogę automatycznie zapisywać moje zmiany w pliku PDF?
Tak, możesz. Adobe Acrobat Reader ma funkcję automatycznego zapisywania, która automatycznie zapisuje zmiany w pliku PDF. Będzie to jednak działać tylko wtedy, gdy dokument jest już zapisany na Twoim urządzeniu i tylko go edytujesz. Aby z tego skorzystać, musisz uzyskać dostęp do Preferencje > Ustawienia dokumentów. Następnie włącz Automatycznie zapisuj zmiany w dokumencie do pliku tymczasowego co (1-99) minut opcja. Następnie w pustym polu wprowadź żądany interwał minutowy, zanim zmiany w pliku PDF zostaną automatycznie zapisane.
2. Jak zapisać Word jako plik PDF?
Aby zapisać program Word jako plik PDF, musisz sfinalizować dokument, aby upewnić się, że praca została wykonana poprawnie. Następnie kliknij filet w lewym górnym rogu interfejsu programu Word, aby wyświetlić informacje o pliku. Wybierz Export opcję w lewej kolumnie i kliknij Utwórz PDF / XPS Ikona. Po wyświetleniu folderu plików zapisz plik jako PDF, a następnie kliknij Publikować aby zapisać dokument programu Word jako plik PDF.
To wszystko do naprawiania i odzyskiwania plików PDF, które nie zapisują zmian. Możesz zaufać powyższym poprawkom i metodom odzyskiwania, aby rozwiązać swoje problemy z plikiem PDF.
FoneLab Data Retriever - odzyskaj utracone / usunięte dane z komputera, dysku twardego, dysku flash, karty pamięci, aparatu cyfrowego i innych.
- Łatwe odzyskiwanie zdjęć, filmów, dokumentów i innych danych.
- Wyświetl podgląd danych przed odzyskaniem.
