- Część 1. Jak zainstalować nową aktualizację iPadOS poprzez ustawienia
- Część 2. Jak zainstalować nową aktualizację iPada za pomocą iTunes
- Część 3. Jak zainstalować nową aktualizację iPada za pomocą Findera
- Część 4. Jak zainstalować nową aktualizację iPadOS z odzyskiwaniem systemu FoneLab iOS
- Część 5. Często zadawane pytania dotyczące instalacji nowej aktualizacji iPadOS
- Odblokuj Apple ID
- Obejdź blokadę aktywacji iCloud
- Narzędzie do odblokowywania Doulci iCloud
- Fabryka Odblokuj iPhone'a
- Pomiń hasło do iPhone'a
- Zresetuj hasło iPhone'a
- Odblokuj Apple ID
- Odblokuj iPhone'a 8 / 8Plus
- Usuwanie blokady iCloud
- iCloud Odblokuj Deluxe
- Blokada ekranu iPhone
- Odblokuj iPada
- Odblokuj iPhone'a SE
- Odblokuj iPhone'a Tmobile
- Usuń hasło Apple ID
Aktualizacja iPadOS [4 sprawdzone i przetestowane metody do odkrycia]
 Dodane przez Lisa Ou / 24 kwietnia 2024 09:00
Dodane przez Lisa Ou / 24 kwietnia 2024 09:00 Urządzenia Apple, takie jak iPady, są znane ze złożonych i wygodnych funkcji, z których można korzystać podczas ich obsługi. Czy wiesz, że te funkcje można aktualizować lub dodawać, gdy Apple je aktualizuje? Producent wspomniał, że nie wymaga od użytkowników ponoszenia dodatkowych opłat, aby je otrzymać. Tak naprawdę wystarczy bezpłatnie zainstalować go na iPadzie, korzystając z wbudowanych funkcji, programów i innych narzędzi!
W tym poście poznasz 4 najbezpieczniejsze, sprawdzone i przetestowane procedury, które możesz wykonać, aby zaktualizować wersję iPadOS. Przewiń poniżej, aby się ich nauczyć i wybierz najodpowiedniejszą metodę uzyskania najnowszej aktualizacji iPadOS. Pójść dalej.
![Aktualizacja iPadOS [4 sprawdzone i przetestowane metody do odkrycia]](https://www.fonelab.com/images/ios-system-recovery/ipados-update/ipados-update.jpg)

Lista przewodników
- Część 1. Jak zainstalować nową aktualizację iPadOS poprzez ustawienia
- Część 2. Jak zainstalować nową aktualizację iPada za pomocą iTunes
- Część 3. Jak zainstalować nową aktualizację iPada za pomocą Findera
- Część 4. Jak zainstalować nową aktualizację iPadOS z odzyskiwaniem systemu FoneLab iOS
- Część 5. Często zadawane pytania dotyczące instalacji nowej aktualizacji iPadOS
Część 1. Jak zainstalować nową aktualizację iPadOS poprzez ustawienia
Oczywiście musimy zacząć od najłatwiejszej procedury, jaką możesz kiedykolwiek zastosować, aby zaktualizować wersję oprogramowania iPada. Jak myślisz, który to jest? Jeśli myślisz o aplikacji Ustawienia iPada, masz rację! Aplikacja potrzebuje jedynie silnego połączenia internetowego, aby zaktualizować system iPadOS na urządzeniu Apple. Zaleca się korzystanie z połączenia Wi-Fi zamiast transmisji danych komórkowych. Powodem jest to, że aktualizacja wymaga dużej ilości danych, co może wyczerpać dane komórkowe, a proces zostanie przerwany.
Czy chcesz użyć aplikacji Ustawienia do aktualizacji wersji oprogramowania iPada? Zapoznaj się ze szczegółowymi instrukcjami poniżej i postępuj zgodnie z nimi. Pójść dalej.
Krok 1Znajdź Ustawienia aplikację na iPadzie, a później zobaczysz wszystkie dostosowania na iPadzie. Spośród wszystkich przycisków dotknij Ogólne i zostaniesz przekierowany do nowego interfejsu. Później wybierz Aktualizacja oprogramowania przycisk u góry głównego interfejsu.
Krok 2Aktualną wersję oprogramowania iPada zobaczysz na ekranie głównym. Automatycznie przeskanuje, czy są dostępne aktualizacje dla Twojego iPada. Jeśli tak, dotknij Pobierz i zainstaluj ikony na dole ekranu. Musisz potwierdzić akcję, dotykając Akceptuję przycisk w prawym dolnym rogu.
Jeśli wolisz automatycznie aktualizować wersję oprogramowania swojego iPada, lepiej włączyć przycisk Aktualizacje automatyczne u góry.
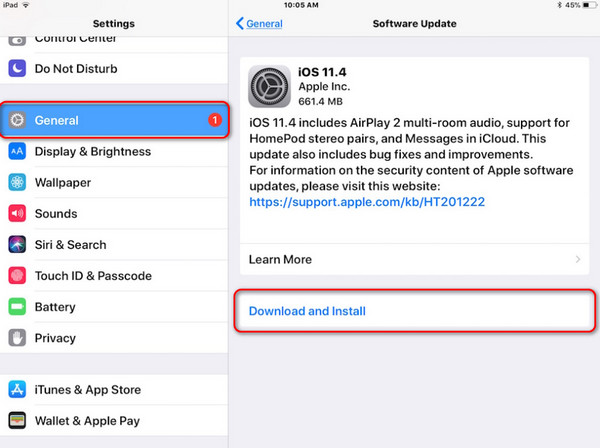
Część 2. Jak zainstalować nową aktualizację iPada za pomocą iTunes
Instalacja najnowszej aktualizacji iPadOS możliwa jest także przy pomocy programu iTunes. Jest to narzędzie preinstalowane we wcześniejszej wersji systemu macOS. Służy jako wszechstronny i wygodny program, którego można używać do wielu operacji. Może odtwarzać wideo i audio, przywracać iPhone'a lub iPada oraz aktualizować iPada do najnowszej wersji oprogramowania.
Jednak iTunes można używać tylko we wcześniejszych wersjach systemów operacyjnych macOS i Windows. Dobrą rzeczą jest to, że mają te same procedury tylko podczas aktualizacji wersji oprogramowania iPada. Jeśli posiadasz najnowszą wersję systemu macOS, możesz pominąć tę sekcję i przejść do następnej.
Czy chcesz użyć iTunes do aktualizacji wersji oprogramowania iPada? Poniżej znajdziesz szczegółowe instrukcje.
Krok 1Kup iPada i komputer Mac lub PC i podłącz je za pomocą kompatybilnego i działającego kabla USB. Następnie zezwól na dostęp do wszystkich uprawnień z iPada. Później kliknij Ikona iPada u góry głównego interfejsu. Później będziesz mieć wiele opcji w następnym interfejsie.
Krok 2Po lewej stronie pod nazwą iPada kliknij przycisk Podsumowanie aby zobaczyć więcej opcji po prawej stronie. Spośród wszystkich przycisków wybierz Sprawdź aktualizacje przycisk, a iTunes przeskanuje iPada, aby sprawdzić, czy są dla niego dostępne aktualizacje. Jeśli taki istnieje, kliknij Aktualizacja na głównym interfejsie, aby rozpocząć proces aktualizacji wersji oprogramowania.
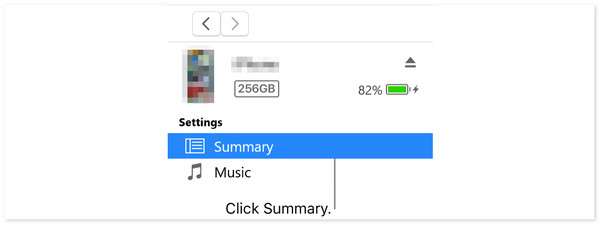
Krok 3Poczekaj na zakończenie procesu aktualizacji. Nie przerywaj procesu, aby uniknąć przyszłych problemów na iPadzie, jeśli proces nie zostanie ukończony. Następnie odłącz bezpiecznie iPada od komputera, aby chronić swoje pliki i informacje.
FoneLab umożliwia naprawę iPhone'a / iPada / iPoda z trybu DFU, trybu odzyskiwania, logo Apple, trybu słuchawek itp. Do stanu normalnego bez utraty danych.
- Napraw wyłączone problemy z systemem iOS.
- Wyodrębnij dane z wyłączonych urządzeń iOS bez utraty danych.
- Jest bezpieczny i łatwy w użyciu.
Część 3. Jak zainstalować nową aktualizację iPada za pomocą Findera
Finder jest znany z porządkowania plików Mac, przechowując je w klasyfikacji folderów. Zawiera foldery Aplikacje, Ostatnie, AirDrop i Pobrane. W takim przypadku możesz łatwo znaleźć pliki na komputerze Mac bez trudności. Dobrą rzeczą w tym programie jest to, że można go wykorzystać do aktualizacji iPadOS na urządzeniu Apple. W rzeczywistości jest to wiodąca alternatywa dla iTunes, jeśli masz najnowszą wersję systemu macOS.
Co więcej, mają prawie taki sam proces aktualizacji wersji oprogramowania iPada. Różnią się jedynie niektórymi przyciskami. Dobrą rzeczą jest to, że ten post pokaże Ci szczegółowe kroki dotyczące ich procesów. Czy chcesz wiedzieć, jak używać Findera do aktualizacji iPadOS? Poniżej znajdziesz szczegółowe instrukcje.
Krok 1Zdobądź kabel USB i użyj go do podłączenia iPada do komputera, aby rozpocząć proces. Następnie zezwól na uprawnienia wymagane przez program Finder. Później kliknij Ikona iPada w lewym górnym rogu. Następnie opcje zostaną ujawnione po prawej stronie ekranu. Spośród nich wszystkich proszę wybrać Ogólne przycisk jako pierwszą opcję.
Krok 2Proszę kliknąć Sprawdź aktualizacje przycisk po prawej stronie programu. Następnie program przeskanuje iPada w poszukiwaniu aktualizacji. Wystarczy poczekać kilka sekund, aż oprogramowanie się zakończy. Później potwierdź akcję klikając przycisk Aktualizacja w prawym dolnym rogu nowo wyskakującego okna dialogowego potwierdzenia.
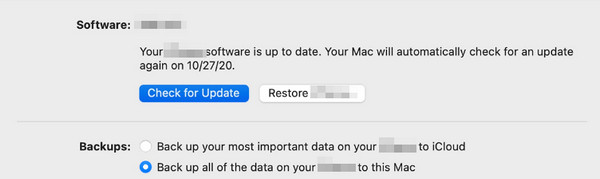
Część 4. Jak zainstalować nową aktualizację iPadOS z odzyskiwaniem systemu FoneLab iOS
Czy wiesz, że możesz także zaktualizować wersję oprogramowania iPada za pomocą narzędzia innej firmy? Odzyskiwanie systemu FoneLab iOS to jedno z wiodących narzędzi, które może to zrobić na iPadzie. Dobrą rzeczą jest to, że to narzędzie może również obniżyć wersję systemu iPadOS zainstalowanego na iPadzie. Ponadto za pomocą tego narzędzia można kilkoma kliknięciami rozwiązać wiele problemów na urządzeniach z systemem iOS i iPadOS. Oferuje tryb zaawansowany i tryb standardowy, aby je naprawić. Jedyna różnica między trybami naprawy polega na tym, że tryb standardowy nie usuwa żadnych danych z iPada. W trybie zaawansowanym jest odwrotnie, ponieważ spowoduje to usunięcie wszystkich danych z iPada.
FoneLab umożliwia naprawę iPhone'a / iPada / iPoda z trybu DFU, trybu odzyskiwania, logo Apple, trybu słuchawek itp. Do stanu normalnego bez utraty danych.
- Napraw wyłączone problemy z systemem iOS.
- Wyodrębnij dane z wyłączonych urządzeń iOS bez utraty danych.
- Jest bezpieczny i łatwy w użyciu.
Czy chcesz użyć Odzyskiwanie systemu FoneLab iOS zaktualizować iPadOS? Aby uzyskać najlepsze rezultaty, zapoznaj się ze szczegółowymi krokami poniżej i postępuj zgodnie z nimi. Pójść dalej.
Krok 1Proszę pobrać narzędzie, klikając przycisk Darmowe pobieranie przycisk na stronie głównej. Następnie skonfiguruj i uruchom, aby rozpocząć proces. Proszę wybrać Odzyskiwanie systemu iOS przycisk na pierwszym interfejsie oprogramowania.
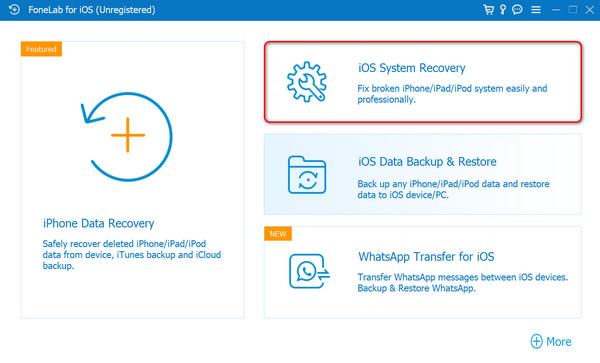
Krok 2Zobaczysz ponad 50 obsługiwanych problemów oprogramowania. Proszę wybrać przycisk Start, aby przejść do kolejnego interfejsu, w którym należy podłączyć iPada do komputera i umożliwić dostęp do oprogramowania. Aby to zrobić, wystarczy użyć kabla USB. Kliknij Fix aby wyświetlić więcej opcji procesu aktualizacji iPada.
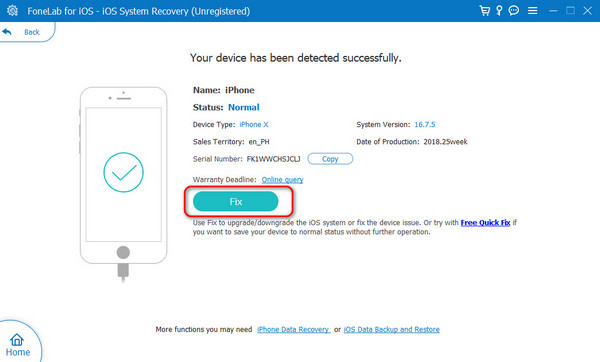
Krok 3Oprogramowanie umożliwia przeglądanie i wyszukiwanie pakietu oprogramowania sprzętowego, który może zoptymalizować Twoje urządzenie. Zestaw opcji i informacji zostanie również wyświetlony na ekranie oprogramowania. Obejmuje kategorię, typ iPada i inne informacje. Dodatkowo wyświetli aktualną wersję oprogramowania iPada.
Krok 4Proszę iść do Ścieżka oprogramowania układowego sekcję, aby ustawić miejsce docelowe pakietu oprogramowania sprzętowego, który pobierzesz. Zapamiętaj folder, aby w razie potrzeby móc łatwo wyszukać pakiet oprogramowania sprzętowego. Następnie wybierz Następna przycisk w dolnej, środkowej części ekranu.
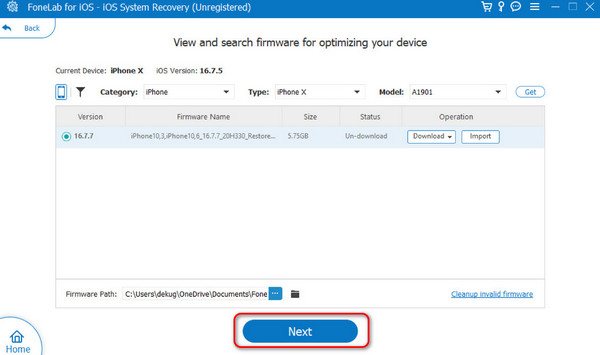
Krok 5Zostaniesz przekierowany do nowego interfejsu oprogramowania. Aby uzyskać najlepsze wyniki, poczekaj cierpliwie podczas pobierania pakietu oprogramowania sprzętowego. Postęp procedury zobaczysz na ekranie. Następnie zostaniesz przekierowany do nowego interfejsu. Pozostałe informacje dotyczące iPada zostaną pokazane na ekranie. Proszę udać się do Zaktualizuj iPadOS do Sekcja. Później wybierz najbardziej odpowiednią wersję oprogramowania iPada. Później kliknij Naprawa or Optymalizacja aby rozpocząć aktualizację wersji oprogramowania iPada.
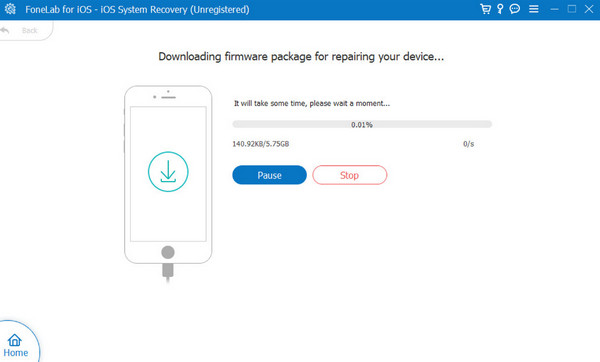
FoneLab umożliwia naprawę iPhone'a / iPada / iPoda z trybu DFU, trybu odzyskiwania, logo Apple, trybu słuchawek itp. Do stanu normalnego bez utraty danych.
- Napraw wyłączone problemy z systemem iOS.
- Wyodrębnij dane z wyłączonych urządzeń iOS bez utraty danych.
- Jest bezpieczny i łatwy w użyciu.
Część 5. Często zadawane pytania dotyczące instalacji nowej aktualizacji iPadOS
Czy powinienem zaktualizować system do iPadOS 17?
Wielu użytkowników twierdzi, że po aktualizacji iPadOS do wersji 17 często doświadcza błędów i usterek. Jeśli wolisz zaktualizować iPada do wersji iPadOS, nie ma w tym nic złego. Można jednak napotkać wspomniane problemy, ponieważ zdarzają się losowo i nieoczekiwanie.
Dlaczego nie mogę zainstalować aktualizacji iPadOS 17?
Istnieje niezliczona ilość powodów, dla których nie można zainstalować iPadOS 17. Jednym z głównych powodów jest to, że Twój model iPada nie obsługuje wspomnianej wersji oprogramowania. Ponadto musisz sprawdzić, czy masz stabilne połączenie z Internetem. Proces aktualizacji nie zostanie wykonany, jeśli połączenie internetowe nie będzie słabe lub nie będzie w ogóle dostępne. Jeśli napotkasz ten problem, powinieneś skorzystać z odzyskiwania systemu FoneLab iOS. Może naprawić wspomnianą awarię iPadOS, w tym ponad 50 innych.
Co oznacza zablokowanie ekranu żądania aktualizacji iPadOS 17?
Podczas aktualizacji wersji iPadOS automatycznie zobaczysz komunikat o żądaniu aktualizacji w bieżącej wersji iPadOS na Twoim urządzeniu. Jeśli jednak trwa dłużej niż zwykle, na iPadzie może pojawiać się komunikat o błędzie. W takim przypadku mogą występować błędy i usterki po stronie Apple. Ponadto może występować problem z Internetem, do którego podłączony jest Twój iPad.
Co powinienem zrobić przed zainstalowaniem aktualizacji iPadOS?
Zanim zaktualizujesz iPadOS, upewnij się, że wykonałeś kopię zapasową swoich plików. Niektórzy użytkownicy twierdzili, że po aktualizacji wersji oprogramowania brakowało im plików. Ponadto upewnij się, że masz wystarczającą ilość miejsca na aktualizacje.
FoneLab umożliwia naprawę iPhone'a / iPada / iPoda z trybu DFU, trybu odzyskiwania, logo Apple, trybu słuchawek itp. Do stanu normalnego bez utraty danych.
- Napraw wyłączone problemy z systemem iOS.
- Wyodrębnij dane z wyłączonych urządzeń iOS bez utraty danych.
- Jest bezpieczny i łatwy w użyciu.
W ten sposób bezpiecznie i łatwo przeprowadzisz aktualizację iPadOS. Ten post zawiera 4 wiodące procedury dotyczące wspomnianej procedury. Czy spośród nich wszystkich rozważałeś użycie Odzyskiwanie systemu FoneLab iOS zaktualizować wersję oprogramowania iPada? Mamy nadzieję, że korzystanie z wspomnianego oprogramowania było bezproblemowe. Masz więcej pytań dotyczących zabiegu lub innych usterek iPada? Zostaw je w sekcji komentarzy poniżej. Dziękuję!
