iPad jest niedostępny [3 techniki, które musisz odkryć]
 Zaktualizowane przez Lisa Ou / 28 marca 2024 09:30
Zaktualizowane przez Lisa Ou / 28 marca 2024 09:30Cześć chłopaki! Dziś po południu, zanim poszłam spać, mój 10-letni kuzyn pożyczył iPada. Powodem jest to, że będzie grał w swoją ulubioną grę mobilną, ponieważ jego iPad jest wyczerpany. Gdy się obudziłem, szukałem iPada i znalazłem go na bocznym stoliku. Jednak wyświetla się komunikat o błędzie iPad niedostępny i nie mogę uzyskać do niego dostępu ani z niego korzystać. Nie wiem, co mam teraz zrobić. Czy możesz mi pomóc z tym problemem? Z góry dziękuję!
Wspomniany problem występuje po wprowadzeniu wielu błędnych haseł na iPadzie. Jest to funkcja stworzona przez firmę Apple, aby uniemożliwić innym próbę uzyskania dostępu do Twoich urządzeń. Ale co, jeśli Ty, Twoja rodzina i krewni przypadkowo wprowadzicie iPada w ten stan? Oczy tutaj! Poniżej znajdują się 3 sprawdzone i przetestowane techniki naprawy tego problemu. Przewiń w dół, aby je odkryć.
![iPad jest niedostępny [3 techniki, które musisz odkryć]](https://www.fonelab.com/images/ios-system-recovery/ipad-unavailable/ipad-unavailable.jpg)

Lista przewodników
Część 1. Jak naprawić iPada niedostępnym poprzez przywracanie kopii zapasowej
Kopie zapasowe urządzeń Apple i innych urządzeń można tworzyć w chmurze. W przypadku iPhone'ów zaleca się korzystanie z iTunes, Findera lub iCloud. Powodem jest to, że są to narzędzia kompatybilne z Apple, służące do tworzenia kopii zapasowych przechowywanych danych. Dobrą rzeczą jest to, że możesz użyć tych kopii zapasowych do przywrócenia iPada.
Tych kopii zapasowych można użyć, aby pozbyć się komunikatu o błędzie iPad niedostępny. W tej sekcji opisano, jak iTunes i Finder przywracają kopie zapasowe iPada, aby rozwiązać problem. Poniżej znajdują się ich odrębne procedury. Pójść dalej.
FoneLab umożliwia naprawę iPhone'a / iPada / iPoda z trybu DFU, trybu odzyskiwania, logo Apple, trybu słuchawek itp. Do stanu normalnego bez utraty danych.
- Napraw wyłączone problemy z systemem iOS.
- Wyodrębnij dane z wyłączonych urządzeń iOS bez utraty danych.
- Jest bezpieczny i łatwy w użyciu.
Opcja 1. Użyj iTunes
iTunes to najlepszy program do strumieniowego przesyłania muzyki, którego możesz używać na swoim komputerze. Jest to jedno z najbardziej wszechstronnych narzędzi, z których możesz korzystać, ponieważ oferuje różne funkcje oprócz wymienionej. Może także wykonać kopię zapasową iPada w ciągu kilku sekund. Jeśli tak, możesz go użyć do przywrócenia kopii zapasowych iPada i naprawienia problemu z niedostępnością iPada.
Dostęp do iTunes można jednak uzyskać tylko w systemie Windows i wcześniejszych wersjach systemu macOS. Ich procesy są prawie takie same. Jedyną różnicą jest to, że wersja iTunes dla systemu Windows często ma opóźnienia. Może to być spowodowane tym, że nie jest on już obsługiwany przez system operacyjny macOS, który jest głównym systemem operacyjnym oferowanym przez firmę Apple dla komputera Mac. Aby jednak temu zapobiec, wystarczy zaktualizować iTunes do najnowszej wersji. Poniżej znajdują się szczegółowe instrukcje dotyczące korzystania z niego.
Krok 1Chwyć kabel USB, którego będziesz używać w tym procesie, i iPada, który naprawisz. Następnie włóż kabel USB do iPada i podłącz go do komputera. Później uruchom iTunes na swoim komputerze. Proszę wybrać Ikona iPada w lewej górnej części. Informacje zobaczysz później na iPadzie.
Krok 2Proszę wybrać Podsumowanie przycisk po lewej stronie; więcej informacji zostanie wyświetlonych po prawej stronie. Następnie wybierz Przywracanie iPada przycisk, aby rozpocząć proces. Jeśli pojawi się monit, wprowadź zapasowe hasło szyfrowania, aby kontynuować.
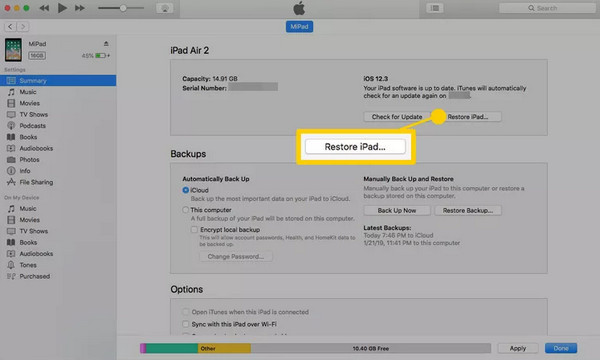
Opcja 2. Użyj Findera
Finder jest uważany lub klasyfikowany jako baza komputerów Mac. Porządkuje pliki, programy i inne dane przechowywane na komputerze Mac. Następnie przechowuje w klasyfikacjach, w tym w folderach aplikacji, ostatnich i innych.
Kolejną zaletą Findera jest to, że można go również używać do tworzenia kopii zapasowych plików i przywracania ich po utracie danych na iPadzie. Jeśli tak, możesz użyć wspomnianego programu, aby naprawić komunikat o błędzie iPad niedostępny na ekranie.
Finder zastąpił iTunes w najnowszych wersjach systemu macOS. W przeciwieństwie do iTunes, Finder jest dostępny tylko na komputerach Mac. Nie ma wersji systemu operacyjnego Windows, ponieważ jest przeznaczona wyłącznie dla najnowszej wersji systemu macOS. Czy chcesz go użyć do przywrócenia danych iPada i naprawienia powyższego problemu? Wykonaj poniższe szczegółowe kroki.
Krok 1Otwórz plik Finder program na komputerze Mac i chwyć kompatybilny kabel USB. Następnie narzędzie musi rozpoznać iPada, który przywrócisz. Następnie wybierz nazwę iPada po lewej stronie. Następnie podstawowe informacje o iPadzie zostaną wyświetlone po prawej stronie głównego interfejsu. Proszę wybrać Ogólne pod nazwą iPada i przejdź do sekcji Oprogramowanie. Następnie wybierz Przywracanie iPada przycisk.
Krok 2Narzędzie wyświetli okno dialogowe potwierdzenia potrzebne do wykonania. Następnie wybierz Przywracać przycisk w prawym dolnym rogu. Później program to zrobi przywróć dane iPada z kopii zapasowej. Twój iPad musi zostać ponownie uruchomiony, a na ekranie musi pojawić się ikona logo Apple, aby potwierdzić, że proces został zakończony.
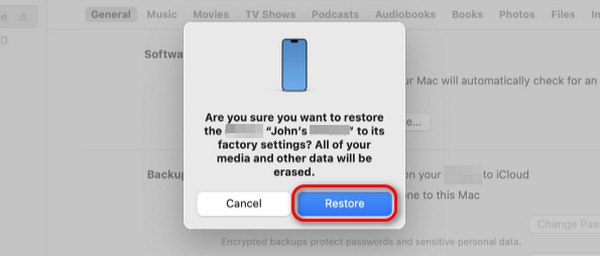
Część 2. Jak naprawić iPada niedostępnego poprzez Find My
Funkcja Znajdź mój śledzi zagubione lub zagubione urządzenia Apple w Twoim otoczeniu. Możesz dodać znajomych lub członków rodziny do funkcji Chmura rodzinna w tym narzędziu, aby śledzić ich lokalizację. Ale czy wiesz, że możesz skorzystać z tej funkcji i zalogować się na innych urządzeniach Apple, aby wymazać iPada? Pomaga usunąć wszystkie dane z iPada za pomocą funkcji Erase iPad. Jeśli tak, możesz go użyć do naprawienia komunikatu o błędzie iPad niedostępny.
FoneLab umożliwia naprawę iPhone'a / iPada / iPoda z trybu DFU, trybu odzyskiwania, logo Apple, trybu słuchawek itp. Do stanu normalnego bez utraty danych.
- Napraw wyłączone problemy z systemem iOS.
- Wyodrębnij dane z wyłączonych urządzeń iOS bez utraty danych.
- Jest bezpieczny i łatwy w użyciu.
Jednak ten proces dotyczy tylko użytkowników, którzy pamiętają swoje konto Apple ID, w tym hasło. Ponadto można to wykonać tylko na urządzeniach Apple, takich jak inne iPady i iPhone'y, ponieważ telefony z Androidem nie mają aplikacji Find My. Jest dostępny wyłącznie na urządzeniach Apple. Czy chcesz użyć tej funkcji, aby naprawić komunikaty o błędach niedostępnych iPada? Wykonaj poniższe szczegółowe kroki.
Krok 1Zdobądź innego iPada lub iPhone'a, którego będziesz używać do zabiegu. Następnie otwórz aplikację Find My, aby rozpocząć procedurę. Zostaniesz poproszony o zalogowanie się do interfejsu logowania aplikacji. Wprowadź konto Apple ID i hasło użyte na niedostępnym iPadzie.
Krok 2Proszę wybrać Wszystkie urządzenia przycisk w lewym dolnym rogu głównego interfejsu. Później wybierz iPada, który wolisz wymazać na potrzeby tej procedury. Następnie niektóre funkcje i informacje zostaną wyświetlone na ekranie. Spośród nich wszystkich proszę wybrać Wymaż to urządzenie or Wymaż iPad przycisk. Niedostępny iPad musi zostać ponownie uruchomiony i musi zostać wyświetlony ekran z logo Apple.
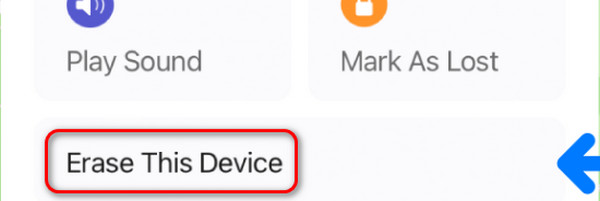
Część 3. Jak naprawić niedostępny iPad
Metoda 1. Odzyskiwanie systemu FoneLab iOS
Alternatywnie Odzyskiwanie systemu FoneLab iOS może naprawić komunikat o błędzie iPad niedostępny. Jest to narzędzie innej firmy, zbudowane w celu napraw awarie iOS i iPadOS. Zaletą tego oprogramowania jest to, że obsługuje najnowsze wersje wspomnianych systemów operacyjnych. Ponadto oprogramowanie to oferuje tryb zaawansowany i tryb standardowy.
FoneLab umożliwia naprawę iPhone'a / iPada / iPoda z trybu DFU, trybu odzyskiwania, logo Apple, trybu słuchawek itp. Do stanu normalnego bez utraty danych.
- Napraw wyłączone problemy z systemem iOS.
- Wyodrębnij dane z wyłączonych urządzeń iOS bez utraty danych.
- Jest bezpieczny i łatwy w użyciu.
Te 2 tryby naprawy mają tę samą procedurę, ale różne wyniki. Tryb standardowy naprawi iPada i nie usunie zapisanych danych. Natomiast tryb zaawansowany usunie wszystkie dane po naprawieniu iPada. Czy chcesz użyć tego narzędzia do naprawy iPada, który jest niedostępny? Aby zapoznać się z procedurami, zapoznaj się ze szczegółowymi krokami poniżej Odzyskiwanie systemu FoneLab iOS.
Krok 1Kliknij przycisk Bezpłatne pobieranie i poczekaj na zakończenie procesu. Później skonfiguruj narzędzie, klikając pobrany plik i uruchom go później. Później na ekranie zostaną wyświetlone 4 funkcje. Proszę wybrać Odzyskiwanie systemu iOS przycisk wśród nich wszystkich.
Krok 2Teraz, jeśli to możliwe, przeczytaj wszystkie obsługiwane scenariusze oprogramowania jako odniesienie w przyszłości. Następnie proszę zaznaczyć Start w prawym dolnym rogu głównego interfejsu ekranu. Później zostaniesz przekierowany do nowego ekranu narzędzia.
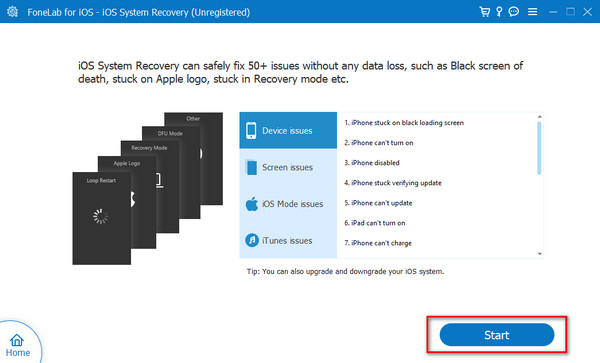
Krok 3Chwyć kabel USB lub kabel Lightning, aby podłączyć iPada do komputera. Następnie po lewej stronie ekranu oprogramowania powinna pojawić się nazwa iPada. Później nadszedł czas, aby wybrać jeden z 2 trybów naprawy procesu mocowania. Następnie wybierz Potwierdzać przycisk u dołu ekranu.
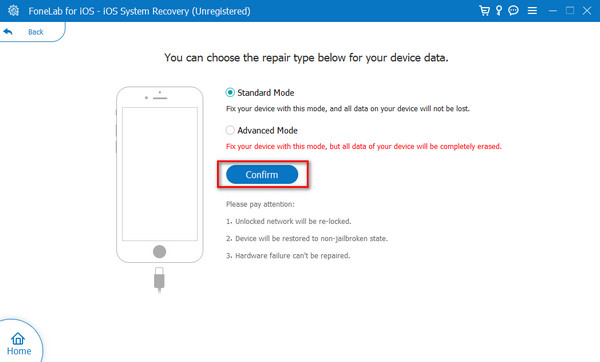
Krok 4Zostaniesz przekierowany do nowego ekranu. Oprogramowanie wyświetli instrukcje dotyczące przełączanie iPada w tryb odzyskiwania. W zależności od modelu iPada postępuj zgodnie z nim, aby uzyskać najlepszy wynik. Później wybierz Naprawa or Optymalizacja przycisk, aby rozpocząć naprawianie komunikatu o błędzie niedostępnym iPada na ekranie.
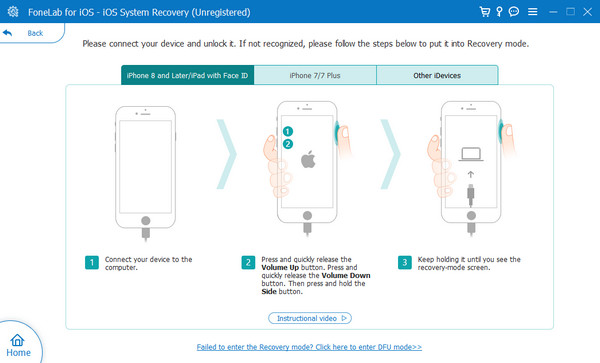
Metoda 2. Odblokowanie FoneLab iOS
Jeśli Twój iPad jest nadal niedostępny, ponieważ jest zablokowany, nie powinieneś przegapić iOS Unlocker, aby wyciągnąć iPada z tej sytuacji. Odblokowanie FoneLab iOS może z łatwością Ci pomóc odblokuj iPhone'a, iPad i iPod touch bez zgodnych operacji. Posiada wiele funkcji usuwania hasła ekranowego, Apple ID, MDM, ograniczeń itp. Przejdź dalej, wykonując proste kroki, aby odblokować niedostępnego iPada.
FoneLab Pomaga odblokować ekran iPhone'a, usuwa identyfikator Apple ID lub jego hasło, usuwa czas wyświetlania ekranu lub hasło ograniczenia w kilka sekund.
- Pomaga odblokować ekran iPhone'a.
- Usuwa Apple ID lub jego hasło.
- Usuń czas na ekranie lub kod ograniczenia w kilka sekund.
Krok 1Pobierz i zainstaluj FoneLab iOS Unlocker na komputerze. Następnie podłącz iPada do komputera kablem USB.
Krok 2Po wykryciu wybierz Wyczyść kod dostępu z innych funkcji, aby uzyskać dostęp do iPada i go odblokować.

Krok 3Kliknij Start w interfejsie, wyświetli informacje o urządzeniu. Kliknij ponownie przycisk Start, jeśli są prawidłowe.
Krok 4Rozpocznie się pobieranie oprogramowania sprzętowego dla iPada. Kliknij Odblokować przycisk, gdy to się skończy.

Krok 5Wchodzę 0000 w polu, aby kontynuować odblokowywanie iPada.

FoneLab Pomaga odblokować ekran iPhone'a, usuwa identyfikator Apple ID lub jego hasło, usuwa czas wyświetlania ekranu lub hasło ograniczenia w kilka sekund.
- Pomaga odblokować ekran iPhone'a.
- Usuwa Apple ID lub jego hasło.
- Usuń czas na ekranie lub kod ograniczenia w kilka sekund.
Część 4. Często zadawane pytania dotyczące naprawiania niedostępności iPada
Jak długo iPad będzie niedostępny?
Błąd iPad niedostępny na ekranie będzie trwały, jeśli nie wykonasz żadnych czynności na wspomnianym urządzeniu. Zostanie on wyeliminowany na ekranie dopiero po wykonaniu 3 technik opisanych w tym poście i innych procedurach. Jeśli wolisz wyeliminować wspomniany komunikat o błędzie, wystarczy, że naprawisz go jak najszybciej.
Czy mogę wykonać kopię zapasową niedostępnego iPada?
Tak. Można utworzyć kopię zapasową komunikatu o błędzie Niedostępny iPad. Możesz jednak używać iTunes lub Findera tylko dlatego, że potrzebujesz komputera. Dodatkowo wspomniany program musi rozpoznawać Twojego iPada. Oznacza to, że już ich używasz do tworzenia kopii zapasowych iPada. Jeśli nie, nie możesz utworzyć ich kopii zapasowej, gdy są one niedostępne. Kabel USB będzie sposobem na podłączenie iPada do komputera. Następnie uruchom iTunes i Finder. Kliknij Podsumowanie or Ogólne przycisk po lewej stronie i wybierz Utwórz kopię zapasową teraz przycisk, aby rozpocząć proces.
Czy Apple może odblokować mojego iPada?
Tak. Apple może odblokować iPada, odwiedzając jego oficjalne i legalne sklepy. Możesz też odwiedzić oficjalną witrynę zespołu wsparcia Apple: https://support.apple.com/en-ph. Możesz utworzyć preferowany harmonogram dla technika, klikając Naprawa jabłek przycisk. Następnie wybierz Rozpocznij naprawę przycisk na następnym ekranie. Proszę wybrać Ikona iPada. Zalecane jest wybranie opcji Aktualizuj, twórz kopie zapasowe i przywracaj guziki. Następnie wprowadź potrzebne informacje, postępując zgodnie z instrukcjami wyświetlanymi na ekranie, aby zakończyć procedurę.
Komunikat o błędzie iPad niedostępny na ekranie wynika z kolejnych błędnie wprowadzonych haseł we wspomnianym urządzeniu. W tym poście przedstawiono 3 wiodące techniki, których można użyć, aby wyeliminować wspomniany problem. Spośród nich wszystkich zakładamy, że Odzyskiwanie systemu FoneLab iOS or Odblokowanie FoneLab iOS to najszybsza procedura, jakiej kiedykolwiek doświadczysz. Masz więcej pytań na dany temat? Zostaw je w sekcji komentarzy poniżej. Dziękuję!
FoneLab umożliwia naprawę iPhone'a / iPada / iPoda z trybu DFU, trybu odzyskiwania, logo Apple, trybu słuchawek itp. Do stanu normalnego bez utraty danych.
- Napraw wyłączone problemy z systemem iOS.
- Wyodrębnij dane z wyłączonych urządzeń iOS bez utraty danych.
- Jest bezpieczny i łatwy w użyciu.
