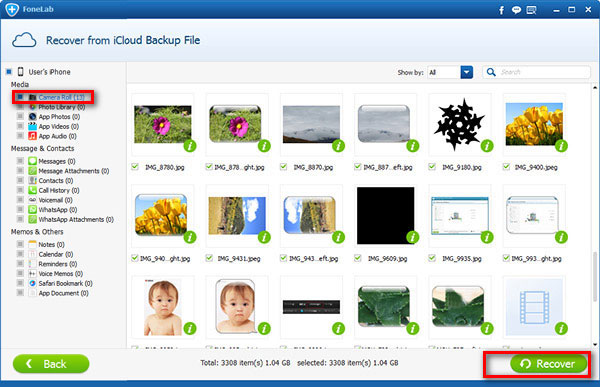Jak przywrócić iPada z kopii zapasowej iCloud
 Zaktualizowane przez Boey Wong / 02 kwietnia 2021 09:40
Zaktualizowane przez Boey Wong / 02 kwietnia 2021 09:40Tworzenie kopii zapasowej iPada na iCloud lub iTunes jest dość proste i zapewnia, że Twoje dane, w tym zdjęcia, filmy, muzyka, wiadomości, kontakty i inne dane są przechowywane w bezpieczny sposób i można je odzyskać w przypadku uszkodzenia urządzenia, uszkodzenia wody, kradzieży lub W przypadku nieoczekiwanego usunięcia ważnych danych.
Jak wszyscy wiemy, przywracanie iPada z kopii zapasowej iTunes lub iCloud to wszystko albo nic. Apple pozwala tylko przywrócić iPada z całego pliku kopii zapasowej. Albo wykorzystasz całą kopię zapasową, albo w ogóle nie przywrócisz z kopii zapasowej. Oznacza to, że te nowo wygenerowane dane, które nie są zawarte w kopii zapasowej, z której przywracasz, przestaną istnieć. Innymi słowy, nie ma możliwości wybrania określonej zawartości do pobrania w oficjalny sposób Apple. Jednak większość użytkowników jest bardziej skłonna odzyskać tylko usunięte lub utracone dane.
Czytaj także: Jak to zrobić Przywróć iPhone'a z iCloud
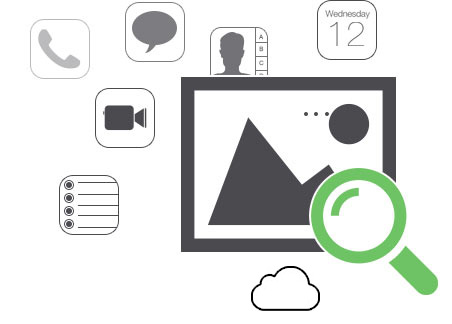
Na szczęście istnieje narzędzie innej firmy, które umożliwia selektywne przywracanie iPada. FoneLab iPhone Data Recovery działa na wszystkich modelach iPhone'a, iPada i iPoda touch. Umożliwia użytkownikom selektywne odzyskiwanie usuniętych lub utraconych treści bez utraty aktualnie istniejących danych na urządzeniu. Jest to bardzo pomocne, gdy z jakichkolwiek powodów nie chcesz całkowicie przywrócić iPada z kopii zapasowej, ponieważ oprogramowanie może podzielić kopię zapasową na różne typy plików i zaoferować podgląd zawartości przed odzyskaniem.
Możesz pobrać bezpłatną wersję próbną, aby spróbować z poniższym prawym linkiem dotyczącym systemu, w którym działa komputer.
Dzięki FoneLab na iOS odzyskasz utracone / usunięte dane iPhone'a, w tym zdjęcia, kontakty, filmy, pliki, WhatsApp, Kik, Snapchat, WeChat i inne dane z kopii zapasowej lub urządzenia iCloud lub iTunes.
- Z łatwością odzyskuj zdjęcia, filmy, kontakty, WhatsApp i inne dane.
- Wyświetl podgląd danych przed odzyskaniem.
- iPhone, iPad i iPod touch są dostępne.

Lista przewodników
1. Przywróć iPada z iCloud Backup
Przywrócenie iPada z kopii zapasowej iCloud nie jest tak proste, jak przywrócenie z kopii zapasowej iTunes, ponieważ przywracanie można wykonać tylko za pomocą Setup Assistant.
Krok 1 Dlatego przed przywróceniem z kopii zapasowej iCloud musisz usunąć całą zawartość i ustawienia na iPadzie, przechodząc do Ustawienia - Ogólne - Zresetuj - Wymaż całą zawartość i ustawienia.
Krok 2 Następnie iPad powróci do ustawień fabrycznych i uruchomi się ponownie po zakończeniu kasowania.
Krok 3 Skonfiguruj iPada zgodnie z instrukcjami wyświetlanymi na ekranie, a następnie wybierz Przywróć z kopii zapasowej iCloud kiedy przychodzi do Ustaw iPada część.
Krok 4 Po wyświetleniu monitu zaloguj się do konta iCloud, wybierz preferowaną kopię zapasową i poczekaj, aż kopia zapasowa zostanie pobrana na iPada.
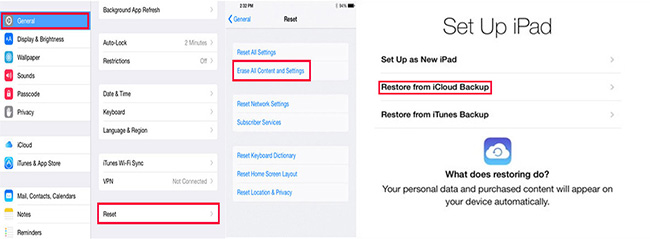
2. Jak przywrócić iPada z iCloud Backup za pomocą FoneLab
Przywracanie z kopii zapasowej iCloud może być ryzykowne ze względu na pewne nieoczekiwane sytuacje, które mogą wystąpić podczas procedury przywracania, na przykład urządzenie ma niestabilne połączenie internetowe, rozmiar kopii zapasowej wydaje się być zbyt duży i wymaga długiego czasu oczekiwania, co może sprawić, że przywrócenie utknąć w trakcie procesu lub urządzenie ma niski poziom naładowania baterii. Bez względu na powody, które prowadzą do tego, że iCloud nie może przywrócić kopii zapasowej, co byś jakoś zrobił? Dlatego jeśli używasz FoneLab do przywracania iPada z kopii zapasowej iCloud, nie musisz się martwić powyższymi problemami. Uczyć się Jak przywrócić iPada bez iTunes.
Pobierzmy i zainstalujmy oprogramowanie do odzyskiwania danych i wykonaj poniższe czynności, aby przywrócić iPada bez utraty danych.
Krok 1 Uruchom oprogramowanie na komputerze po instalacji.
Krok 2 Wybierz Odzyskaj z pliku kopii zapasowej iCloud na interfejsie. Następnie zaloguj się do iCloud za pomocą swojego identyfikatora Apple i hasła.
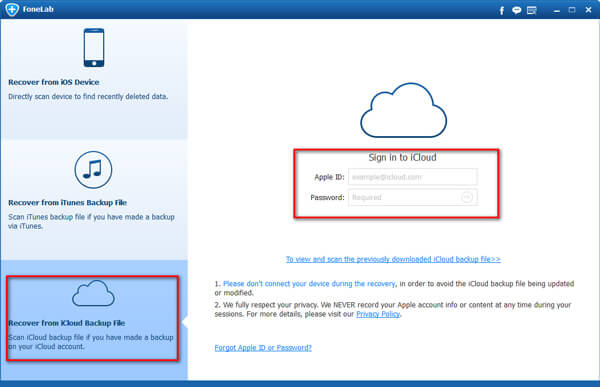
Krok 3 Oprogramowanie wyświetli wszystkie pliki kopii zapasowych iCloud do wyboru. Wybierz odpowiedni plik kopii zapasowej do pobrania.
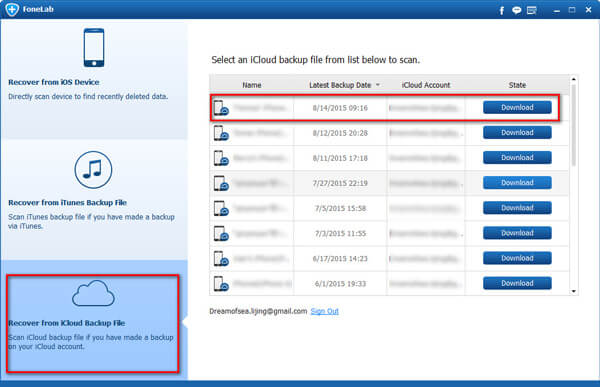
Krok 4 Odzyskane informacje z pobranego pliku kopii zapasowej zostaną wyświetlone w kategoriach po lewej stronie. Przejrzyj wszystkie treści jeden po drugim i wyświetl szczegółowe informacje, zanim podejmiesz decyzję, które z nich odzyskać.