3 wiodące podejścia do łatwej aktualizacji przeglądarki na iPadzie
 Zaktualizowane przez Lisa Ou / 27 marca 2024 09:30
Zaktualizowane przez Lisa Ou / 27 marca 2024 09:30Jak zaktualizować przeglądarkę na iPadzie? Jego działanie powoli spada i nie chcę, aby doszło do punktu, w którym nie będzie już działać poprawnie. Dlatego chcę zaktualizować moją aplikację do przeglądania, mając nadzieję, że znów będzie działać sprawnie. Czy ktoś chciałby mi pomóc? Potrzebuję pomocy, a Twoje sugestie będą bardzo cenne. Z góry dziękuję!
Aktualizacja przeglądarki na iPadzie ma kilka zalet. Wśród nich jest zwiększenie wydajności, dzięki czemu użytkownicy mogą cieszyć się przeglądaniem. Poza tym każda aktualizacja zwiększa bezpieczeństwo, dzięki czemu Twoje obawy dotyczące prywatności i danych osobowych, których używasz w przeglądarce, zmniejszą się. Dzięki aktualizacji będziesz mógł cieszyć się nowymi funkcjami i ulepszeniami.
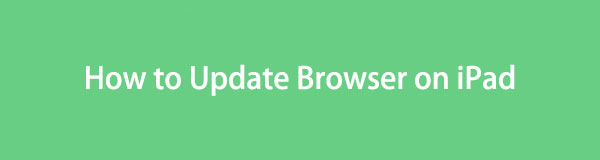
Dlatego zapoznaj się z informacjami zawartymi w tym artykule, ponieważ pomogą Ci one bez wysiłku zaktualizować najpopularniejsze przeglądarki na iPadzie. Gwarantujemy, że każda metoda jest skuteczna, zwłaszcza dzięki szczegółowym wskazówkom, które Ci pomogą. Co więcej, program innej firmy specjalizujący się w rozwiązywaniu problemów z urządzeniami zostanie wprowadzony później, więc będziesz mógł z niego korzystać w razie potrzeby.

Lista przewodników
Część 1. Jak zaktualizować przeglądarki na iPadzie
urządzeń, ale najbardziej poszukiwane są 3 poniższe przeglądarki. Wszystkie lub tylko jeden z nich może znajdować się na Twoim urządzeniu. Niezależnie od tego, te metody pomogą Ci w aktualizacji.
Metoda 1. Zaktualizuj przeglądarkę Safari
Safari jest domyślną przeglądarką na iPadzie, iPodzie Touch, iPhonie i innych produktach Apple. Dlatego jest wbudowana w urządzenie i ma inną metodę aktualizacji w porównaniu do innych aplikacji do przeglądania. Jest to jednak również bardziej niewygodne, ponieważ wymaga aktualizację iPada. Jeśli nie wiesz, przeglądarkę Safari można zaktualizować tylko podczas aktualizacji oprogramowania. Idą ręka w rękę, więc spodziewaj się, że proces będzie podobny do procedury aktualizacji oprogramowania. Odbywa się to w Ustawieniach z prostymi wskazówkami, ale później nastąpią różne zmiany.
Trzymaj się prostego procesu opisanego poniżej, aby zaktualizować przeglądarkę iPad, Safari:
Krok 1Wybierz Ustawienia na ekranie głównym iPada, a następnie naciśnij Ogólne po wyświetleniu jego zakładki. Więcej opcji zostanie wyświetlonych w następującym interfejsie.
Krok 2W górnej części ekranu wybierz Aktualizacja oprogramowania aby pokazać, czy dostępna jest aktualizacja. Jeśli tak, dotknij Pobierz i zainstaluj poniżej, aby zaktualizować iPadOS i Safari.
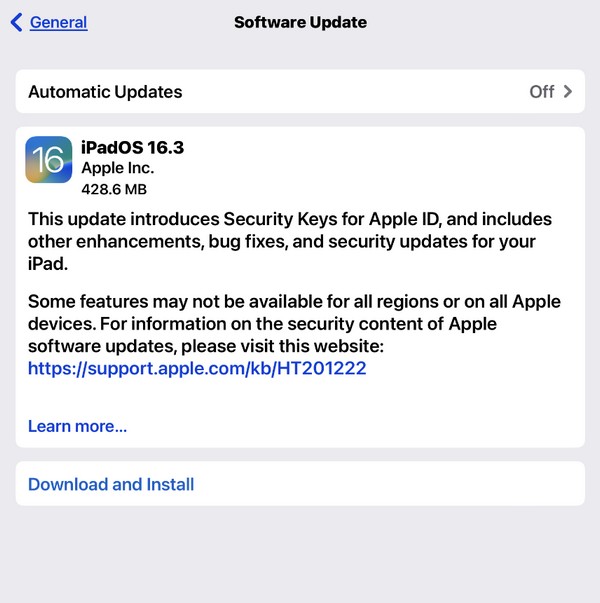
FoneLab umożliwia naprawę iPhone'a / iPada / iPoda z trybu DFU, trybu odzyskiwania, logo Apple, trybu słuchawek itp. Do stanu normalnego bez utraty danych.
- Napraw wyłączone problemy z systemem iOS.
- Wyodrębnij dane z wyłączonych urządzeń iOS bez utraty danych.
- Jest bezpieczny i łatwy w użyciu.
Metoda 2. Zaktualizuj przeglądarkę Chrome
Chociaż przeglądarka Chrome jest jedną, jeśli nie najpopularniejszą aplikacją do przeglądania na świecie, nadal nie jest preinstalowana na iPadzie ani innych urządzeniach Apple, ponieważ Safari jest już domyślną aplikacją. Jednak nadal możesz pobrać przeglądarkę Chrome na iPada za pośrednictwem App Store, więc nie jest zaskakujące, jeśli jest ona zainstalowana na Twoim urządzeniu. Jednak w przeciwieństwie do Safari nie musisz aktualizować całego systemu urządzenia, aby uaktualnić Chrome. Wystarczy uzyskać do niego dostęp w App Store, a opcja aktualizacji zostanie wyświetlona automatycznie, dzięki czemu proces ten będzie wygodniejszy.
Postępuj zgodnie z poniższym prostym przewodnikiem, aby dowiedzieć się, jak zaktualizować przeglądarkę Chrome na iPadzie:
Krok 1Kliknij iPada App Store ikonę, a oferowane aplikacje zostaną wyświetlone na ekranie głównym. Przejdź jednak do ikony profilu w prawym górnym rogu, aby wyświetlić opcje.
Krok 2Następnie przewiń do dolnego obszaru, aby wyświetlić aplikacje z dostępnymi aktualizacjami. Następnie naciśnij Aktualizacja przycisk obok Chrom opcja. Zostanie on zaktualizowany kilka chwil później.
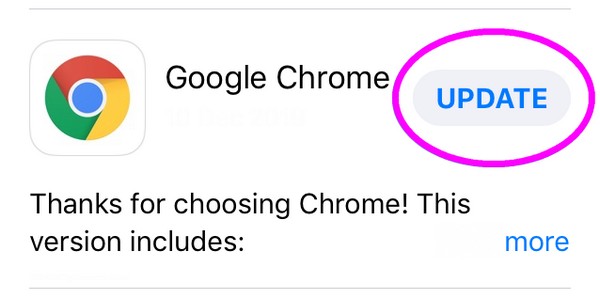
Metoda 3. Zaktualizuj przeglądarkę Firefox
Tymczasem przeglądarka Firefox jest również szeroko stosowana na urządzeniach iPad ze względu na jej przydatne funkcje i płynne działanie. Poza tym znany jest również z niezawodnego bezpieczeństwa i kompatybilności urządzeń. Dlatego posiadanie go na urządzeniu Apple jest zrozumiałe. Ale podobnie jak przeglądarka Chrome, jej aktualizacja odbywa się również w App Store. Proces jest bezproblemowy i można go zakończyć w ciągu kilku sekund, zwłaszcza jeśli Twój internet jest stabilny.
Postępuj zgodnie z poniższymi bezpiecznymi instrukcjami, aby dowiedzieć się, jak zaktualizować przeglądarkę na iPadzie i Firefoksie:
Krok 1Podobnie jak w przypadku poprzedniej procedury, przejdź do App Store i dotknij ikony swojego zdjęcia lub profilu. Następnie przewiń w dół i zobacz dostępne aktualizacje.
Krok 2Po Firefox pojawi się opcja, dotknij jej Aktualizacja kartę, aby zaktualizować przeglądarkę.
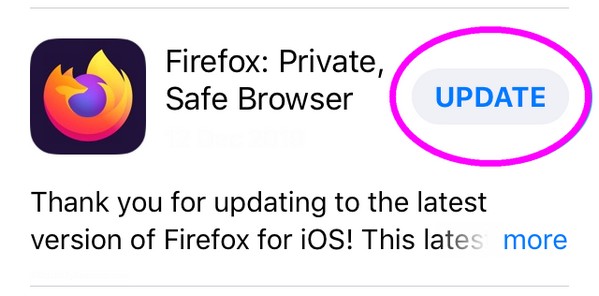
Sporadyczne napotykanie problemów na urządzeniu jest zjawiskiem normalnym, nawet podczas przeglądania aplikacji. Jeśli więc nagle napotkasz komplikacje podczas aktualizacji przeglądarki lub innych aspektów iPada, następująca część jest dla Ciebie. Po prostu zaufaj, że program poprowadzi Cię do pomyślnej naprawy.
Część 2. Dodatkowa wskazówka — najlepsze narzędzie do naprawy iPada
Odzyskiwanie systemu FoneLab iOS to poszukiwane narzędzie do naprawy wielu problemów z iOS i iPadOS. Jeśli Twoja przeglądarka nie aktualizuje się, przyczyną musi być jakiś podstawowy problem, ale nie martw się. Możesz zaufać temu programowi, który poradzi sobie z problemem bez komplikacji. Źródło problemu nie ma znaczenia i nie ma problemu, jeśli używasz narzędzia do naprawy po raz pierwszy. Dzięki przyjaznemu dla użytkownika wyświetlaczowi pomoże Ci naprawić prawie wszystko, zwłaszcza problemy systemowe. Tymczasem naprawia również Twoje urządzenie, gdy aktualizacja się nie powiedzie, zwłaszcza, że ten program aktualizuje również Twój system.
FoneLab umożliwia naprawę iPhone'a / iPada / iPoda z trybu DFU, trybu odzyskiwania, logo Apple, trybu słuchawek itp. Do stanu normalnego bez utraty danych.
- Napraw wyłączone problemy z systemem iOS.
- Wyodrębnij dane z wyłączonych urządzeń iOS bez utraty danych.
- Jest bezpieczny i łatwy w użyciu.
Ponadto tryby standardowy i zaawansowany są również oferowane przez FoneLab iOS System Recovery, umożliwiając zachowanie lub usunięcie danych iPada podczas naprawy. Obsługuje prawie wszystkie urządzenia z systemem iOS i iPadOS i można go używać na komputerze, niezależnie od tego, czy działa na nim system macOS, czy Windows. W końcu ten program jest korzystny, ponieważ radzi sobie z innymi problemami, takimi jak brak usługi, oczekiwanie na aktywację, niemożność ponownego uruchomienia i inne, z których możesz skorzystać później.
Rozpoznaj wyznaczony poniżej proces jako wzór naprawy problemu z iPadem Odzyskiwanie systemu FoneLab iOS:
Krok 1Zabezpiecz plik odzyskiwania systemu FoneLab iOS za pomocą pliku Darmowe pobieranie przycisk na swojej stronie. Po zapisaniu instalatora rozpocznij instalację programu i poczekaj, aż pasek stanu zakończy się na dole. W ten sposób będziesz mógł później uruchomić narzędzie do naprawy na pulpicie.
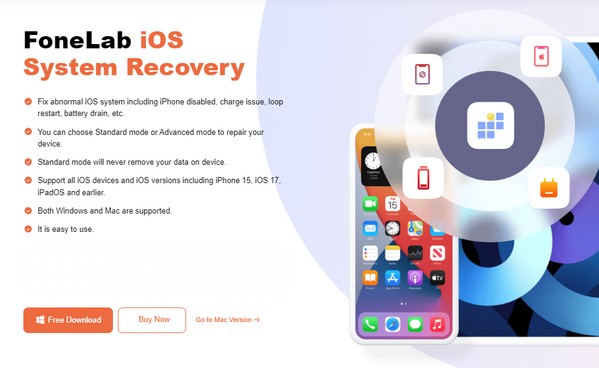
Krok 2Kliknij Odzyskiwanie systemu iOS na głównym interfejsie, gdy prezentowane są funkcje narzędzia. Następnie wybierz Start obok, aby wyświetlić tryby naprawy. Stamtąd wybierz Zaawansowane or Standard odpowiednio przed uderzeniem Potwierdzać.
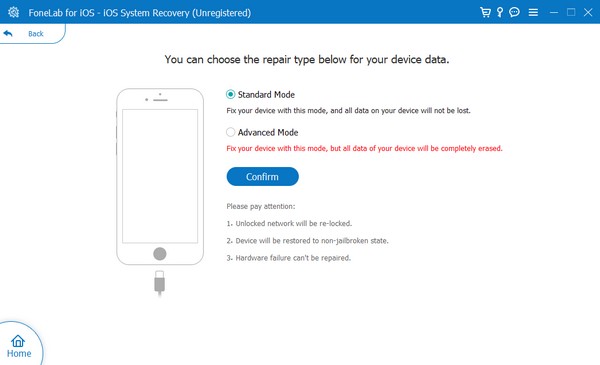
Krok 3Następnie połącz iPada z programem za pomocą kabla Lightning i postępuj zgodnie z wyznaczonymi instrukcjami wejdź w tryb odzyskiwania iPada. Zostanie pobrany odpowiedni pakiet oprogramowania sprzętowego do rozwiązywania problemów z urządzeniem, więc użyj go na iPadzie.
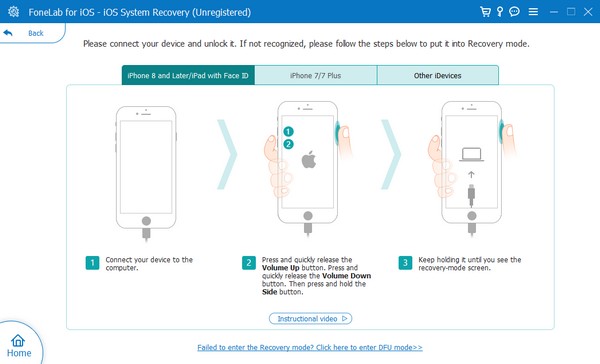
FoneLab umożliwia naprawę iPhone'a / iPada / iPoda z trybu DFU, trybu odzyskiwania, logo Apple, trybu słuchawek itp. Do stanu normalnego bez utraty danych.
- Napraw wyłączone problemy z systemem iOS.
- Wyodrębnij dane z wyłączonych urządzeń iOS bez utraty danych.
- Jest bezpieczny i łatwy w użyciu.
Część 3. Często zadawane pytania dotyczące aktualizacji przeglądarki na iPadzie
Jak odświeżyć przeglądarkę Safari na iPadzie?
Przycisk odświeżania lub ponownego ładowania przeglądarki Safari znajduje się z boku paska adresu. Dlatego po prostu dotknij go, jeśli chcesz odświeżyć przeglądarkę na iPadzie.
Dlaczego nie mogę zainstalować przeglądarki na iPadzie?
iPad, który próbujesz zainstalować, może być niekompatybilny z Twoim iPadem. Ponieważ na różnych platformach dostępnych jest kilka przeglądarek, niektóre z nich mogą nie być przystosowane do Twojego urządzenia. Dlatego w takim przypadku zaleca się skorzystanie z innej kompatybilnej przeglądarki.
Jesteśmy wdzięczni za czas poświęcony na przeglądanie tego artykułu. Mamy nadzieję, że powyższe informacje pomogły w pomyślnej aktualizacji przeglądarki na iPadzie. Nie wahaj się także polegać na programie bonusowym, Odzyskiwanie systemu FoneLab iOS, jeśli napotkasz trudności.
FoneLab umożliwia naprawę iPhone'a / iPada / iPoda z trybu DFU, trybu odzyskiwania, logo Apple, trybu słuchawek itp. Do stanu normalnego bez utraty danych.
- Napraw wyłączone problemy z systemem iOS.
- Wyodrębnij dane z wyłączonych urządzeń iOS bez utraty danych.
- Jest bezpieczny i łatwy w użyciu.
