Jak szybko przesyłać pliki między iPadem a komputerem
 Dodane przez Lisa Ou / 17 marca 2021 09:00
Dodane przez Lisa Ou / 17 marca 2021 09:00 To wspaniale, że iPad staje się powszechnie używany do pracy i rozrywki, ale przesyłanie plików między iPadem a komputerem to duży problem. Co robisz z treściami stworzonymi na iPadzie? Powszechnie wiadomo, że urządzenia z systemem iOS mają ograniczoną pamięć wewnętrzną i nie można używać pamięci zewnętrznej na iPadzie. Więc musisz archiwizuj pliki iPada na komputerze.
Z drugiej strony, co zrobić, jeśli masz jakieś dokumenty uruchomione na komputerze, ale chcesz użyć aplikacji na iPada, aby je ukończyć? W każdym razie udostępnimy metody 4 do przesyłania plików między iPadem a komputerem PC lub Mac w tym poście.
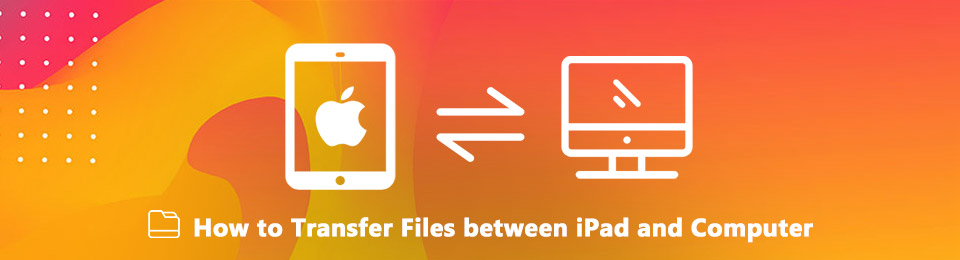

Lista przewodników
Dzięki FoneTrans na iOS będziesz mógł swobodnie przesyłać dane z iPhone'a na komputer. Możesz nie tylko przesyłać wiadomości tekstowe iPhone'a do komputera, ale także zdjęcia, filmy i kontakty można łatwo przenosić na komputer.
- Z łatwością przesyłaj zdjęcia, filmy, kontakty, WhatsApp i inne dane.
- Wyświetl podgląd danych przed przesłaniem.
- iPhone, iPad i iPod touch są dostępne.
1. Przesyłaj pliki między iPadem a komputerem przez iCloud
iCloud to usługa w chmurze wydana przez Apple dla użytkowników iPada w celu zwiększenia pojemności pamięci. Możesz dostęp do iCloud na iPadzie, PC i Macu, więc jest to również prosty sposób na przesyłanie plików z iPada na komputer bez iTunes.
Jak przesyłać pliki między iPadem a komputerem za pośrednictwem iCloud.com
Strona iCloud umożliwia dostęp do poczty, kontaktów, kalendarza, zdjęć, notatek, przypomnień, stron, numerów i keynotów iPada na PC. Oznacza to, że możesz przesyłać te pliki z iPada na komputer lub z komputera na iPada. Używamy kontaktów jako przykładu, aby pokazać procedurę.
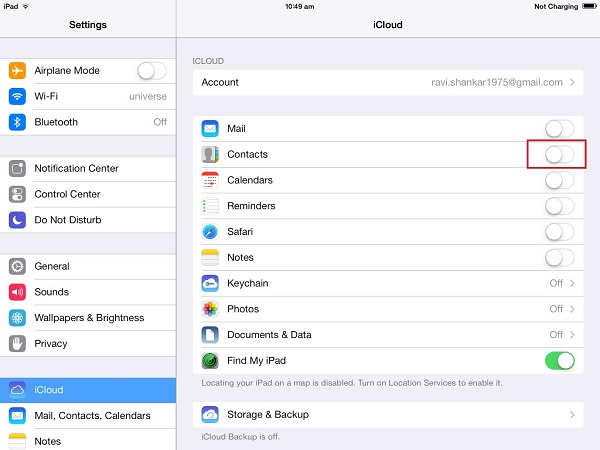
Krok 1 Podłącz iPada do sieci Wi-Fi, przejdź do Ustawienia > [Twoje imię] > iCloudi włącz typy plików, które chcesz synchronizować, takie jak Kontakt. Następnie wszystkie kontakty na iPadzie trafią na Twoje konto iCloud.
Krok 2 Przejdź do komputera, otwórz przeglądarkę internetową i uzyskaj dostęp iCloud.com . Zaloguj się do swojego identyfikatora Apple ID i hasła związanego z iPadem. Wprowadź kod weryfikacyjny, jeśli włączono uwierzytelnianie dwuskładnikowe.

Krok 3 Wybierz żądane kontakty, kliknij Sprzęt ikona i wybierz Eksportuj vCard przesyłać pliki z iPada na komputer. Aby zsynchronizować kontakty z komputera do iPada, wybierz Importuj vCard i zaimportuj kontakty z dysku twardego.
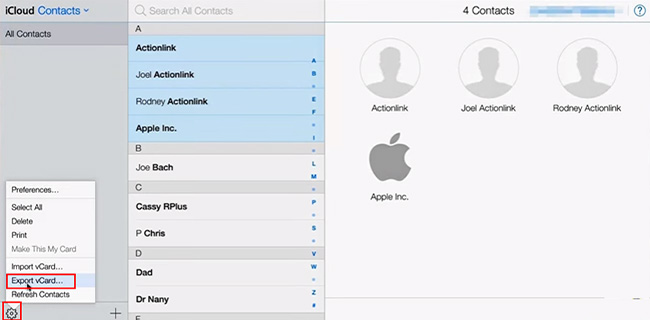
Krok 4Następnie otwórz Eksploratora Windows i przejdź do iCloud Drive z paska szybkiej nawigacji. Następnie możesz znaleźć pliki iPada pobrane na komputer.
2. Przesyłaj pliki między iPadem a komputerem za pomocą iTunes
Udostępnianie plików to nowa funkcja iTunes, która pomaga użytkownikom przesyłać pliki między iPadem a komputerem. Nie wymaga sieci, ale do udostępniania plików służy kabel USB.
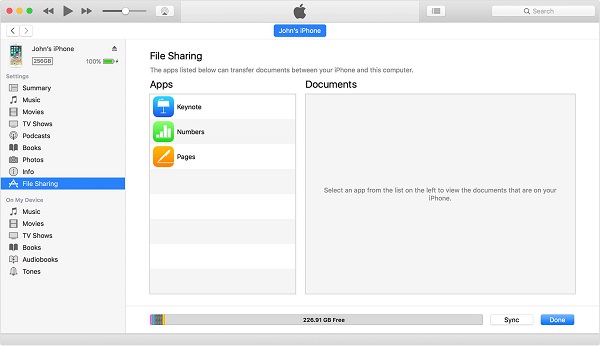
Krok 1 Podłącz iPada do komputera kablem USB i uruchom najnowszą wersję iTunes.
Krok 2 Kliknij iPad ikona w lewym górnym rogu po wykryciu i przejdź do Udostępnianie plików karta z lewego paska bocznego. Aplikacje obsługiwane przez tę funkcję będą wymienione w Apps powierzchnia.
Krok 3 Wybierz żądaną aplikację. Aby zapisać pliki na iPadzie, przejdź do plików na dysku twardym, a następnie przeciągnij i upuść je na dokumenty powierzchnia. Jeśli chcesz pobrać pliki z iPada, przytrzymaj Ctrl Klawisz i zaznacz wszystkie pliki kursorem w dokument i przeciągnij je i upuść na pulpit.
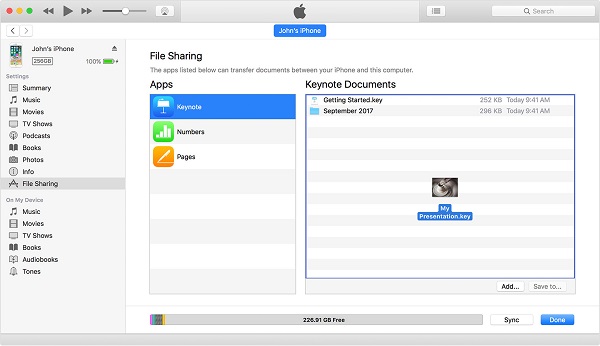
Note: iTunes nie może przesyłać wszystkich plików między iPadem a komputerem. Ponadto pliki chronione prawem autorskim mogą być również blokowane.
3. Zapisz pliki na iPadzie za pomocą zewnętrznych usług chmurowych
Możemy korzystać z wielu usług w chmurze. Najczęściej używane są Dropbox, Google Drive i OneDrive. Dziś te usługi chmurowe wydały aplikacje mobilne na iPada. Są wygodnym sposobem przesyłania plików z komputera na iPada bez iTunes za darmo. Dysk Google, na przykład, oferuje darmowe miejsce na 15GB dla każdego konta. Dlatego używamy go jako przykładu, aby przekazać szczegóły.
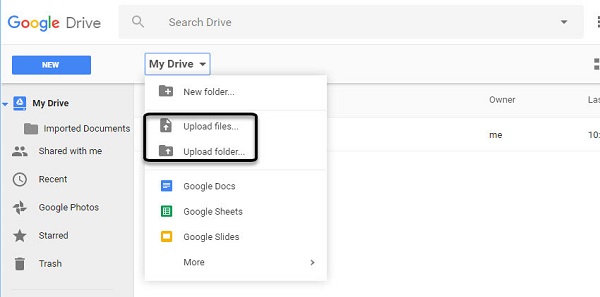
Krok 1 Odwiedzić Dysk Google w dowolnej przeglądarce i zaloguj się na swoje konto Gmail.
Krok 2 Przejdź do odpowiedniego folderu, rozwiń Mój dysk i wybierz przesyłać pliki importować pliki z komputera.
Krok 3 Przełącz się na iPada i otwórz Dysk Google aplikacja Jeśli nie masz, zainstaluj go z App Store. Zaloguj się tak samo gmail przejdź do folderu, a otrzymasz pliki na iPadzie.

Note: Dysk Google obsługuje HTML, DOC, PDF, TXT, CSV, XLS, PPT, PNG i JPG. Po przesłaniu plików na iPada możesz otwierać i edytować te pliki w aplikacji Dysk Google. Nie możesz jednak pobierać plików na iPada.
4. Przesyłaj pliki między iPadem a komputerem za pomocą FoneTrans
FoneTrans dla iOS to profesjonalny program do transferu iPada z wieloma korzyściami, takimi jak:
- Przesyłaj pliki między iPadem a komputerem bez iTunes.
- Obsługa szerokiego zakresu typów plików, takich jak zdjęcia, filmy, muzyka itp.
- Podgląd szczegółów pliku przed synchronizacją.
- Nie uszkadzaj istniejących plików na iPadzie.
Krótko mówiąc, jest to najłatwiejszy sposób na synchronizację plików między iPadem a komputerem po podglądu.
Jak płynnie przesyłać pliki między iPadem a komputerem
Krok 1 Uzyskaj najlepszą aplikację do przesyłania na iPada
Pobierz i zainstaluj FoneTrans na iOS na swój komputer. Istnieje inna wersja dla komputerów Mac.
Dzięki FoneTrans na iOS będziesz mógł swobodnie przesyłać dane z iPhone'a na komputer. Możesz nie tylko przesyłać wiadomości tekstowe iPhone'a do komputera, ale także zdjęcia, filmy i kontakty można łatwo przenosić na komputer.
- Z łatwością przesyłaj zdjęcia, filmy, kontakty, WhatsApp i inne dane.
- Wyświetl podgląd danych przed przesłaniem.
- iPhone, iPad i iPod touch są dostępne.
Podłącz iPada do komputera za pomocą kabla błyskawicznego dołączonego do urządzenia. Następnie zostanie rozpoznany automatycznie.

Krok 2 Przesyłaj pliki z iPada na komputer
Aby przesłać pliki, takie jak muzyka, z iPada na komputer, przejdź do Muzyka zakładka z lewej strony. Zaznacz pola wyboru żądanych utworów, kliknij i rozwiń PC menu i wybierz Eksportuj do komputera. Znajdź folder i zapisz pliki iPada na PC.
Krok 3 Zapisz pliki na iPadzie z komputera
Jeśli chcesz dodać pliki, takie jak pliki muzyczne, na iPada z dysku twardego, przejdź do Muzyka Kliknij kartę Plus ikona, aby rozpocząć otwarte okno dialogowe pliku. Następnie nawiguj i zaznacz wszystkie pliki muzyczne. Po kliknięciu Otwarte przycisk, pliki te trafią na iPada.
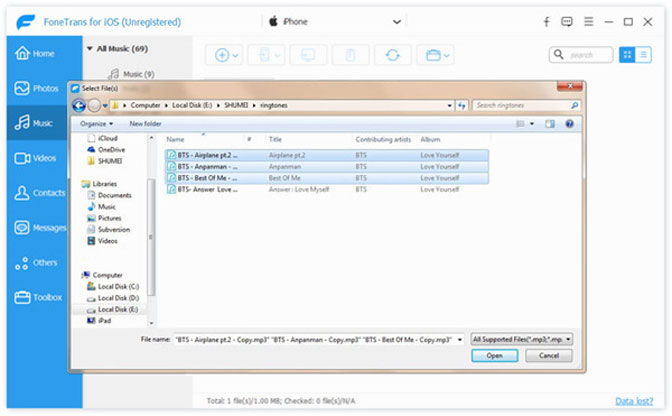
Note: FoneTrans dla iOS jest w stanie automatycznie konwertować pliki na format obsługiwany przez iPad podczas transferu. Ponadto jest w stanie zachować oryginalną jakość. Przyspieszenie sprzętowe przyspieszy transfer plików między iPadem a komputerem.
Wnioski
W tym poście omówiono najlepsze sposoby przesyłania plików między iPadem a komputerem, dzięki czemu możesz przesyłać wideo z iPada na komputer i więcej. Według naszych badań synchronizacja plików nadal stanowi duży problem wśród użytkowników iPadów, częściowo z powodu zamkniętego systemu. Dobrą wiadomością jest to, że istnieje kilka sposobów na zaspokojenie twoich potrzeb. iCloud i iTunes to oficjalne narzędzia firmy Apple, które pomagają przesyłać pliki z iPada na komputer.
Oczywiście platformy chmurowe innych firm są również dostępne do migracji plików. FoneTrans dla iOS jest najłatwiejszym podejściem do przenieś zdjęcia z komputera na iPada lub tworzyć kopie zapasowe i pobierać pliki dla użytkowników iPada.
Dzięki FoneTrans na iOS będziesz mógł swobodnie przesyłać dane z iPhone'a na komputer. Możesz nie tylko przesyłać wiadomości tekstowe iPhone'a do komputera, ale także zdjęcia, filmy i kontakty można łatwo przenosić na komputer.
- Z łatwością przesyłaj zdjęcia, filmy, kontakty, WhatsApp i inne dane.
- Wyświetl podgląd danych przed przesłaniem.
- iPhone, iPad i iPod touch są dostępne.
