Odzyskaj utracone / usunięte dane z komputera, dysku twardego, dysku flash, karty pamięci, aparatu cyfrowego i innych.
Jak łatwo przywrócić pojedyncze zdjęcie z Time Machine
 Zaktualizowane przez Lisa Ou / 01 2023:09
Zaktualizowane przez Lisa Ou / 01 2023:09Jeśli szukasz sposobu na odzyskanie usuniętych zdjęć z Time Machine, możesz uzyskać metody, które nie obsługują odzyskiwania pojedynczego obrazu lub pliku. Często przywracają całą kopię zapasową lub folder, w zależności od zastosowanej strategii. Dlatego zrozumiałe jest, jeśli chcesz wiedzieć, jak indywidualnie odzyskać usunięte zdjęcia z Time Machine. Pytanie jednak brzmi, czy jest to możliwe?
Cóż, możesz teraz przestać się zastanawiać, ponieważ w tym artykule znajdziesz wszystkie niezbędne odpowiedzi na swoje wątpliwości. Będziesz oświecony, jeśli możliwe będzie przywrócenie pojedynczego obrazu z kopii zapasowej Time Machine. A jeśli coś nie pójdzie po Twojej myśli, w kolejnych częściach znajdziesz alternatywy. Dlatego sprawdź je, aby zobaczyć, która opcja będzie dla Ciebie najlepsza. Nie musisz się gubić w procesach, ponieważ wytyczne dotyczące każdej części znajdują się już poniżej.
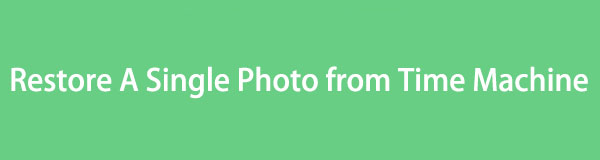

Lista przewodników
Część 1. Czy możesz przywrócić pojedyncze zdjęcie z Time Machine?
„Jak przywrócić pojedyncze zdjęcie z Time Machine?” Raz na zawsze pamiętaj, że przywrócenie obrazu lub pojedynczego pliku z Wehikułu Czasu jest niemożliwe. Pozwala jedynie odzyskać całą bibliotekę zdjęć lub folder, ale nie można jej otworzyć i przywrócić tylko jednej jej zawartości. Time Machine tego nie obsługuje, co jest niefortunne dla osób, które chcą odzyskać tylko jeden plik. Jeśli jednak naprawdę chcesz przeprowadzić odzyskiwanie w Time Machine, możesz przywrócić bibliotekę zdjęć lub folder w aplikacji Zdjęcia lub klikając ikonę Time Machine na komputerze Mac.
Dlatego też dodaliśmy jedną z poniższych opcji jako bonus, jeśli chcesz spróbować odzyskać dane w Time Machine. Jednak z pewnością zajmie to trochę czasu, dlatego zalecamy przejście do następnej części, w której przedstawimy inne pomocne strategie w tej kwestii.
Wcześniej zapoznaj się z poniższą bezproblemową procedurą przywróć swoją bibliotekę zdjęć z kopii zapasowej Time Machine na komputerze Mac:
Krok 1W prawym górnym rogu pulpitu komputera Mac zobaczysz ikonę Ikona Time Machine obok symbol stanu baterii. Kliknij, aby wyświetlić opcje, a następnie wybierz Wprowadź Time Machine patka. Upewnij się, że dysk kopii zapasowej jest podłączony do komputera Mac, aby kopie zapasowe były wyświetlane, gdy na ekranie pojawi się okno Time Machine.
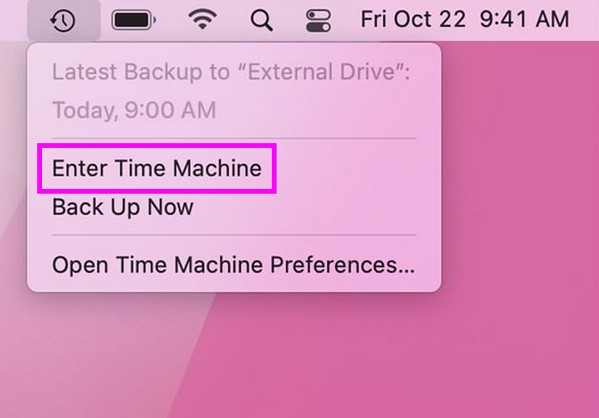
Krok 2Gdy pojawią się dostępne kopie zapasowe, zlokalizuj bibliotekę zdjęć, którą chcesz przywrócić za pomocą ikona wyszukiwania w prawym górnym rogu lub strzałki w górę i w dół po prawej stronie. Po zlokalizowaniu wybierz bibliotekę, a następnie naciśnij znajdującą się poniżej kartę Przywróć, aby odzyskać ją na komputerze Mac.
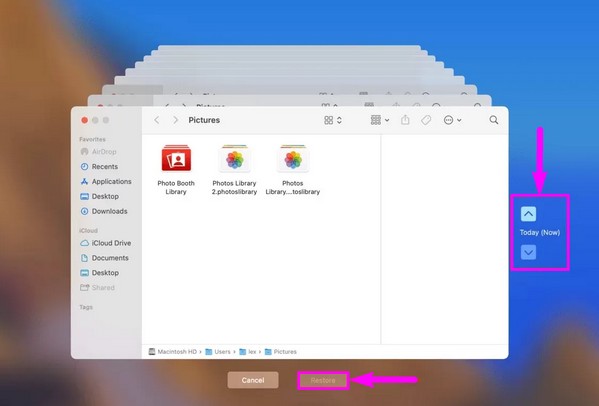
Część 2. Jak przywrócić pojedyncze zdjęcie na komputerze Mac
Ponieważ Time Machine nie pozwala na odzyskanie pojedynczego zdjęcia, zapoznaj się z alternatywnymi metodami, które przygotowaliśmy poniżej. Zadbaliśmy o to, aby wybrać program i wbudowaną usługę, która pozwoli Ci przywrócić poszczególne pliki, a następnie zebraliśmy ich opisy i wytyczne.
Opcja 1. Z FoneLab Mac Data Retriever
FoneLab Mac Data Retriever to godny zaufania program do odzyskiwania kilku typów danych na komputerze Mac. Jego możliwości obejmują przywracanie zdjęć, e-maile, dokumenty, filmy i nie tylko. Dlatego będzie to ogromna pomoc po zainstalowaniu go na komputerze MacOS, ponieważ możesz bez wysiłku przywracać zdjęcia. Działa również z innymi komputerami, dyskami twardymi, urządzeniami Apple itp.
Tymczasem, w przeciwieństwie do Time Machine, FoneLab Mac Data Retriever umożliwia selektywne odzyskiwanie zdjęć i innych plików. Dlatego nie martw się, jeśli chcesz przywrócić tylko jedno z usuniętych zdjęć. Nie musisz tracić czasu na odzyskiwanie całej biblioteki, ponieważ umożliwia ona odzyskiwanie poszczególnych danych. Ma także więcej funkcji, z których możesz korzystać, gdy znajdziesz się na komputerze Mac.
FoneLab Data Retriever - odzyskaj utracone / usunięte dane z komputera, dysku twardego, dysku flash, karty pamięci, aparatu cyfrowego i innych.
- Łatwe odzyskiwanie zdjęć, filmów, dokumentów i innych danych.
- Wyświetl podgląd danych przed odzyskaniem.
Zapoznaj się z poniższymi bezbolesnymi instrukcjami przywracania pojedynczego usuniętego zdjęcia na komputerze Mac FoneLab Mac Data Retriever:
Krok 1Użyj paska adresu przeglądarki Mac, aby znaleźć witrynę FoneLab Mac Data Retriever w Internecie. Następnie naciśnij Darmowe pobieranie w lewym dolnym rogu, aby zapisać instalator na komputerze Mac. Po pobraniu otwórz plik i zakończ instalację, przeciągając jego ikonę do Konsultacje teczka. Na koniec otwórz nowo zainstalowaną aplikację, aby uruchomić ją na komputerze Mac.
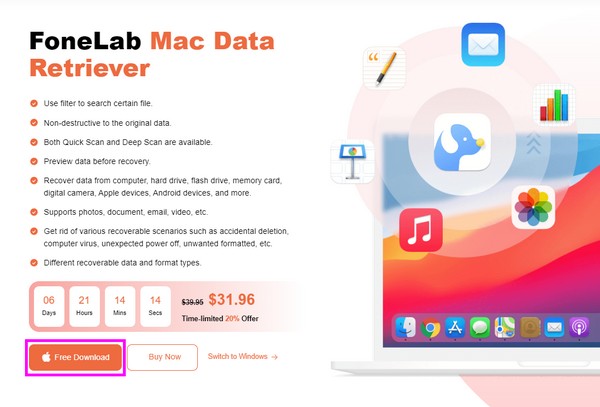
Krok 2Po uruchomieniu początkowego interfejsu narzędzia kliknij przycisk Start przycisk wewnątrz Odzyskiwanie danych Mac pudełko po lewej stronie. Typy danych zostaną następnie wyświetlone w następującym interfejsie. Zaznacz opcję Obraz i w następnym polu wybierz dysk twardy, na którym przechowywane jest Twoje zdjęcie. Następnie naciśnij Scan zakładka w dolnej części.
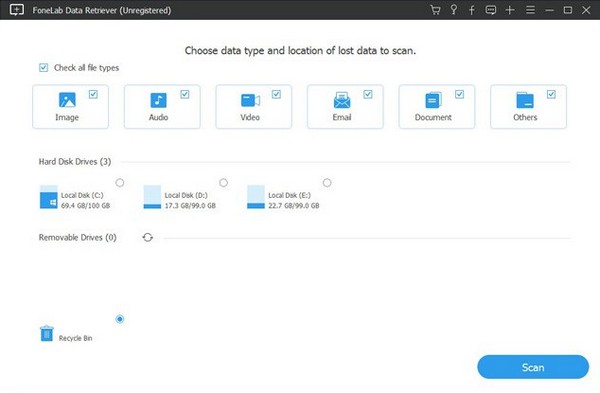
Krok 3Program szybko przeskanuje obrazy na wybranym dysku, ale możesz także uruchomić plik Głębokie skanowanie. Po zeskanowaniu otwórz foldery obrazów w interfejsie i przeglądaj je, przewijając, aż znajdziesz zdjęcie, które chcesz odzyskać. Możesz go kliknąć, aby wyświetlić podgląd, a po wybraniu nacisnąć Recover przycisk, aby przenieść je z powrotem na komputer Mac.
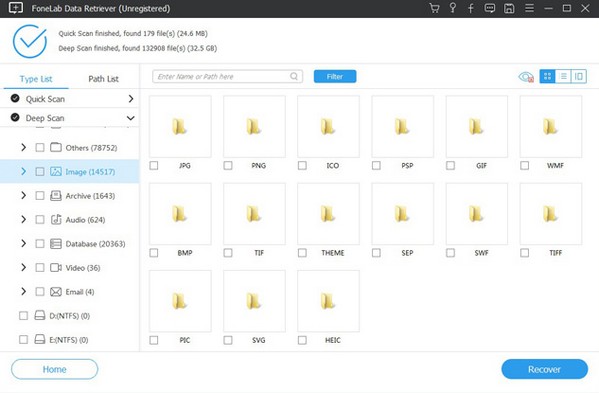
FoneLab Data Retriever - odzyskaj utracone / usunięte dane z komputera, dysku twardego, dysku flash, karty pamięci, aparatu cyfrowego i innych.
- Łatwe odzyskiwanie zdjęć, filmów, dokumentów i innych danych.
- Wyświetl podgląd danych przed odzyskaniem.
Opcja 2. Korzystanie z iCloud
iCloud to usługa w chmurze wbudowana w urządzenia Apple, takie jak Mac. Jeśli Twoje pliki są zsynchronizowane w iCloud, będziesz mieć dużą szansę na ich przywrócenie, zwłaszcza jeśli usunięcie nastąpiło niedawno. Twoje zdjęcia i inne zsynchronizowane dane są przechowywane na iCloud Drive, a gdy je usuniesz, zostaną automatycznie przeniesione do sekcji Ostatnio usunięte. Sugerujemy jednak poprzednią metodę, jeśli Twoje zdjęcia nie są zsynchronizowane z iCloud.
Postępuj zgodnie z poniższymi wskazówkami, aby przywrócić jedno z usuniętych zdjęć na komputerze Mac za pomocą iCloud:
Krok 1Wejdź do iCloud stronę internetową i zaloguj się przy użyciu swojego Apple ID. Następnie przejdź do sekcji Zdjęcia i kliknij Ostatnio usunięte zakładka na pasku bocznym strony.
Krok 2Następnie zlokalizuj usunięty plik, przewijając Ostatnio usunięte strona. Po zlokalizowaniu wybierz zdjęcie i naciśnij Odzyskaj, aby przywrócić plik.
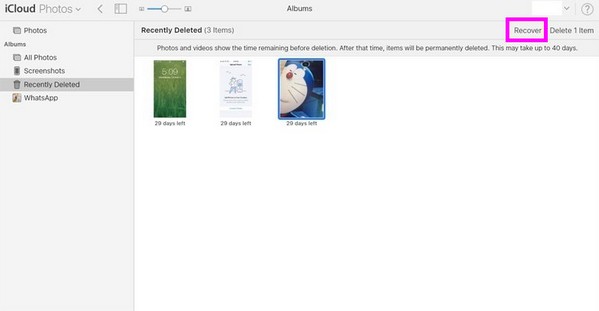
Ta metoda jest skuteczna tylko wtedy, gdy zdjęcie zostało niedawno usunięte. Jeśli jednak upłynie 30 dni, obraz nie będzie już dostępny w sekcji Ostatnio usunięte. Pozostają tam tylko przez ograniczony czas, więc skorzystaj z innej metody, jeśli zdjęcie, które chcesz przywrócić, nie jest już dostępne.
FoneLab Data Retriever - odzyskaj utracone / usunięte dane z komputera, dysku twardego, dysku flash, karty pamięci, aparatu cyfrowego i innych.
- Łatwe odzyskiwanie zdjęć, filmów, dokumentów i innych danych.
- Wyświetl podgląd danych przed odzyskaniem.
Część 3. Często zadawane pytania dotyczące przywracania pojedynczego zdjęcia z Time Machine
1. Jak otworzyć bibliotekę zdjęć z kopii zapasowej Time Machine?
Niestety nie można otworzyć bibliotek zdjęć znajdujących się w kopii zapasowej Time Machine, chyba że je przywrócisz. Time Machine nie obsługuje przeglądania zawartości biblioteki zdjęć, więc przeglądanie ich w jej interfejsie jest niemożliwe. Ale jeśli chcesz wyświetlić podgląd usuniętych zdjęć przed odzyskaniem, spróbuj zainstalować FoneLab Mac Data Retriever na komputerze Mac. Jest to narzędzie do odzyskiwania, które umożliwia przeglądanie plików, które chcesz przywrócić. Możesz także wybrać pliki, które chcesz odzyskać indywidualnie, oszczędzając czas.
2. Co się stanie, gdy aktywuję Wehikuł Czasu?
Jeśli włączysz Time Machine na komputerze Mac, kopie zapasowe Twojej zawartości będą automatycznie tworzone co godzinę, codziennie i co tydzień. Następnie możesz przywrócić je według grupy lub folderu, jeśli zajdzie taka potrzeba.
FoneLab Data Retriever - odzyskaj utracone / usunięte dane z komputera, dysku twardego, dysku flash, karty pamięci, aparatu cyfrowego i innych.
- Łatwe odzyskiwanie zdjęć, filmów, dokumentów i innych danych.
- Wyświetl podgląd danych przed odzyskaniem.
Jesteśmy wdzięczni za zaufanie informacjom i metodom, które zebraliśmy w powyższym artykule. Mamy nadzieję, że odwiedzisz FoneLab Mac Data Retriever witrynę ponownie, jeśli napotkasz więcej wątpliwości.
