- Część 1. Jak ponownie uruchomić iPada po zamrożeniu poprzez wymuszenie ponownego uruchomienia
- Część 2. Jak przywrócić iPada po zamrożeniu za pomocą iTunes/Findera
- Część 3. Jak przywrócić iPada po zamrożeniu za pomocą Find My
- Część 4. Jak naprawić zamrożony iPad za pomocą odzyskiwania systemu FoneLab iOS
- Część 5. Często zadawane pytania dotyczące ponownego uruchamiania iPada po zamrożeniu
Jak ponownie uruchomić iPada po zamrożeniu [3 wiodące procedury]
 Zaktualizowane przez Lisa Ou / 14 marca 2024 09:30
Zaktualizowane przez Lisa Ou / 14 marca 2024 09:30Dobry dzień! Używałem iPada do grania w gry mobilne, aby zabić swój wolny czas przed pracą. Podobała mi się gra, ponieważ byłem z moim najlepszym przyjacielem. W trakcie meczu myślałem, że mecz się skończył. Zauważyłem jednak, że nawet wyjście z gry nie działało, dopóki nie odkryłem, że iPad się zawiesił! Chcę go zrestartować i dać mu nowy start. Czy możesz mi pomóc ponownie uruchomić zamrożony iPad? Z góry dziękuję!
Odkryjmy 3 najlepsze metody ponownego uruchomienia komputera zamrożony iPad bez ceregieli. Aby uzyskać więcej informacji na dany temat, przewiń w dół. Pójść dalej.
![Jak ponownie uruchomić iPada po zamrożeniu [3 wiodące procedury]](https://www.fonelab.com/images/ios-system-recovery/how-to-restart-ipad-when-frozen/how-to-restart-ipad-when-frozen.jpg)

Lista przewodników
- Część 1. Jak ponownie uruchomić iPada po zamrożeniu poprzez wymuszenie ponownego uruchomienia
- Część 2. Jak przywrócić iPada po zamrożeniu za pomocą iTunes/Findera
- Część 3. Jak przywrócić iPada po zamrożeniu za pomocą Find My
- Część 4. Jak naprawić zamrożony iPad za pomocą odzyskiwania systemu FoneLab iOS
- Część 5. Często zadawane pytania dotyczące ponownego uruchamiania iPada po zamrożeniu
Część 1. Jak ponownie uruchomić iPada po zamrożeniu poprzez wymuszenie ponownego uruchomienia
Najpierw możesz spróbować poprosić Siri o ponowne uruchomienie iPada. Następnie konieczne będzie dotknięcie przycisku na ekranie. Spowoduje to ponowne uruchomienie iPada, jeśli część ekranu urządzenia nie odpowiada.
Jeśli jednak nie możesz obsługiwać całego ekranu iPada, jedyne, czego możesz użyć, to fizyczne przyciski iPada. Ten proces nazywa się wymuszonym ponownym uruchomieniem i polega na ponownym uruchomieniu iPada, łącznie z systemem operacyjnym. Wykonanie zajmie tylko kilka sekund lub minut. Ponadto iPady mają 2 modele do zabiegu. Musisz tylko dowiedzieć się, czy Twój iPad zawiera przycisk Home.
Po zidentyfikowaniu dostępnych przycisków na iPadzie będziesz wiedział, jaką procedurę będziesz wykonywać. Jeśli tak, postępuj zgodnie ze szczegółowymi instrukcjami wymuś ponowne uruchomienie iPada. Pójść dalej.
iPad bez przycisku Home:
Naciśnij i zwolnij przycisk głośności, zamknij górny przycisk. Później szybko naciśnij przycisk głośności znajdujący się najdalej od górnego przycisku. Naciśnij górny przycisk i zwolnij go, gdy iPad zacznie się ponownie uruchamiać.
iPad z przyciskiem Home:
Naciśnij i przytrzymaj przyciski Home i Top, aż pojawi się logo Apple. Następnie iPad musi zostać ponownie uruchomiony.
Jeśli nadal nie działa, musisz przywrócić iPada. Pójść dalej.
FoneLab umożliwia naprawę iPhone'a / iPada / iPoda z trybu DFU, trybu odzyskiwania, logo Apple, trybu słuchawek itp. Do stanu normalnego bez utraty danych.
- Napraw wyłączone problemy z systemem iOS.
- Wyodrębnij dane z wyłączonych urządzeń iOS bez utraty danych.
- Jest bezpieczny i łatwy w użyciu.
Część 2. Jak przywrócić iPada po zamrożeniu za pomocą iTunes/Findera
Co się stanie, jeśli mój iPad nie zareaguje na kombinację przycisków podczas ponownego uruchamiania? W takim przypadku problem się pogorszył. W tej sytuacji zalecane jest przywrócenie iPada za pomocą programów iTunes i Finder. Możesz jednak skorzystać z tego procesu tylko wtedy, gdy utworzyłeś kopię zapasową iPada przy ich użyciu, co spowoduje usunięcie wszystkich zapisanych danych.
Ponadto chcielibyśmy poinformować, że dostęp do iTunes można uzyskać tylko na wcześniejszych systemach macOS i Windows. Możesz jednak używać Findera jako alternatywy dla najnowszych wersji systemu macOS, ponieważ korzystają one z niemal tej samej procedury. Wykonaj poniższe szczegółowe kroki. Pójść dalej.
Krok 1Zdobądź działający kabel USB i podłącz go do iPada i komputera. Następnie musisz zobaczyć Ikona iPada w lewym górnym rogu. Później po prawej stronie zobaczysz potrzebne informacje. Proszę kliknąć Ogólne przycisk u góry. Więcej opcji zostanie wyświetlonych poniżej i wybierz Przywracanie iPada przycisk.
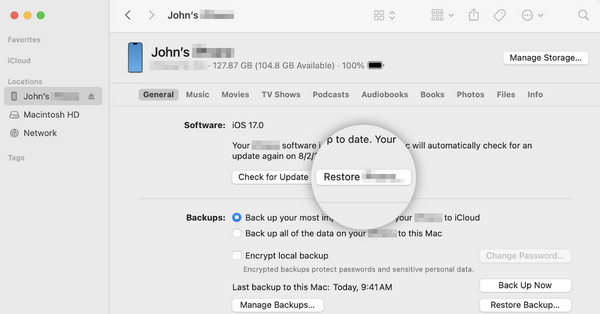
Krok 2Na ekranie zauważysz inną opcję: okno dialogowe potwierdzenia. Proszę kliknąć Przywracać przycisk w górnej części środkowej. Twój iPad musi zostać ponownie uruchomiony po potwierdzeniu. Oznacza to tylko, że proces zakończył się sukcesem. Poczekaj kilka minut lub godzinę na proces przywracania, zanim odłączysz iPada od komputera.
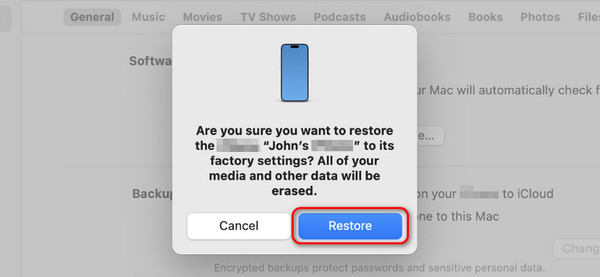
Część 3. Jak przywrócić iPada po zamrożeniu za pomocą Find My
Oprócz programów wymienionych powyżej możesz także użyć funkcji Znajdź mój, aby ponownie uruchomić iPada po jego zamrożeniu, usuwając wszystkie dane. Wystarczy zalogować się do Apple ID, którego używasz na zamrożonym iPadzie, używając poświadczeń. Nie możesz już korzystać z tego procesu, jeśli zapomniałeś wspomnianych informacji. Chcesz wiedzieć jak wygląda ten proces? Wykonaj poniższe szczegółowe kroki.
Krok 1Uzyskaj dostęp do jednej z przeglądarek internetowych na urządzeniach Apple. Następnie przeszukaj główną witrynę iCloud i wprowadź identyfikator Apple ID, którego użyłeś na zamrożonym iPadzie. Później wybierz Wszystkie urządzenia przycisk w górnej części środkowej. Następnie wybierz nazwę iPada.
Krok 2Wyświetlone zostaną informacje na iPadzie. Proszę wybrać Wymaż to urządzenie przycisk później.
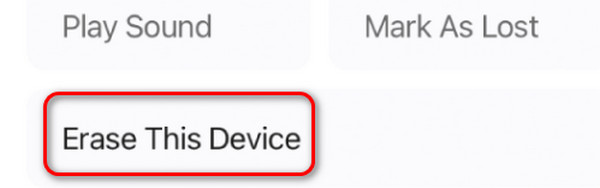
Część 4. Jak naprawić zamrożony iPad za pomocą odzyskiwania systemu FoneLab iOS
Zamiast ponownie uruchamiać zamrożonego iPada, możesz to naprawić Odzyskiwanie systemu FoneLab iOS. Pomoże Ci pozbyć się problemu za pomocą kilku kliknięć. Oprócz zamrożonych iPadów może rozwiązać ponad 50 innych usterek na urządzeniach z systemem iOS. To narzędzie może usunąć zapisane dane lub nie, w zależności od trybu naprawy. Zidentyfikujesz je po rozpoczęciu korzystania z oprogramowania.
FoneLab umożliwia naprawę iPhone'a / iPada / iPoda z trybu DFU, trybu odzyskiwania, logo Apple, trybu słuchawek itp. Do stanu normalnego bez utraty danych.
- Napraw wyłączone problemy z systemem iOS.
- Wyodrębnij dane z wyłączonych urządzeń iOS bez utraty danych.
- Jest bezpieczny i łatwy w użyciu.
Chcesz wiedzieć, jak to zrobić Odzyskiwanie systemu FoneLab iOS robi to? Wykonaj poniższe szczegółowe kroki. Pójść dalej.
Krok 1Kliknij Darmowe pobieranie przycisk. Później narzędzie zostanie skonfigurowane i uruchomione.

Krok 2Wybierz Odzyskiwanie systemu iOS przycisk w oprogramowaniu. Następnie obsługiwane problemy zostaną wyświetlone na ekranie. Proszę kliknąć Start przycisk później.
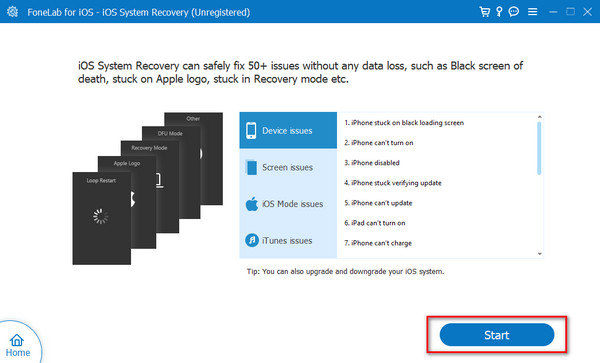
Krok 3Zdobądź kabel USB, aby podłączyć iPada do komputera PC lub Mac. Później przeczytaj proces Standard Tryb i Zaawansowane Tryb przed ich użyciem. Następnie wybierz jeden i kliknij Potwierdzać przycisk później.
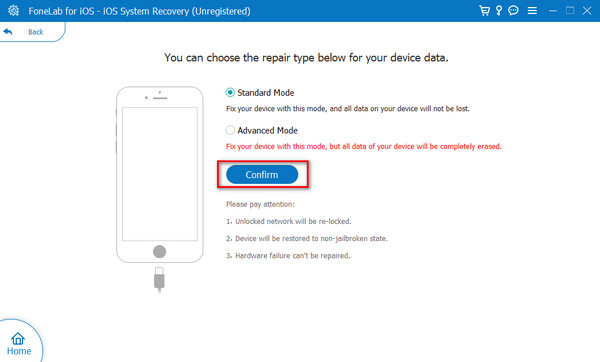
Krok 4Przełącz iPada w tryb odzyskiwania w zależności od dostępnych przycisków. Później kliknij Optymalizacja or Naprawa przycisk, w zależności od wybranego trybu naprawy. Przed odłączeniem iPada poczekaj na zakończenie procesu.
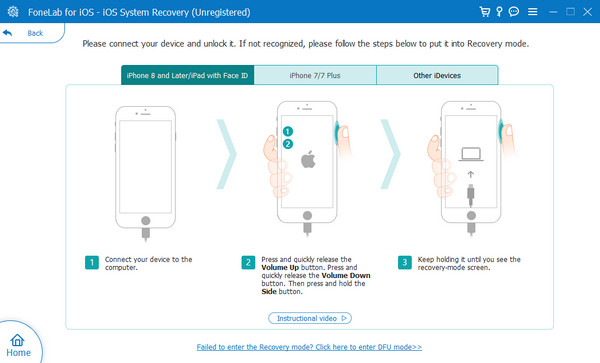
FoneLab umożliwia naprawę iPhone'a / iPada / iPoda z trybu DFU, trybu odzyskiwania, logo Apple, trybu słuchawek itp. Do stanu normalnego bez utraty danych.
- Napraw wyłączone problemy z systemem iOS.
- Wyodrębnij dane z wyłączonych urządzeń iOS bez utraty danych.
- Jest bezpieczny i łatwy w użyciu.
Część 5. Często zadawane pytania dotyczące ponownego uruchamiania iPada po zamrożeniu
Czy ponowne uruchomienie iPada usunie jakiekolwiek dane?
Na szczęście nie. Ponowne uruchomienie iPada nie spowoduje usunięcia żadnych zapisanych danych. Jeśli wykonasz ten proces, uruchomisz ponownie iPada, co może rozwiązać wiele problemów. Przywrócenie ustawień fabrycznych to jedyna metoda usunięcia danych z iPada. Aby uniknąć utraty danych, nie należy mylić tych 2 procesów.
Jak mogę zapobiec zawieszaniu się iPada w przyszłości?
Pierwszą rzeczą, którą należy wziąć pod uwagę, aby iPad się nie zawiesił, jest utrzymanie wystarczającej ilości miejsca na dysku do przechowywania danych. Ponadto upewnij się, że zawarta w nim aplikacja jest zaktualizowana. Powodem jest to, że aplikacje mogą ulec awarii, jeśli są nieaktualne, co może być przyczyną zawieszania się iPada. Na koniec upewnij się, że wersja iPada na iOS jest zaktualizowana. Jeśli nie, nie otrzyma nowych funkcji, które mogą naprawić błędy oprogramowania.
To wszystko, jeśli chodzi o naukę ponownego uruchamiania zamrożonego iPada! Może to być trudne, ponieważ nie można korzystać z całego iPada. W końcu ekran nie działa tak, jak powinien. Ale mamy cię! Ten post zawiera trzy 3 wiodące metody, które pomogą Ci rozwiązać wspomniany problem. Masz więcej pytań bez odpowiedzi? Daj nam znać, umieszczając je w sekcji komentarzy poniżej. Dziękuję!
FoneLab umożliwia naprawę iPhone'a / iPada / iPoda z trybu DFU, trybu odzyskiwania, logo Apple, trybu słuchawek itp. Do stanu normalnego bez utraty danych.
- Napraw wyłączone problemy z systemem iOS.
- Wyodrębnij dane z wyłączonych urządzeń iOS bez utraty danych.
- Jest bezpieczny i łatwy w użyciu.
