- Część 1. Jak odzyskać poprzednie wersje plików Excel poprzez historię wersji
- Część 2. Jak odzyskać poprzednie wersje plików Excel za pomocą opcji Zarządzaj skoroszytem
- Część 3. Jak odzyskać poprzednie wersje plików Excel za pomocą właściwości pliku
- Część 4. Jak odzyskać poprzednie wersje plików Excel poprzez odzyskiwanie dokumentów
- Część 5. Jak odzyskać poprzednie wersje plików Excel za pomocą FoneLab Data Retriever
- Część 6. Często zadawane pytania dotyczące odzyskiwania poprzednich wersji plików Excel
Odzyskaj utracone / usunięte dane z komputera, dysku twardego, dysku flash, karty pamięci, aparatu cyfrowego i innych.
Odzyskaj poprzednią wersję programu Excel [5 najlepszych metod]
 Zaktualizowane przez Lisa Ou / 16 stycznia 2024 16:30
Zaktualizowane przez Lisa Ou / 16 stycznia 2024 16:30Cześć chłopaki! Niektóre zadania wykonywałem w Excelu. Segreguję dane pracowników w naszej firmie na podstawie ich informacji. Byłem z siostrzeńcem, gdy przez przypadek wyłączył komputer z gniazdka, kiedy pracowałem. Sprawdziłem pliki Excel i ostatnia wprowadzona przeze mnie część nie została zapisana. Pomóż mi dowiedzieć się, jak odzyskać poprzednią wersję pliku Excel. Z góry bardzo dziękuję!
To naprawdę frustrujące, gdy pliki Excel nie są zapisywane. Jeśli tak się stanie, zaczniesz od początku. Masz szczęście! Ten post zawiera 5 metod rozwiązania problemu. Odkryj je poniżej.
![Jak odzyskać poprzednie wersje plików Excel [5 wiodących metod]](https://www.fonelab.com/images/data-retriever/how-to-recover-previous-version-of-excel-file/how-to-recover-previous-version-of-excel-file.jpg)

Lista przewodników
- Część 1. Jak odzyskać poprzednie wersje plików Excel poprzez historię wersji
- Część 2. Jak odzyskać poprzednie wersje plików Excel za pomocą opcji Zarządzaj skoroszytem
- Część 3. Jak odzyskać poprzednie wersje plików Excel za pomocą właściwości pliku
- Część 4. Jak odzyskać poprzednie wersje plików Excel poprzez odzyskiwanie dokumentów
- Część 5. Jak odzyskać poprzednie wersje plików Excel za pomocą FoneLab Data Retriever
- Część 6. Często zadawane pytania dotyczące odzyskiwania poprzednich wersji plików Excel
Część 1. Jak odzyskać poprzednie wersje plików Excel poprzez historię wersji
Excel ma funkcję o nazwie Historia wersji. Jest to wbudowane narzędzie, za pomocą którego można odzyskać poprzednią wersję pliku Excel. Należy jednak upewnić się, że funkcja Autozapisu wspomnianego programu jest włączona. W przeciwnym razie do odzyskania nie będzie można użyć Historii wersji. Jeśli chcesz skorzystać z tej funkcji, wykonaj poniższe szczegółowe kroki. Pójść dalej.
Krok 1Proszę zaznaczyć filet przycisk w lewym górnym rogu głównego interfejsu. Opcja ustawień zostanie wyświetlona na ekranie. Proszę wybrać Informacia przycisk po lewej stronie wśród nich wszystkich. Zobaczysz Historia wersji narzędzie. Kliknij, aby zobaczyć więcej opcji.
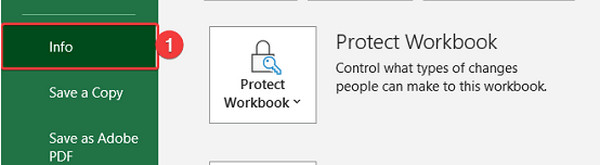
Krok 2Połączenia Historia wersji sekcja zostanie wyświetlona po prawej stronie pliku Excel. Wybierz najbardziej odpowiednią wersję, którą wolisz. Później kliknij Wersja otwarta Sekcja. Jeśli chcesz go odzyskać, kliknij przycisk Przywracać w prawym górnym rogu.
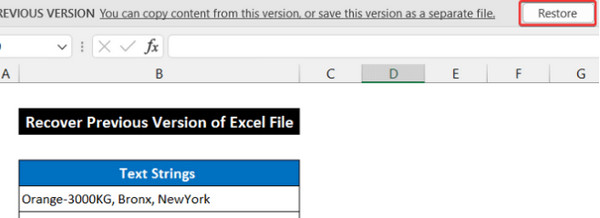
Część 2. Jak odzyskać poprzednie wersje plików Excel za pomocą opcji Zarządzaj skoroszytem
Funkcja Zarządzaj skoroszytem w programie Excel przechowuje niezapisane skoroszyty na komputerze. Ta funkcja jest automatyczna i nie trzeba niczego włączać ani aktywować. Dowiedz się, jak odzyskać poprzednią wersję pliku Excel, korzystając z opcji Zarządzaj skoroszytem. Proszę naśladować szczegółowe kroki poniżej.
Krok 1Otwórz plik Excel, który chcesz odzyskać. Następnie wybierz przycisk Plik w prawym górnym rogu. Kliknij ikonę strzałki w dół opcji Zarządzaj skoroszytem po prawej stronie. Pojawi się ikona rozwijana. Proszę wybrać Odzyskiwanie niezapisanych skoroszytów przycisk.
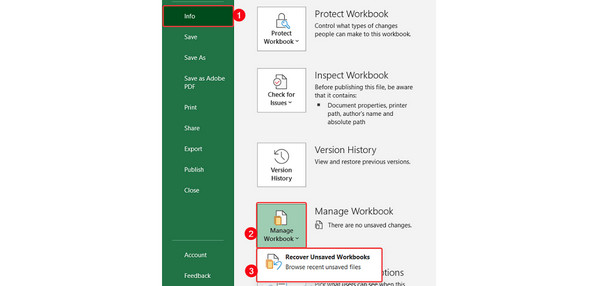
Krok 2Album komputera zostanie wyświetlony na ekranie. Kliknij plik Excel, który chcesz odzyskać. Później kliknij Otwarte przycisk na dole. Plik zostanie wyświetlony w programie Microsoft Excel. Następnie nadszedł czas na zapisanie pliku. Wystarczy przejść do sekcji Plik w lewym górnym rogu. Wybierz Zapisz jako przycisk po lewej stronie. Zapisz plik później w jednej z dostępnych lokalizacji na ekranie.
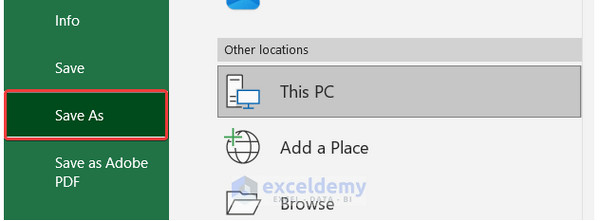
FoneLab Data Retriever - odzyskaj utracone / usunięte dane z komputera, dysku twardego, dysku flash, karty pamięci, aparatu cyfrowego i innych.
- Z łatwością odzyskuj zdjęcia, filmy, kontakty, WhatsApp i inne dane.
- Wyświetl podgląd danych przed odzyskaniem.
Część 3. Jak odzyskać poprzednie wersje plików Excel za pomocą właściwości pliku
Dostęp do właściwości pliku Excel można także uzyskać na pulpicie komputera. Wystarczy kliknąć plik prawym przyciskiem myszy. Aby lepiej zrozumieć procedurę, wykonaj poniższe szczegółowe kroki dotyczące odzyskiwania poprzedniej wersji pliku Excel. Pójść dalej.
Krok 1Przejdź do pliku Excel, który chcesz umieścić na pulpicie lub w jego pierwotnej lokalizacji. Następnie na ekranie zostaną wyświetlone opcje. Proszę wybrać Właściwości przycisk.
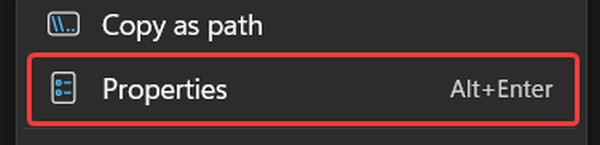
Krok 2Wyświetlone zostanie okno dialogowe. Proszę wybrać Poprzednia wersja zakładkę opcji. Kliknij Otwarte i wybierz OK przycisk. Wyświetlony zostanie program Microsoft Excel otwierający plik Excel.
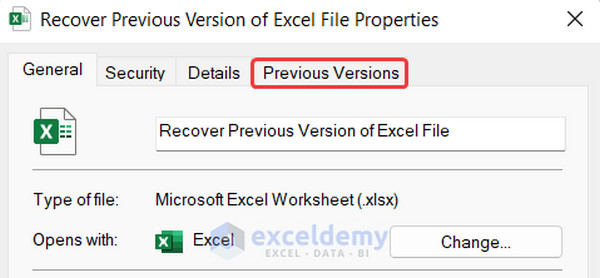
Część 4. Jak odzyskać poprzednie wersje plików Excel poprzez odzyskiwanie dokumentów
Funkcja odzyskiwania dokumentów ma na celu odzyskanie niezapisanych plików. Dostęp do tej funkcji uzyskasz w programie Microsoft Excel. Dowiedz się, jak odzyskać arkusz kalkulacyjny Excel za pomocą tej funkcji, wykonując szczegółowe instrukcje poniżej. Pójść dalej.
Krok 1Otwórz plik Excel w albumie komputera. The Odzyskiwanie dokumentu sekcja pojawi się po lewej stronie. Wybierz plik i kliknij Strzałka w dół przycisk. Wybierz Zobacz i wysłuchaj przycisk później.
Krok 2Czas zapisać plik Excel. Proszę zaznaczyć filet w lewym górnym rogu i wybierz opcję Zapisz jako przycisk. Później wybierz jedną z dostępnych lokalizacji.
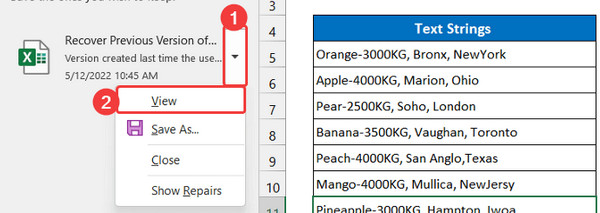
Część 5. Jak odzyskać poprzednie wersje plików Excel za pomocą FoneLab Data Retriever
Narzędzie innej firmy może również odzyskać plik Excelpoprzednia wersja. FoneLab Data Retriever może odzyskać poprzednią wersję pliku Excel na komputerach Mac i Windows. Zaletą tego narzędzia jest to, że nie zniszczy ono oryginalnych danych przed ich odzyskaniem. Oprogramowanie obsługuje wiele typów danych istniejących na komputerze. Obejmuje dokumenty, zdjęcia, e-maile, filmy i nie tylko.
FoneLab Data Retriever - odzyskaj utracone / usunięte dane z komputera, dysku twardego, dysku flash, karty pamięci, aparatu cyfrowego i innych.
- Z łatwością odzyskuj zdjęcia, filmy, kontakty, WhatsApp i inne dane.
- Wyświetl podgląd danych przed odzyskaniem.
Ponadto obsługuje różne scenariusze dla Twojego komputera. Obejmuje to przypadkowe usunięcie, nieoczekiwane wyłączenie zasilania, niechciane formatowanie, wirusy i inne. Chcesz wiedzieć jak działa to narzędzie? Zobacz szczegółowe kroki poniżej. Pójść dalej.
Krok 1Pobierz narzędzie. Klikając Darmowe pobieranie przycisk to zrobi. Później skonfiguruj i uruchom oprogramowanie na swoim komputerze.

Krok 2Wybierz dokumenty przycisk u góry. Proszę kliknąć Scan aby zlokalizować dokumenty na komputerze, łącznie z plikami Excel.
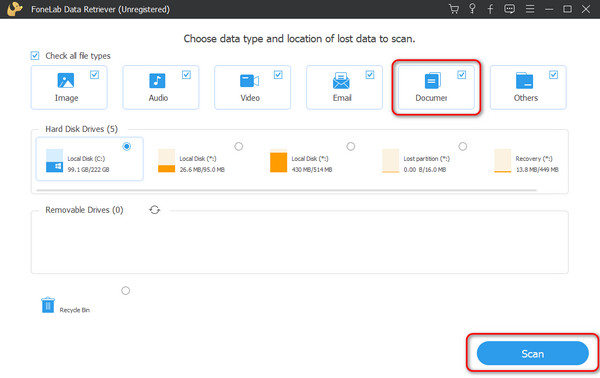
Krok 3Oprogramowanie będzie się ładować przez około kilka sekund. Proszę cierpliwie czekać.
Krok 4Wybierz pliki Excel, które chcesz pobrać na swój komputer. Następnie proszę zaznaczyć Recover przycisk, aby rozpocząć proces odzyskiwania.
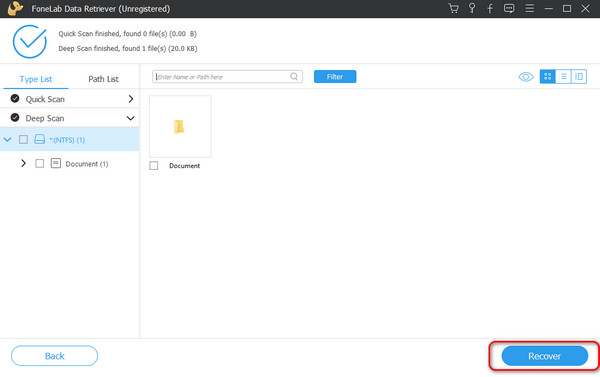
FoneLab Data Retriever - odzyskaj utracone / usunięte dane z komputera, dysku twardego, dysku flash, karty pamięci, aparatu cyfrowego i innych.
- Z łatwością odzyskuj zdjęcia, filmy, kontakty, WhatsApp i inne dane.
- Wyświetl podgląd danych przed odzyskaniem.
Część 6. Często zadawane pytania dotyczące odzyskiwania poprzednich wersji plików Excel
Jak odzyskać poprzednią wersję pliku Excel w OneDrive?
Zaloguj się do swojego konta onedrive konto. Następnie wybierz plik, który chcesz odzyskać. Wybierz wersję, którą chcesz przywrócić. Kliknij prawym przyciskiem myszy Historia wersji sekcję pliku i kliknij przycisk Przywracać przycisk.
Jak włączyć funkcję automatycznego zapisywania w programie Excel?
Musisz zapisać swój Excel w OneDrive. W tym celu należy otworzyć plik Excel. Następnie kliknij filet przycisk w lewym górnym rogu. Później wybierz Zapisz jako i kliknij przycisk onedrive Sekcja. Wybierz podfolder, wprowadź nazwę pliku i kliknij Zapisz przycisk.
Jeśli chcesz odzyskać poprzednią wersję pliku Excel, możesz skorzystać z 5 metod. Większość z nich to sposoby wbudowane. Ponadto w tym poście zawarto wiodące narzędzie umożliwiające odzyskanie poprzednich wersji programu Excel, FoneLab Data Retriever. Możesz mieć to narzędzie na swoim komputerze, aby poznać wszystkie jego funkcje. Czy masz więcej pytań? Zostaw je w komentarzach poniżej. Z całego serca odpowiemy na nie tak szybko, jak to możliwe. Dziękuję!
FoneLab Data Retriever - odzyskaj utracone / usunięte dane z komputera, dysku twardego, dysku flash, karty pamięci, aparatu cyfrowego i innych.
- Z łatwością odzyskuj zdjęcia, filmy, kontakty, WhatsApp i inne dane.
- Wyświetl podgląd danych przed odzyskaniem.
