- Część 1. Jak wykonać kopię zapasową iPada za pomocą FoneLab iOS Data Backup & Restore
- Część 2. Jak wykonać kopię zapasową iPada za pomocą iTunes
- Część 3. Jak wykonać kopię zapasową iPada za pomocą Findera
- Część 4. Jak wykonać kopię zapasową iPada za pomocą iCloud
- Część 5. Jak wykonać kopię zapasową iPada za pomocą Dysku Google
- Część 6. Często zadawane pytania dotyczące tworzenia kopii zapasowych iPada
Twórz kopie zapasowe i przywracaj iPhone / iPad / iPod bez utraty danych.
Jak wykonać kopię zapasową iPada w 5 łatwych i bezstresowych metodach
 Dodane przez Lisa Ou / 24 maja 2023 09:00
Dodane przez Lisa Ou / 24 maja 2023 09:00 Utrata plików na iPadzie jest nie do przyjęcia. Jeśli nie chcesz stracić ważnych danych, musisz jak najszybciej utworzyć ich kopię zapasową. Ale jeśli tworzysz kopię zapasową po raz pierwszy, możesz pomyśleć, że jest to trudne.
Jako nowicjusz możesz wykorzystać ten post jako punkt odniesienia, dzięki któremu poczujesz się profesjonalnie. Wymieni 5 samouczków dotyczących tworzenia kopii zapasowych iPada. Czy jesteś gotowy, aby utworzyć kopię zapasową danych na iPadzie? Przejrzyj cały ten artykuł, aby uzyskać więcej informacji.
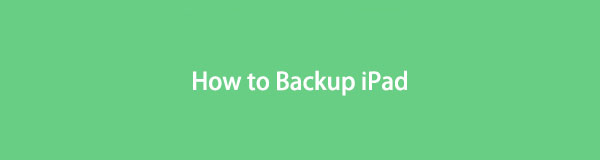

Lista przewodników
- Część 1. Jak wykonać kopię zapasową iPada za pomocą FoneLab iOS Data Backup & Restore
- Część 2. Jak wykonać kopię zapasową iPada za pomocą iTunes
- Część 3. Jak wykonać kopię zapasową iPada za pomocą Findera
- Część 4. Jak wykonać kopię zapasową iPada za pomocą iCloud
- Część 5. Jak wykonać kopię zapasową iPada za pomocą Dysku Google
- Część 6. Często zadawane pytania dotyczące tworzenia kopii zapasowych iPada
Część 1. Jak wykonać kopię zapasową iPada za pomocą FoneLab iOS Data Backup & Restore
To oprogramowanie innej firmy może pomóc w utworzeniu kopii zapasowej iPada na komputerze. FoneLab iOS Data Backup & Restore obsługuje niezliczone dane, których kopie zapasowe można tworzyć na iPadzie, takie jak wiadomości, kontakty, historia połączeń, poczta głosowa, notatki i Viber. Korzystając z tego oprogramowania, możesz także mieć różne wersje plików kopii zapasowych bez ich nadpisywania. Ponadto, ponieważ to oprogramowanie może tworzyć kopie zapasowe danych, może również przywróć swoje dane. Ponadto obsługuje iOS 17 i wcześniejsze wersje.
FoneLab umożliwia tworzenie kopii zapasowych i przywracanie iPhone / iPad / iPod bez utraty danych.
- Twórz kopie zapasowe danych iOS i przywracaj je do komputera PC / Mac.
- Szczegółowo przeglądaj dane przed przywróceniem danych z kopii zapasowych.
- Tworzenie kopii zapasowych i przywracanie danych iPhone, iPad i iPod touch Selektywnie.
Wykonaj poprawnie poniższe kroki, aby uzyskać najlepsze wyniki. Przystępować.
Krok 1Pobierz narzędzie do tworzenia kopii zapasowych i przywracania danych FoneLab iOS. Kliknij Darmowe pobieranie przycisk, aby to zrobić. Następnie skonfiguruj oprogramowanie i uruchom je na swoim komputerze.
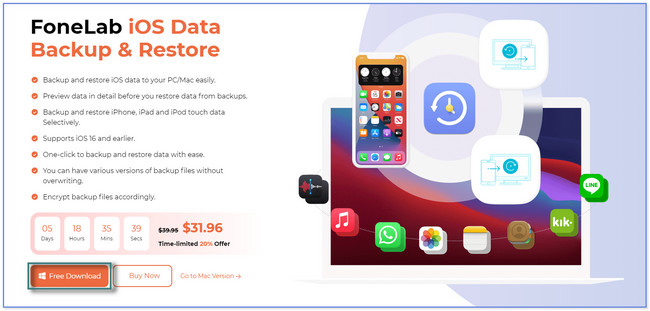
Krok 2Proszę kliknąć iOS Data Backup & Restore przycisk po prawej stronie. Później zobaczysz narzędzia do tworzenia kopii zapasowych iPada w oprogramowaniu.
Uwaga: Możesz także zapoznać się z innymi narzędziami do przyszłych celów. Obejmuje iPhone Data Recovery, WhatsApp Transfer dla iOS i iOS System Recovery.
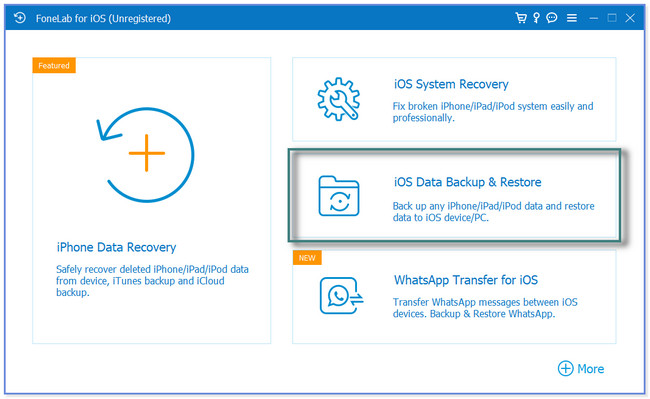
Krok 3Oprogramowanie oferuje 2 funkcje — iOS Data Backup i iOS Data Restore. Kliknij iOS Data Backup aby kontynuować.
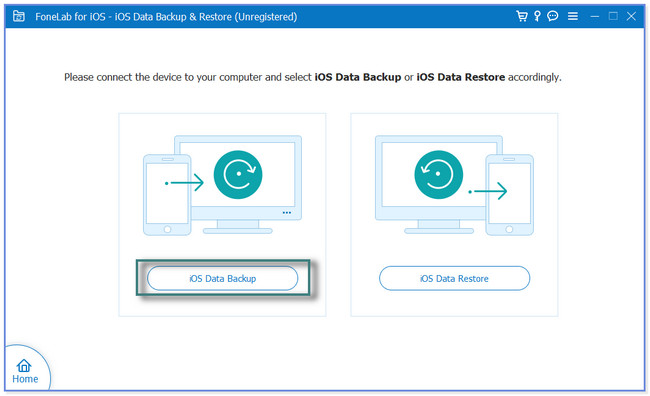
Krok 4Wybierz Tryb tworzenia kopii zapasowych i kliknij Start przycisk. Następnie zaznacz dane, których kopię zapasową chcesz utworzyć, i kliknij przycisk Następna przycisk. Wybierz lokalizację lub ścieżkę plików kopii zapasowych i kliknij przycisk backup przycisk. Oprogramowanie będzie przetwarzać twoje pliki przez kilka sekund. Zobaczysz Gratulacje ekran po pomyślnym zakończeniu procesu.
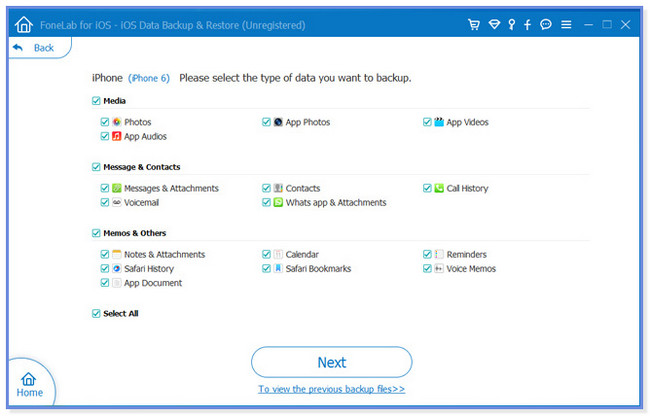
Oprócz tego istnieją inne metody tworzenia kopii zapasowych iPada FoneLab iOS Data Backup & Restore. Obejmuje kopie zapasowe iTunes, iCloud, Finder i Google Drive. Ale niektóre z nich mogą nadpisać poprzednie kopie zapasowe. Przewiń w dół, aby uzyskać więcej informacji.
FoneLab umożliwia tworzenie kopii zapasowych i przywracanie iPhone / iPad / iPod bez utraty danych.
- Twórz kopie zapasowe danych iOS i przywracaj je do komputera PC / Mac.
- Szczegółowo przeglądaj dane przed przywróceniem danych z kopii zapasowych.
- Tworzenie kopii zapasowych i przywracanie danych iPhone, iPad i iPod touch Selektywnie.
Część 2. Jak wykonać kopię zapasową iPada za pomocą iTunes
iTunes jest jedną z alternatyw dla powyższego narzędzia. W przeciwieństwie do powyższego narzędzia, wielokrotne tworzenie kopii zapasowych za pomocą iTunes zastępuje starą kopię zapasową. iTunes umożliwia również przywrócenie kopii zapasowej iPada po użyciu tej aplikacji.
Niestety, nie możesz używać tej aplikacji w najnowszym systemie macOS. Został wymieniony, więc można go używać tylko we wcześniejszych wersjach systemu macOS i systemach operacyjnych Windows.
Czy masz tę aplikację na swoim komputerze? Wykonaj poniższe czynności, aby utworzyć kopię zapasową iPada w iTunes.
Krok 1Upewnij się, że masz aplikację iTunes na swoim komputerze. Proszę podłączyć iPada do komputera. Możesz użyć kabla USB. Dotknij swojego iPada Zaufaj temu komputerowi przycisk, jeśli prosi o pozwolenie. W lewym górnym rogu iTunes wybierz ikonę urządzenia iPad.
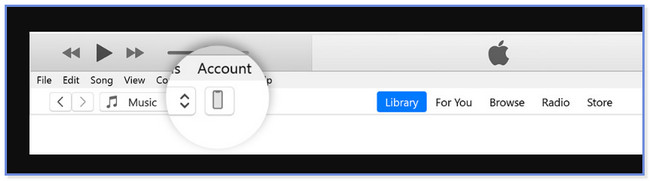
Krok 2Kliknij Podsumowanie sekcja iTunes. W tym procesie możesz ustawić hasło do kopii zapasowej. Powinieneś mieć ważne dane, aby nikt nie miał do nich dostępu. Jeśli tak, kliknij przycisk Szyfruj lokalną kopię zapasową przycisk.
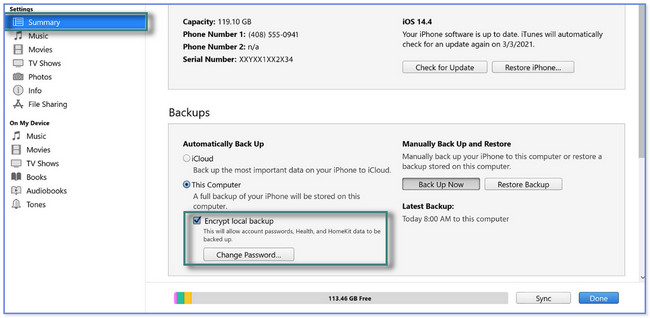
Krok 3Kliknij Utwórz kopię zapasową teraz ikona lub przycisk na dole. Procedura zajmie kilka minut lub godzin. Zależy to od rozmiarów plików, których kopię zapasową chcesz utworzyć.
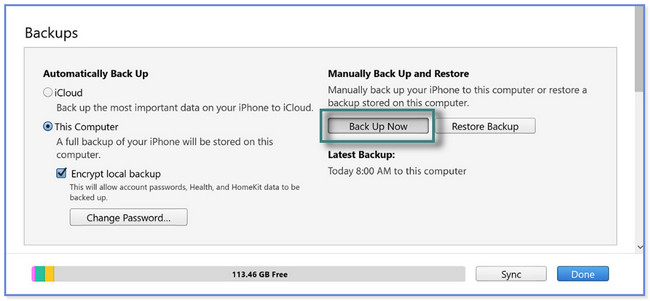
Krok 4Po wykonaniu kopii zapasowej znajdziesz jej datę w pliku Najnowsza kopia zapasowa Sekcja. Jeśli utracisz pliki, możesz ich użyć do przywrócenia danych.
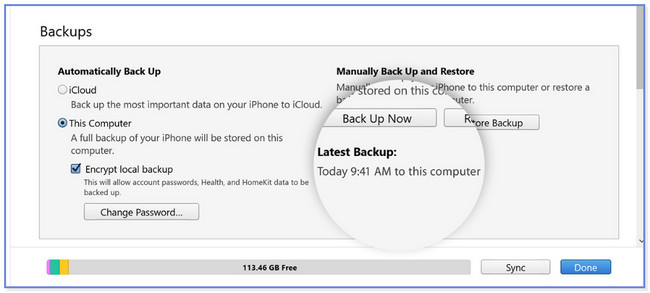
Część 3. Jak wykonać kopię zapasową iPada za pomocą Findera
Jeśli Twój Mac nie ma iTunes, możesz użyć Findera do wykonania kopii zapasowej iPada. Ich proces ma prawie takie same kroki, ale różne przyciski. Finder oferuje również zaszyfrowane kopie zapasowe w ramach procesu. Oznacza to, że ustawisz hasło do konkretnej kopii zapasowej. A kiedy przywrócisz kopię zapasową, Finder poprosi o to jako zabezpieczenie twoich plików.
Aby wykonać kopię zapasową iPada na komputerze Mac za pomocą Findera, wykonaj odpowiednio poniższe czynności.
Krok 1Podłącz iPada do komputera Mac za pomocą kabla USB. Po tym zobaczysz tzw Zaufaj temu komputerowi przycisk na iPadzie. Stuknij go, a iPad da dostęp do komputera Mac w celu przeskanowania plików. Jeśli chcesz, ustaw hasło do kopii zapasowej, klikając przycisk Szyfruj lokalną kopię zapasową przycisk. Później kliknij Utwórz kopię zapasową teraz przycisk, aby rozpocząć tworzenie kopii zapasowej plików.
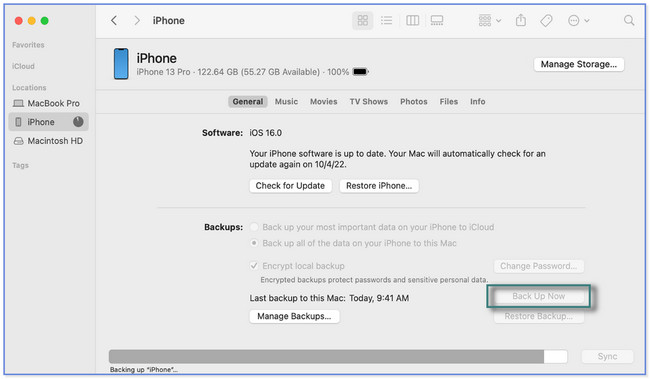
Krok 2Zobaczysz kopię zapasową w Ostatnia kopia zapasowa sekcji po zakończeniu procesu. Możesz go użyć do przywrócenia danych iPada, jeśli utracisz ważne pliki.
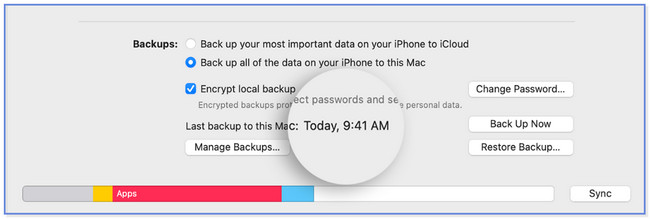
FoneLab umożliwia tworzenie kopii zapasowych i przywracanie iPhone / iPad / iPod bez utraty danych.
- Twórz kopie zapasowe danych iOS i przywracaj je do komputera PC / Mac.
- Szczegółowo przeglądaj dane przed przywróceniem danych z kopii zapasowych.
- Tworzenie kopii zapasowych i przywracanie danych iPhone, iPad i iPod touch Selektywnie.
Część 4. Jak wykonać kopię zapasową iPada za pomocą iCloud
iCloud może również tworzyć kopie zapasowe danych na iPadzie. Obsługuje różne dane, takie jak notatki, zdjęcia, filmy i inne. Możesz wykonać proces tworzenia kopii zapasowej, używając tylko iPada, wystarczająco dużej pamięci iCloud i połączenia internetowego.
Ale po przywróceniu kopii zapasowej iCloud potrzebuje iPada jako nowego. Zawartość, dane lub ustawienia Twojego iPada zostaną usunięte.
Wykonaj poniższe czynności dotyczące tworzenia kopii zapasowych iPada na iCloud.
Krok 1Podłącz iPada do silnego połączenia internetowego. Następnie zlokalizuj plik Ustawienia app na iPadzie i uruchom ją, dotykając jej ikony. U góry ekranu wybierz opcję Nazwa konta zalogowany na iPadzie. Następnie dotknij iCloud
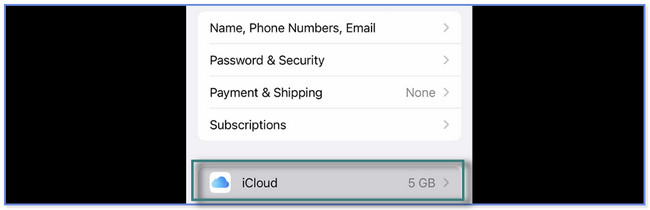
Krok 2Proszę dotknąć Utwórz kopię zapasową teraz przycisk na środku ekranu. Musisz pozostać podłączony do Wi-Fi tylko do zakończenia procesu tworzenia kopii zapasowej. Zajmuje to tylko kilka chwil, w zależności od stabilności połączenia internetowego.
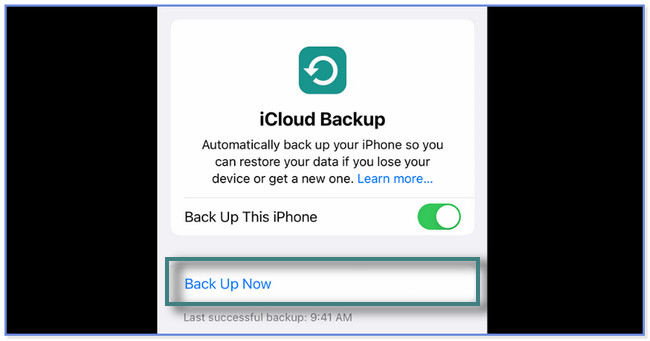
Część 5. Jak wykonać kopię zapasową iPada za pomocą Dysku Google
Dysk Google to kolejna pamięć w chmurze, która może pomóc w utworzeniu kopii zapasowej iPada. Zapewnia i oferuje 15 GB bezpłatnej przestrzeni dyskowej. Ten proces będzie wymagał tylko użycia iPada do pobrania Dysku Google i połączenia z Internetem.
Czy chcesz używać Dysku Google do tworzenia kopii zapasowych iPada? Zobacz poniższe kroki.
Krok 1Pobierz i zainstaluj Dysk Google na swoim iPadzie. Zaloguj się na swoje konto Google — wpisz swój adres e-mail i hasło. Następnie dotknij Trzy linie ikonę w lewym górnym rogu ekranu.
Krok 2Zobaczysz nowy zestaw opcji po lewej stronie ekranu. Stuknij w Ustawienia i pojawi się kolejny zestaw opcji. Wybierz backup przycisk.
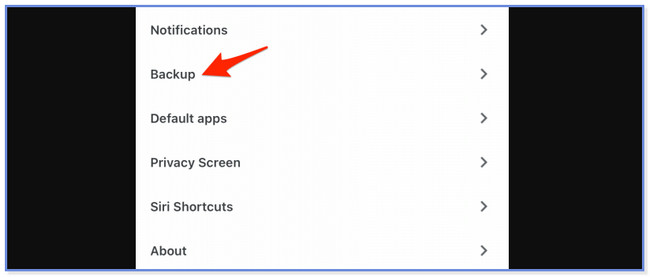
Krok 3Połączenia Twórz kopie zapasowe za pomocą Dysku Google pojawi się ekran zawierający zalogowane konto. Zauważysz dane, które obsługuje w procesie tworzenia kopii zapasowej. Obejmuje kontakty, wydarzenia w kalendarzu, zdjęcia i filmy. Dotknij każdego z nich, aby mieć je w procesie tworzenia kopii zapasowej. Następnie dotknij Start Backup przycisk na dole. Aplikacja Dysk Google będzie przetwarzać Twoje pliki przez kilka minut. Ale to nadal zależy od siły twojego połączenia internetowego. Prosimy o cierpliwość.
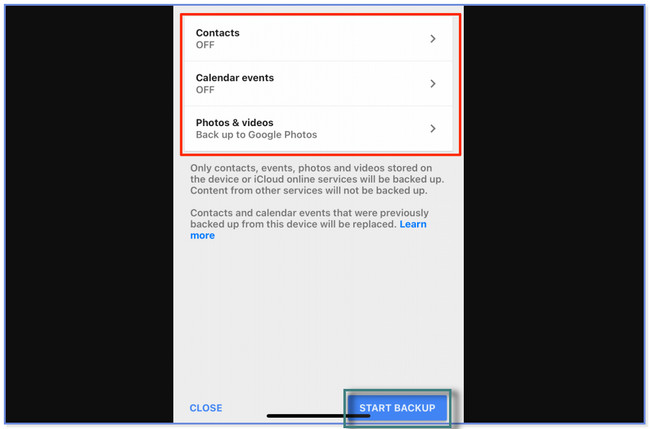
Część 6. Często zadawane pytania dotyczące tworzenia kopii zapasowych iPada
1. Skąd mam wiedzieć, czy iPad ma pełną kopię zapasową na iCloud?
Idź do Ustawienia aplikacja lub ikona na iPadzie. Następnie dotknij ikony Nazwa konta zalogowałeś się do tabletu. Później zobaczysz więcej opcji procesu tworzenia kopii zapasowej na iPadzie. Stuknij przycisk iCloud. Przesuwaj w dół, aż zobaczysz Kopie zapasowe urządzeń Sekcja. Musisz zobaczyć On przycisk w iCloud kopii zapasowej Sekcja. Oprócz tego u dołu ekranu zobaczysz najnowsze kopie zapasowe. Jeśli nie jest zaktualizowany, ponownie wykonaj kopię zapasową iPada.
2. Dlaczego mój iPad nie tworzy kopii zapasowej?
Jeśli iPad nie tworzy kopii zapasowej, możliwe, że na tablecie zabrakło miejsca. Ponadto istnieje proces tworzenia kopii zapasowych, który wymaga połączenia z Internetem. Jeśli tak, sprawdź, czy iPad jest podłączony do Wi-Fi. Jeśli nie, przejdź do Ustawienia aplikację na iPada. Następnie znajdź sekcję Wi-Fi i włącz ją. Wybierz Wi-Fi z najsilniejszym sygnałem i podłącz do niego iPada. Aby to zrobić, dotknij nazwy Wi-Fi i wpisz prawidłowe hasło. Później ponownie rozpocznij proces tworzenia kopii zapasowej.
Rzeczywiście istnieje wiele sposobów tworzenia kopii zapasowych danych iPada. Ale FoneLab iOS Data Backup & Restore wyróżnia się, ponieważ umożliwia podgląd danych przed utworzeniem kopii zapasowej. Ponadto pozwoli ci mieć wiele wersji plików kopii zapasowych bez ich nadpisywania. Chcesz dowiedzieć się więcej o tym oprogramowaniu? Pobierz go teraz na swój komputer.
FoneLab umożliwia tworzenie kopii zapasowych i przywracanie iPhone / iPad / iPod bez utraty danych.
- Twórz kopie zapasowe danych iOS i przywracaj je do komputera PC / Mac.
- Szczegółowo przeglądaj dane przed przywróceniem danych z kopii zapasowych.
- Tworzenie kopii zapasowych i przywracanie danych iPhone, iPad i iPod touch Selektywnie.
