Przechwytywanie wideo, audio, samouczek online, itp. W systemie Windows / Mac, i można łatwo dostosować rozmiar, edytować wideo lub audio i wiele więcej.
- Rejestrator RuneScape 2
- Rejestrator Pokémon
- Rejestrator PS4
- Rejestrator RuneScape 2
- Rejestrator Warcraft
- Rejestrator gier
- Rejestrator Diablo 3
- Rejestrator WarRock
- Rejestrator Roblox
- Rejestrator LoL
- Nagrywaj rozgrywkę na iPadzie
- Nagrywaj rozgrywkę w systemie Windows
- Nagrywaj gry na iOS
Jak dodać nagranie ekranu na iPhonie [Pełny przewodnik]
 Zaktualizowane przez Lisa Ou / 31 paź 2023 13:20
Zaktualizowane przez Lisa Ou / 31 paź 2023 13:20Pozdrowienia! Muszę pokazać mojemu najlepszemu przyjacielowi grę, w którą grałem przez ostatnie kilka tygodni. Jest zainteresowana tym, jak to działa. Kazała mi nagrać to na ekranie i wysłać do niej. Nie wiem jednak, gdzie znaleźć rejestrator ekranu na moim iPhonie. Jak dodać zapis ekranu do mojego iPhone'a? Dziękuję!
![Jak dodać nagranie ekranu na iPhonie [Pełny przewodnik]](https://www.fonelab.com/images/screen-recorder/how-to-add-screen-record-on-iphone/how-to-add-screen-record-on-iphone.jpg)
Są chwile, gdy rejestrator ekranu na iPhonie nie jest dostępny w Centrum sterowania. Na szczęście znaleźliśmy i wymieniliśmy szczegółowy samouczek, aby się pojawił. Przewiń w dół, aby zobaczyć więcej informacji na temat wbudowanego rejestratora ekranu iPhone'a.
FoneLab Screen Recorder umożliwia przechwytywanie wideo, audio, samouczków online itp. W systemie Windows / Mac, a także można łatwo dostosować rozmiar, edytować wideo lub audio i więcej.
- Nagrywaj wideo, audio, kamerę internetową i rób zrzuty ekranu w systemie Windows / Mac.
- Wyświetl podgląd danych przed zapisaniem.
- Jest bezpieczny i łatwy w użyciu.

Lista przewodników
Część 1. Jak dodać zapis ekranu na iPhonie
Czy jesteś jednym z użytkowników iPhone'a, którego rejestrator ekranu nie pojawia się w Centrum sterowania? Cóż, ta metoda jest dla Ciebie! Aby dać ci krótkie tło na temat procesu, wystarczy umieścić nagrany ekran na aktywnych kafelkach. Ikony aktywnych kafelków zobaczysz po przesunięciu palca w dół Centrum sterowania.
Być może zastanawiasz się, czy proces ten będzie skomplikowany. Nauka dodawania przycisku nagrywania ekranu na iPhone'ach jest łatwa. Będziesz jedynie poruszać się po ustawieniach swojego telefonu. Nie martw się. Szczegółowe instrukcje na ten temat zostaną pokazane poniżej. Należy ich odpowiednio przestrzegać.
Krok 1Zlokalizuj Ustawienia aplikację na swoim iPhonie. Następnie przesuń palcem w dół i znajdź Centrum sterowania wśród opcji. Kliknij, gdy już to zobaczysz.
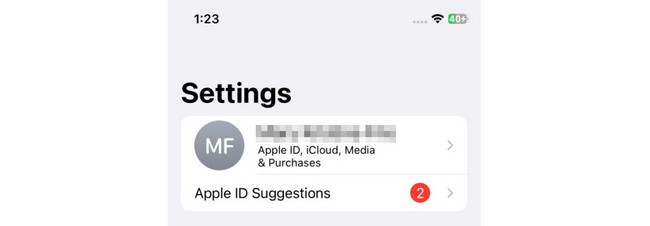
Krok 2Aktywne kafelki zobaczysz u góry głównego interfejsu. Zobaczysz je z ikoną Minus po lewej stronie. Natomiast nieaktywne kafelki pojawią się na dole ekranu. Ponieważ narzędzie do nagrywania ekranu nie jest dostępne Centrum sterowania, będzie na liście nieaktywnych kafelków. Znajdź go i dotknij ikony Plus, aby dodać go do aktywnych kafelków Centrum sterowania.
Część 2. Jak nagrywać ekran na iPhonie
Gdy nauczysz się dodawać przycisk nagrywania na iPhone'ach, musisz wiedzieć, jak z niego korzystać. Wprowadzimy 2 metody nagrywania ekranu na Twoim iPhonie. Pierwsze to narzędzie wbudowane w iPhone'a, a drugie to jego najlepsza alternatywa, FoneLab Screen Recorder. Aby dowiedzieć się więcej na ich temat, przewiń w dół.
Sposób 1. Wbudowany rejestrator ekranu
Po umieszczeniu narzędzia do nagrywania ekranu iPhone'a w Centrum sterowania nawigacja jest teraz łatwa. Wystarczy przesunąć palcem w dół Centrum sterowania i dotknąć ikony rejestratora ekranu. Dobrą rzeczą w tym narzędziu jest to, że nagrywa ekran iPhone'a takim, jaki jest. Oznacza to, że nagranie będzie wysokiej jakości i nie będzie rozmyte.
Dodatkowo nie będzie żadnych opóźnień po aktywacji. Jeśli tak, nagranie będzie płynne. Ponadto nie trzeba pobierać dodatkowych narzędzi, aby to zadziałało.
Tak czy inaczej, czas nauczyć się korzystać z wbudowanego rejestratora ekranu iPhone'a. Zobacz jak poniżej.
Krok 1Przejdź do ekranu, który chcesz nagrać na swoim iPhonie. Następnie przesuń palcem w dół Centrum sterowania swojego iPhone'a u góry. Proszę zlokalizować Ikona nagrywania ekranu i dotknij go. Możesz także przytrzymać ikonę, aby uzyskać dostęp do przycisku mikrofonu.
Zobaczysz narzędzie, które liczy od 3-1 sekund. Jest to funkcja wbudowanego narzędzia, która daje wystarczająco dużo czasu na przygotowanie ekranu Twojego iPhone'a.
Krok 2Po zakończeniu nagrywania kolor ikony zmieni się na czerwony. Poświęć trochę czasu na nagrywanie ekranu. Następnie dotknij Ikona nagrywania ekranu aby zatrzymać nagrywanie ekranu iPhone'a. Później Twój iPhone powiadomi Cię, że nagranie zostało zapisane na górze. Wspomnie również, gdzie zapisuje nagrane wideo.
Sposób 2. Użyj rejestratora ekranu FoneLab
Czy wiesz, że możesz nagrać ekran swojego iPhone'a na komputerze? To z powodu FoneLab Screen Recorder! To może odzwierciedlić ekran swojego iPhone'a na komputer z systemem Windows lub Mac, a następnie nagraj jego ekran. Zaletą tego oprogramowania jest to, że nie musisz pobierać dodatkowych narzędzi na swój telefon. Oznacza to, że proces będzie wymagał jedynie bezprzewodowego podłączenia iPhone'a.
FoneLab Screen Recorder umożliwia przechwytywanie wideo, audio, samouczków online itp. W systemie Windows / Mac, a także można łatwo dostosować rozmiar, edytować wideo lub audio i więcej.
- Nagrywaj wideo, audio, kamerę internetową i rób zrzuty ekranu w systemie Windows / Mac.
- Wyświetl podgląd danych przed zapisaniem.
- Jest bezpieczny i łatwy w użyciu.
Co więcej, FoneLab Screen Recorder mogą Nagrać dźwięk i dźwięk systemowy podczas nagrywania ekranu iPhone'a. To takie wygodne, prawda? Daj nam znać, jak działa to narzędzie, poniżej podajemy szczegółowe instrukcje. Pójść dalej.
Krok 1Najpierw pobierz narzędzie na swój komputer. Wystarczy zaznaczyć Darmowe pobieranie przycisk na swojej oficjalnej stronie internetowej. Następnie skonfiguruj go i uruchom, aby zapoznać się z jego interfejsem i narzędziami.
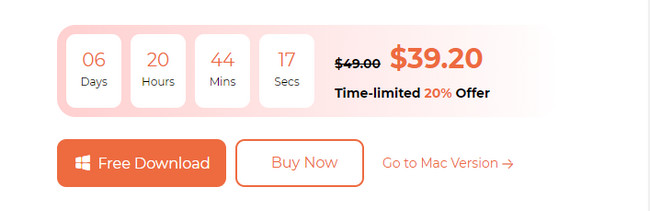
Krok 2Narzędzia do nagrywania zobaczysz w pierwszym interfejsie oprogramowania. Ponieważ będziesz nagrywał ekran swojego iPhone'a, wybierz ikonę Telefonu po prawej stronie głównego interfejsu. Na ekranie pojawią się 2 obsługiwane systemy operacyjne. Ponieważ używasz iPhone'a, wybierz Ikona rejestratora iOS po lewej.
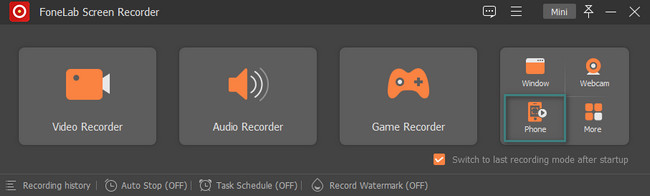
Krok 3Zobaczysz Bieżący adres sieciowy i IP gdzie komputer jest podłączony. Podłącz do nich iPhone'a. Następnie wybierz Ekran Mirroring u góry.
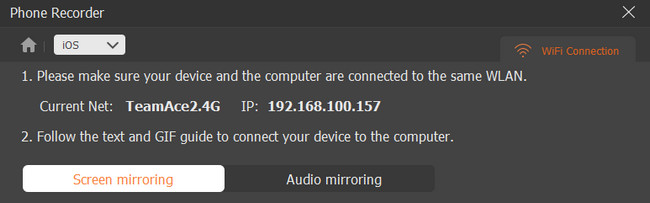
Krok 4Przejdź do swojego iPhone'a. Następnie przesuń palcem w dół lokalizację Centrum sterowania u góry. Następnie dotknij Ikona dublowania ekranu wśród aktywnych kafelków na ekranie. Później wybierz FoneLab Screen Recorder na opcjach. Na komputerze zobaczysz ekran iPhone'a. Proszę kliknąć Rekord ikona na dole, aby rozpocząć nagrywanie.
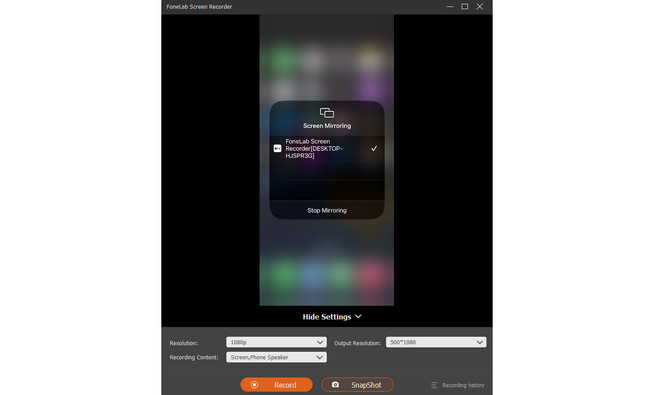
FoneLab Screen Recorder umożliwia przechwytywanie wideo, audio, samouczków online itp. W systemie Windows / Mac, a także można łatwo dostosować rozmiar, edytować wideo lub audio i więcej.
- Nagrywaj wideo, audio, kamerę internetową i rób zrzuty ekranu w systemie Windows / Mac.
- Wyświetl podgląd danych przed zapisaniem.
- Jest bezpieczny i łatwy w użyciu.
Część 3. Często zadawane pytania dotyczące dodawania nagrania ekranu na iPhonie
1. Czy możesz nagrywać na iPhonie przez 2 godziny?
Tak. Korzystając z wbudowanego narzędzia, możesz wyświetlać nagranie na swoim iPhonie przez 2 godziny. Wbudowany rejestrator ekranu iPhone'a nie ma żadnych ograniczeń ani ograniczeń czasowych. Będzie to zależeć tylko od dostępnej przestrzeni w telefonie i procentu naładowania baterii. Dobrą rzeczą jest to, że rejestrator ekranu zatrzyma się, gdy zabraknie miejsca na dane.
2. Ile miejsca zajmuje nagrywanie ekranu iPhone'a?
Im wyższa wersja systemu iOS, tym większy rozmiar plików nagrań ekranowych. Rozmiar filmów nagranych na ekranie będzie 3 do 4 razy większy niż wcześniej. Na przykład wcześniejsze 5-minutowe nagranie będzie miało tylko 300 MB. Ale dzisiejsza wersja iOS będzie miała około 1.17 GB.
Mamy nadzieję, że nauczyłeś się wiele o dodawaniu zapisu ekranu na iPhonie 13 i innych modelach. Mamy również nadzieję, że rozważyłeś użycie FoneLab Screen Recorder. Masz więcej pytań odnośnie narzędzia i powyższego tematu? Prosimy o komentowanie swoich zapytań w sekcji komentarzy poniżej. Bardzo dziękuję!
FoneLab Screen Recorder umożliwia przechwytywanie wideo, audio, samouczków online itp. W systemie Windows / Mac, a także można łatwo dostosować rozmiar, edytować wideo lub audio i więcej.
- Nagrywaj wideo, audio, kamerę internetową i rób zrzuty ekranu w systemie Windows / Mac.
- Wyświetl podgląd danych przed zapisaniem.
- Jest bezpieczny i łatwy w użyciu.
