konwertuj MPG / MPEG na MP4 z dużą szybkością i wysoką jakością obrazu / dźwięku.
- Konwertuj AVCHD na MP4
- Konwertuj MP4 na WAV
- Konwertuj MP4 na WebM
- Konwertuj MPG na MP4
- Konwertuj SWF na MP4
- Konwertuj MP4 na OGG
- Konwertuj VOB na MP4
- Konwertuj M3U8 na MP4
- Konwertuj MP4 na MPEG
- Osadź napisy w MP4
- Rozdzielacze MP4
- Usuń audio z MP4
- Konwertuj wideo 3GP na MP4
- Edytuj pliki MP4
- Konwertuj AVI na MP4
- Konwertuj MOD na MP4
- Konwertuj MP4 na MKV
- Konwertuj WMA na MP4
- Konwertuj MP4 na WMV
Jak dodać napisy za pomocą iMovie i innych elastycznych narzędzi (2023)
 Zaktualizowane przez Lisa Ou / 19 paź 2021 16:30
Zaktualizowane przez Lisa Ou / 19 paź 2021 16:30Oglądanie filmu na komputerze Mac to fantastyczna okazja, ale możesz nie rozumieć, co mówią, ponieważ nie mówisz tym samym językiem, co oni, ich głosy są niewyraźne lub występują problemy z dźwiękiem. Z tego powodu nie będziesz mógł cieszyć się oglądanym filmem. Również dlatego zawsze możesz zobaczyć napisy pod ekranem podczas oglądania programów telewizyjnych lub filmów. W ten sam sposób możesz dodawać napisy do nagranych filmów, filmów w mediach społecznościowych, treści szkoleniowych i innych, aby pomóc ludziom dobrze zrozumieć te filmy. Jednak dodanie napisów jest dobrym sposobem na rozwiązanie tych problemów, ale z drugiej strony może to być trudne zadanie. Ale bez względu na to, jak jesteś nowicjuszem, ten post zawiera szereg narzędzi i oprogramowania, a także instrukcje dotyczące dodawania napisów w iMovie na urządzeniu Apple.
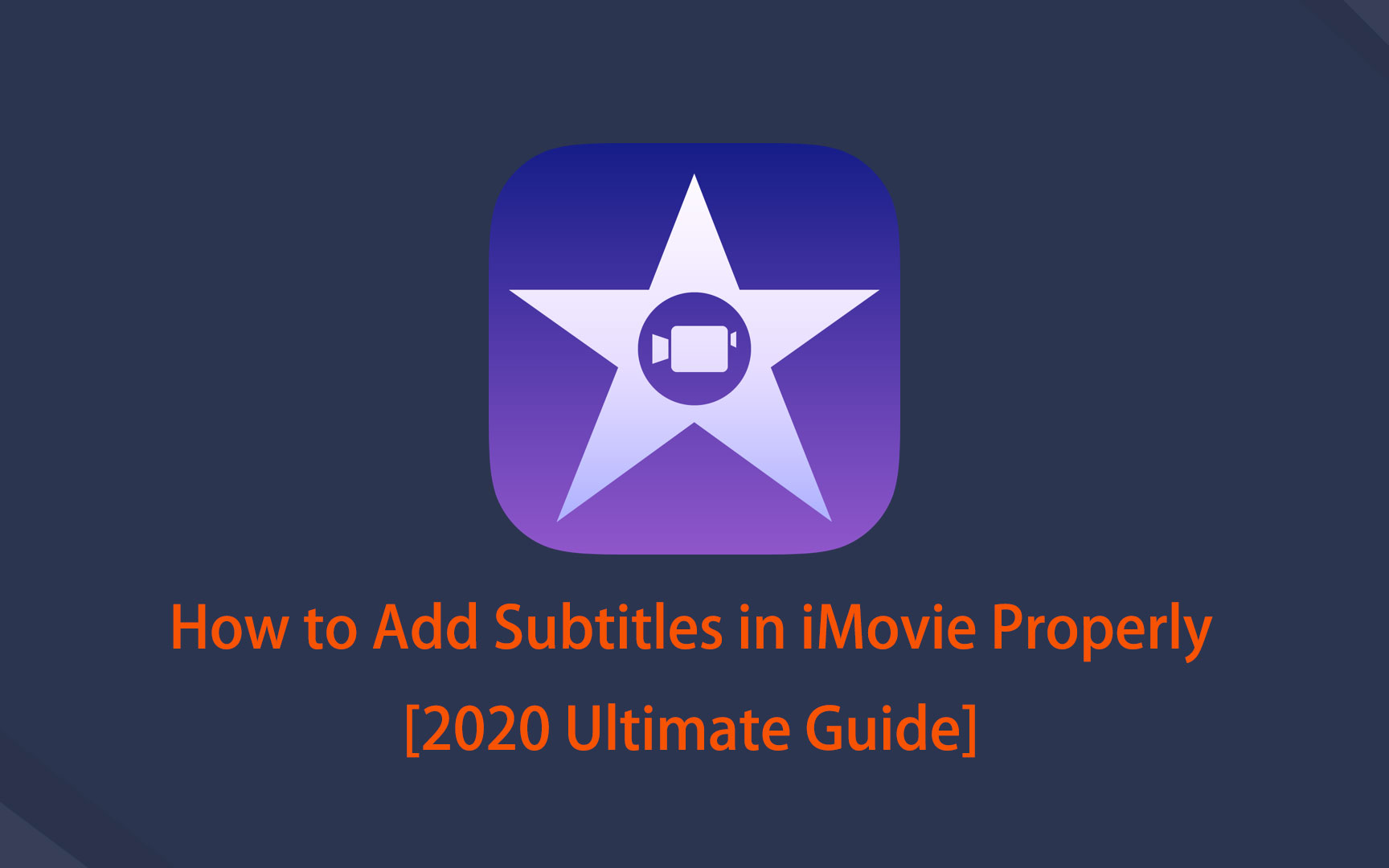

Lista przewodników
Część 1. Dlaczego konieczne jest dodawanie napisów?
Jak się okazuje, dodanie napisów do wideo lub klipu filmowego daje różne korzyści. Może Ci pomóc na różne sposoby, które poprawią jakość Twojego oglądania. Mając to na uwadze, przygotowaliśmy listę najważniejszych powodów, dla których powinieneś dodać napisy, zanim zaczniesz to robić.
1. Ponieważ występują problemy, takie jak problemy z dźwiękiem, dodanie napisów do wideo lub klipu filmowego pozwala lepiej zrozumieć, co się dzieje i jak najlepiej wykorzystać wrażenia podczas oglądania.
2. Dodanie napisów daje korzyść w postaci zwiększenia zasięgu treści i dostępności dla wszystkich. Każdy może je oglądać i kontaktować się z nimi, w tym osoby niesłyszące i niedosłyszące.
3. Na koniec, dodanie napisów pomoże ci w zrozumieniu lub zapewni jasność, ponieważ widzowie nie będą w stanie zrozumieć całej okoliczności, dopóki nie będzie napisów, tak jak nie będziesz w stanie zrozumieć całej sytuacji, chyba że istnieje napisy podczas oglądania K-dramat na przykład.
Część 2. Jak dodać napisy
Jak dodawać napisy w iMovie
iMovie to jedno z popularnych programów opracowanych przez firmę Apple. Posiada między innymi narzędzia do zmiany i ulepszania ustawień kolorów wideo, przycinania i obracania klipów wideo, stabilizowania drżących filmów, dodawania przejść wideo i zmiany tempa klipów. W naszej sytuacji może posłużyć do szybkiego dodawania napisów.
Kroki dodawania napisów w iMovie na iPhonie lub iPadzie:
Krok 1Pobierz i zainstaluj iMovie na iPhonie lub iPadzie w App Store, a następnie wstaw lub dodaj klip wideo za pomocą znak plusa (+) przycisk.
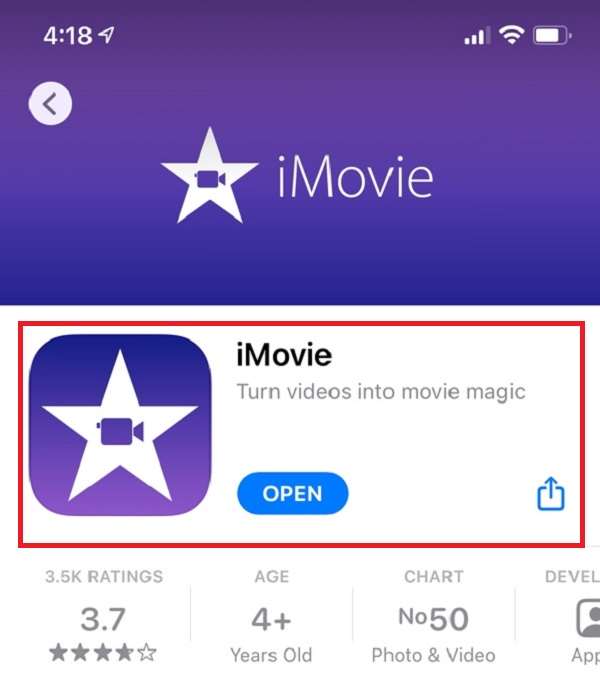
Krok 2Stuknij w grać przejdź do okresu, dla którego chcesz dodać napisy, a następnie dotknij dolnego wiersza, aby wyświetlić narzędzia do edycji.
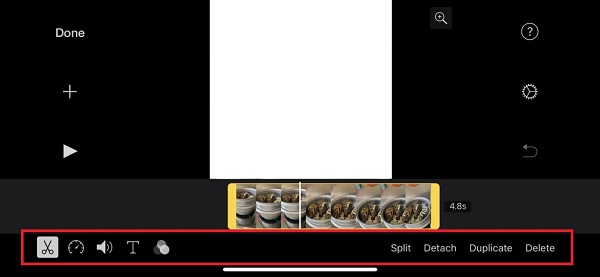
Krok 3Stuknij w T przycisk, wybierz styl i rodzaj tekst w polu. Następnie dotknij Gotowe przycisk w lewym górnym rogu. Wpisz napisy i powtórz proces. Następnie zapisz swój film i gotowe.
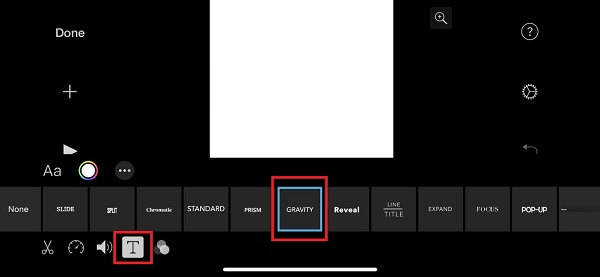
Kroki dodawania napisów w iMovie na komputerze Mac:
Krok 1Pobierz i zainstaluj iMovie na komputerze Mac, a następnie uruchom oprogramowanie.
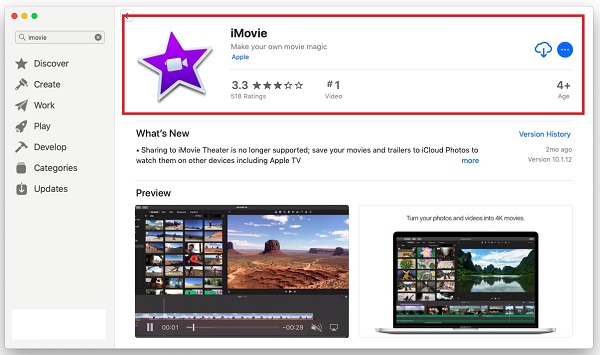
Krok 2W głównym interfejsie kliknij Nowy projekt i zaimportuj swój film. Następnie przeciągnij wideo do obszaru osi czasu.
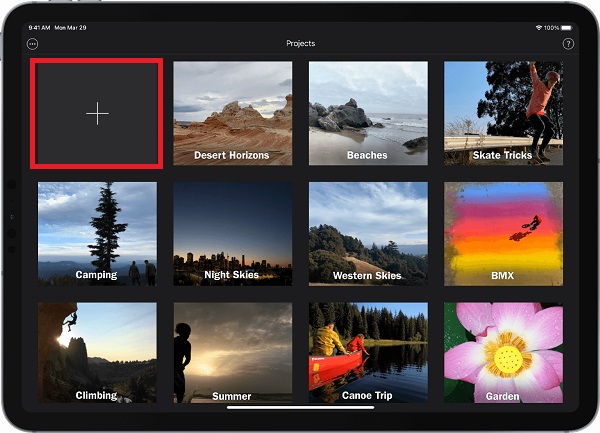
Krok 3Następnie kliknij Tytuły (T) wpisz tekst i dostosuj czas trwania i pozycję. Wpisz podtytuł, który chcesz wstawić na sygnaturze czasowej swojego filmu.
Krok 4Możesz także kliknąć Pokaż czcionki i Zmień czcionki aby zmienić kolor, rozmiar, styl czcionki i nie tylko. Powtórz proces, a następnie zapisz wideo.
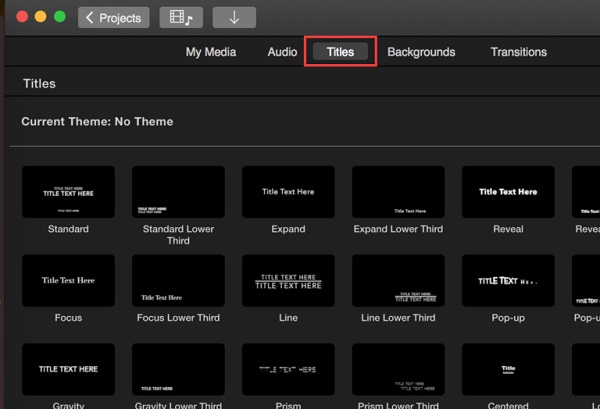
Pamiętaj, że powyższe kroki mają również zastosowanie, jeśli chcesz wiedzieć, jak dodać napisy w iMovie 10.
Jak dodać napisy za pomocą FoneLab Video Converter Ultimate?
FoneLab Video Converter Ultimate to konwerter wideo, który może pomóc Ci zwiększyć jakość Twoich filmów. Ma również łatwą w użyciu, czystą i elastyczną konstrukcję, która ułatwia wykonywanie zadań. Posiada również dużą szybkość konwersji, opcje wieloformatowe, konwersję wsadową, szeroki zakres kompatybilności i zapewnia wysoką jakość wydruków. W naszym przypadku doskonale nadaje się do szybkiego dodawania napisów do klipu wideo. Co więcej, działa zarówno na komputerach z systemem Windows, jak i Mac.
Video Converter Ultimate to najlepsze oprogramowanie do konwersji wideo i audio, które może konwertować MPG / MPEG na MP4 z dużą szybkością i wysoką jakością obrazu / dźwięku.
- Konwertuj dowolne wideo / audio, takie jak MPG, MP4, MOV, AVI, FLV, MP3 itp.
- Obsługuje konwersję wideo 1080p / 720p HD i 4K UHD.
- Potężne funkcje edycji, takie jak Przycinanie, Kadrowanie, Obracanie, Efekty, Ulepszenie, 3D i więcej.
Kroki, aby dodać napisy za pomocą FoneLab Video Converter Ultimate:
Krok 1Zainstaluj FoneLab Video Converter Ultimate i uruchom go na swoim komputerze.

Krok 2Dodaj lub przeciągnij plik wideo, do którego chcesz dodać napisy, do przycisku plusa (+) lub kliknij mały Dodaj plik w prawym górnym rogu interfejsu.

Krok 3Następnie kliknij przycisk Panel napisów pod wydajność menu formatu. Wybierz pliki napisów z folderu na swoim komputerze. Może to zaoszczędzić Twój czas, ponieważ nie będziesz proszony o wpisywanie słów jeden po drugim.
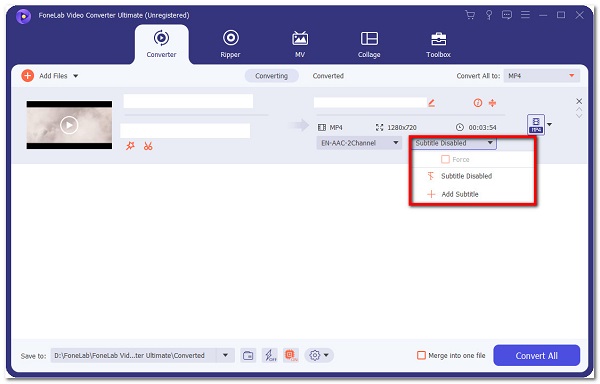
Krok 4Gdy skończysz, po prostu kliknij Skonwertuj wszystko przycisk w dolnej części interfejsu.

Jak dodać napisy za pomocą narzędzi Adobe
Adobe Premiere będzie wysoce zalecane, jeśli szukasz profesjonalnego sposobu dodawania napisów do swojego klipu wideo. Ma wiele funkcji organizacyjnych do generowania, dodawania efektów audio i wideo, modyfikowania i eksportowania treści wideo w różnych formatach. Jedną z jego niezwykłych funkcji jest możliwość dodawania napisów. W związku z tym musimy podążać za dodawaniem napisów, aby ci to ułatwić.
Opcja 1. Kroki dodawania napisów za pomocą Adobe Premiere:
Krok 1Najpierw pobierz i zainstaluj Adobe Premiere na swoim komputerze. Następnie uruchom oprogramowanie i nawiguj po głównym interfejsie. W głównym interfejsie przeciągnij lub wstaw plik na filet panel kliknij import następnie Media.
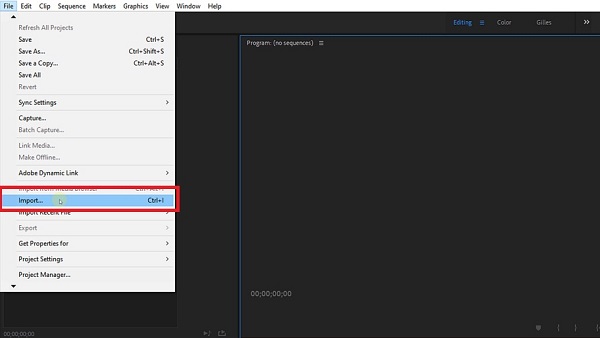
Krok 2Kliknij ponownie filet panelu, ale tym razem kliknij Podpisy. Pojawi się małe wyskakujące okienko, w którym należy wybrać Otwórz podpisy.
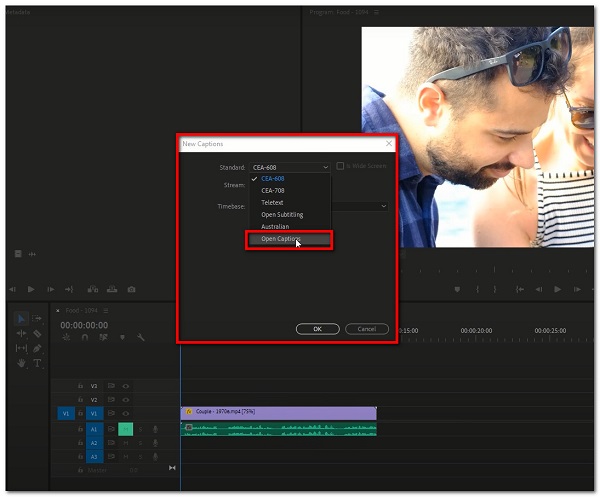
Krok 3Następnie przeciągnij plik napisów na oś czasu i wyrównaj go do klipu wideo. Następnie kliknij dwukrotnie czarny pasek na pliku podpisów, aby otworzyć panel podpisów.
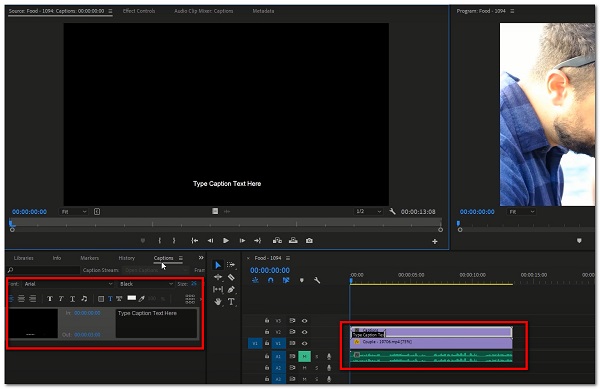
Krok 4Następną rzeczą, którą zrobisz, jest wpisanie napisów w polu, w którym Cię o to poprosi. Pamiętaj, aby dostosować czas trwania napisów, dostosowując przeciąganie czarnego paska napisów.
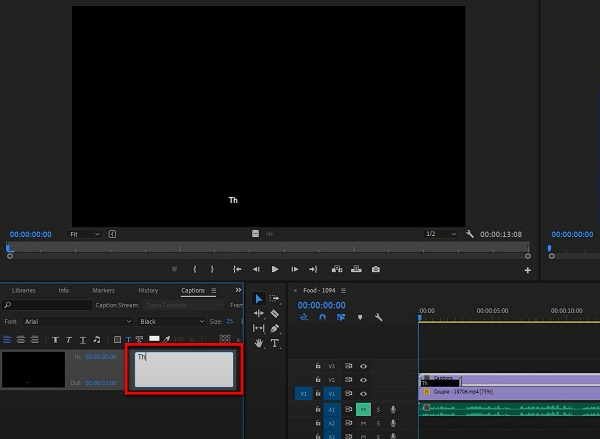
Krok 5Po zakończeniu po prostu wyeksportuj plik, klikając ponownie panel Plik, a następnie Eksportuj media.
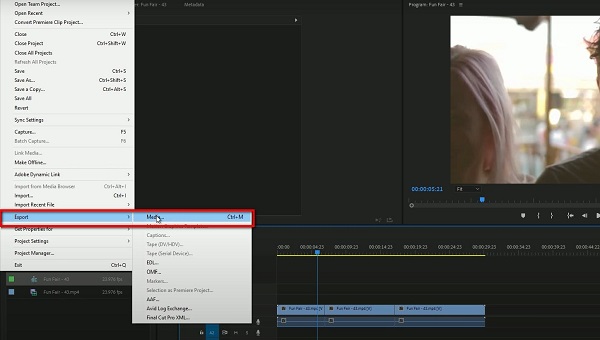
Opcja 2. Kroki dodawania napisów za pomocą AdobeSpark:
Adobe Spark to oprogramowanie do tworzenia wizualizacji i filmów. Ma proste przyciski, które umożliwiają łatwe dodawanie napisów lub podpisów do filmu bez konieczności tworzenia osobnego pliku podpisów. Poza tym oferuje usługi i aplikacje online na iPhone'a, iPada i Androida, z których wszystkie można wykorzystać do dodawania napisów. Działania, które należy podjąć, są następujące:
Kroki dodawania napisów za pomocą oprogramowania AdobeSpark na telefonie komórkowym:
Krok 1Pobierz i zainstaluj Adobe Spark na swoim urządzeniu.
Krok 2W interfejsie prześlij filmy lub obrazy z urządzenia, a następnie ułóż je na osi czasu.
Krok 3Następnie za pomocą narzędzia do edycji wybierz spośród różnych opcji układu napisów i dokonaj niezbędnych korekt rozmiaru tekstu. Wystarczy wpisać swoje napisy zgodnie ze znacznikiem czasu.
Krok 4Gdy skończysz, po prostu kliknij Do pobrania przycisk i zostanie zapisany na Twoim urządzeniu.
Kroki dodawania napisów za pomocą AdobeSpark Online:
Krok 1Wejdź na spark.adobe.com. Aby z niego skorzystać, należy się najpierw zalogować.
Krok 2Następnie kliknij przycisk znak plusa (+) przycisk, aby utworzyć projekt. Następnie kliknij Projekt wideo.
Krok 3Następnie kliknij Zaczynać od początku. Następnie dodaj plik wideo, klikając znak plusa (+) przycisk.
Krok 4Po dodaniu pliku wideo kliknij Dodaj tekst (T), a następnie wpisz napisy zgodnie z wybraną sygnaturą czasową.
Krok 5Gdy skończysz, po prostu kliknij Do pobrania przycisk w górnej środkowej części interfejsu i gotowe.
Jak dodawać napisy w trybie online
Jeśli szukasz alternatywnego sposobu dodawania napisów do swojego filmu bez pobierania innych narzędzi, VEED.IO może Ci w tym pomóc. Nie poprosi Cię o pobranie programu na komputer, tak jak robią to FoneLab Video Converter Ultimate i Adobe Premiere. Jest to bezpłatne narzędzie, które pozwala dodawać napisy na trzy różne sposoby: ręcznie, automatycznie generowane napisy (za pomocą oprogramowania do rozpoznawania mowy) lub przesłać plik i dodać go do swojego filmu. Niezależnie od tego, który wybór wybierzesz, będziesz mógł dokonać prostych zmian w swoich napisach.
Krok 1Przejdź do veed.io, a następnie wybierz Dodaj napisy. Następnie wybierz plik wideo, do którego mają zostać dodane napisy.
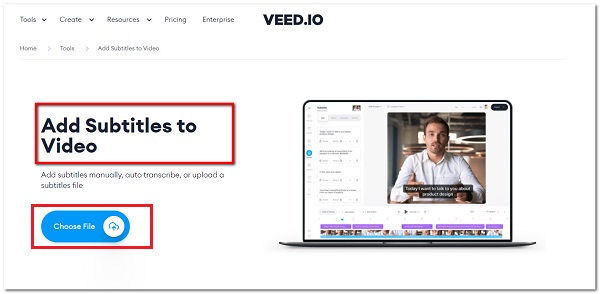
Krok 2Następnie po prostu przeciągnij i upuść pliki z komputera.
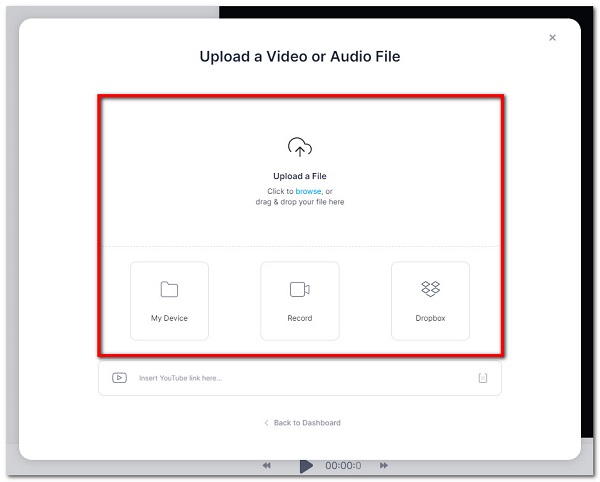
Krok 3Możesz zacząć wpisywać swoje napisy, użyj Automatyczna transkrypcja, lub prześlij plik z napisami, klikając Napisy na filmie obcojęzycznym w menu paska bocznego. Użyj narzędzia do edycji, aby wprowadzić zmiany w tekście, czcionce, kolorze, rozmiarze lub czasie.
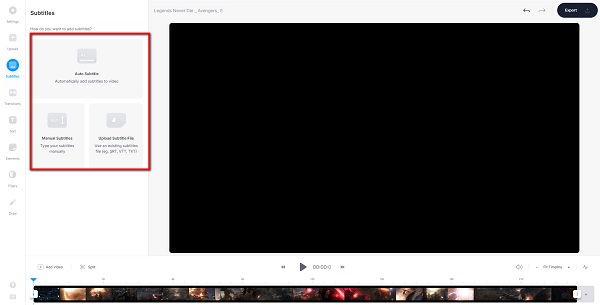
Krok 4Po zakończeniu wystarczy kliknąć Export i zostanie pobrany na Twoje urządzenie.
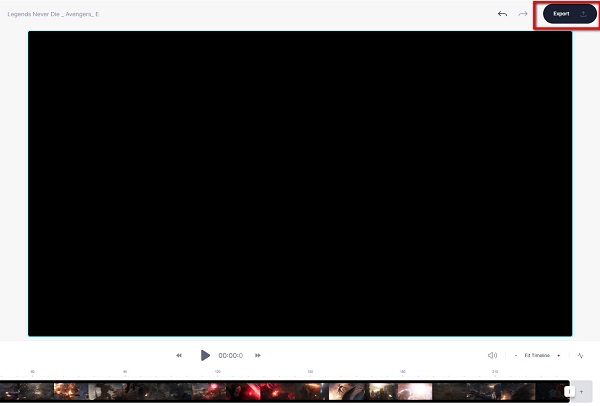
Video Converter Ultimate to najlepsze oprogramowanie do konwersji wideo i audio, które może konwertować MPG / MPEG na MP4 z dużą szybkością i wysoką jakością obrazu / dźwięku.
- Konwertuj dowolne wideo / audio, takie jak MPG, MP4, MOV, AVI, FLV, MP3 itp.
- Obsługuje konwersję wideo 1080p / 720p HD i 4K UHD.
- Potężne funkcje edycji, takie jak Przycinanie, Kadrowanie, Obracanie, Efekty, Ulepszenie, 3D i więcej.
Część 3. Często zadawane pytania dotyczące dodawania napisów
1. Czy dodanie napisów do klipu wideo zwiększa rozmiar pliku?
Tak. Dodanie napisów do klipu wideo zwiększa jego rozmiar, ponieważ już skalibrowałeś wewnętrzne dane klipu wideo. Jeśli martwisz się rozmiarem pliku po dodaniu napisów, możesz użyć FoneLab Video Converter Ultimate, ponieważ pozwoli ci to zrobić z rozsądnym rozmiarem pliku.
2. Czy dodanie napisów wpływa na jakość wideo?
Dodanie napisów do klipu wideo nie wpływa na rozdzielczość klipu. Co więcej, nie ma to również wpływu na jakość dźwięku. Ale raczej wpływa tylko na rozmiar pliku.
3. Gdzie mam umieścić napisy?
Jeśli chcesz dodać napisy, wszystkie napisy muszą znajdować się w bezpiecznych obszarach tekstu. Nie powinien blokować wydarzeń na ramie. Ponadto każdy podtytuł może mieć tylko dwa wiersze tekstu. Gdy używane są dwie linie, górna linia powinna być nieco dłuższa niż dolna.
Video Converter Ultimate to najlepsze oprogramowanie do konwersji wideo i audio, które może konwertować MPG / MPEG na MP4 z dużą szybkością i wysoką jakością obrazu / dźwięku.
- Konwertuj dowolne wideo / audio, takie jak MPG, MP4, MOV, AVI, FLV, MP3 itp.
- Obsługuje konwersję wideo 1080p / 720p HD i 4K UHD.
- Potężne funkcje edycji, takie jak Przycinanie, Kadrowanie, Obracanie, Efekty, Ulepszenie, 3D i więcej.
W ten sposób możesz szybko i łatwo dodawać tytuły do plików wideo. Dzięki powyższym rozwiązaniom Twoje napisy powinny być teraz jasne i zrozumiałe. W rezultacie nadal zdecydowanie zalecamy korzystanie FoneLab Video Converter Ultimate ponieważ wykazano, że jest to naprawdę korzystne dla dodaj napisy do MKV i każdy inny format, nawet rób, co chcesz, przez wiele osób.
