- Część 1. Dodaj napisy do MKV za pomocą Fonelab Video Converter Ultimate
- Część 2. Dodaj napisy do MKV Online
- Część 3. Dodaj napisy do MKV za pomocą Windows Media Player
- Część 4. Dodaj napisy do MKV za pomocą VLC
- Część 5. Dodaj napisy do MKV za pomocą HandBrake
- Część 6. Często zadawane pytania dotyczące dodawania napisów do MKV
konwertuj MPG / MPEG na MP4 z dużą szybkością i wysoką jakością obrazu / dźwięku.
- Konwertuj AVCHD na MP4
- Konwertuj MP4 na WAV
- Konwertuj MP4 na WebM
- Konwertuj MPG na MP4
- Konwertuj SWF na MP4
- Konwertuj MP4 na OGG
- Konwertuj VOB na MP4
- Konwertuj M3U8 na MP4
- Konwertuj MP4 na MPEG
- Osadź napisy w MP4
- Rozdzielacze MP4
- Usuń audio z MP4
- Konwertuj wideo 3GP na MP4
- Edytuj pliki MP4
- Konwertuj AVI na MP4
- Konwertuj MOD na MP4
- Konwertuj MP4 na MKV
- Konwertuj WMA na MP4
- Konwertuj MP4 na WMV
Dodaj napisy do MKV: Kompletny przewodnik [Aktualizacja]
 Dodane przez Lisa Ou / 08 lutego 2022 09:40
Dodane przez Lisa Ou / 08 lutego 2022 09:40Lubisz tworzyć filmy, jesteś vlogerem lub masz projekt wideo, który musisz przesłać? Aby treść filmów była zrozumiała, umieszczamy napisy. Ponadto, jeśli są osoby, które oglądają Twoje filmy na całym świecie, może być konieczne przetłumaczenie języka i dodanie ich jako napisów. Ponieważ jednym z większości współczesnych formatów jest MKV, który jest formatem pliku kontenera, co oznacza Matroska Multimedia Container, obsługuje nieograniczoną liczbę zdjęć, audio, wideo, w tym napisy. Gdy masz plik MKV, dodanie napisów może być wyzwaniem lub problemem. Jednak w tym poście poznasz kilka sposobów i poznasz ostateczny przewodnik dotyczący osadzania napisów w MKV.
Video Converter Ultimate to najlepsze oprogramowanie do konwersji wideo i audio, które może konwertować MPG / MPEG na MP4 z dużą szybkością i wysoką jakością obrazu / dźwięku.
- Konwertuj dowolne wideo / audio, takie jak MPG, MP4, MOV, AVI, FLV, MP3 itp.
- Obsługuje konwersję wideo 1080p / 720p HD i 4K UHD.
- Potężne funkcje edycji, takie jak Przycinanie, Kadrowanie, Obracanie, Efekty, Ulepszenie, 3D i więcej.
![6 Dodaj napisy do MKV: Kompletny przewodnik [Aktualizacja]](https://www.fonelab.com/images/video-converter-ultimate/add-subtitles-to-mkv.jpg)

Lista przewodników
- Część 1. Dodaj napisy do MKV za pomocą Fonelab Video Converter Ultimate
- Część 2. Dodaj napisy do MKV Online
- Część 3. Dodaj napisy do MKV za pomocą Windows Media Player
- Część 4. Dodaj napisy do MKV za pomocą VLC
- Część 5. Dodaj napisy do MKV za pomocą HandBrake
- Część 6. Często zadawane pytania dotyczące dodawania napisów do MKV
1. Dodaj napisy do MKV za pomocą Fonelab Video Converter Ultimate
Jednym z najlepszych narzędzi do dodawania napisów do dowolnego formatu wideo jest FoneLab Video Converter. Chociaż jest znany jako program konwertujący, jest również przyjaznym dla użytkownika i potężnym narzędziem z wieloma funkcjami oferowanymi każdemu użytkownikowi. Na przykład możesz edytować, kompresować, dzielić filmy i nie tylko. Co więcej, narzędzie obsługuje wiele formatów wideo i audio, takich jak MP4, MP3, MOV, WMV, MKV. Czy chcesz wiedzieć, jak dodać napisy do swojego wideo MKV za pomocą tego narzędzia? Zobacz i postępuj zgodnie z poniższym przewodnikiem.
Kroki, jak dodać napisy do MKV za pomocą FoneLab Video Converter Ultimate:
Krok 1Przede wszystkim pobierz i zainstaluj FoneLab Video Converter Ultimate na swoim komputerze. I uruchomi się automatycznie po procesie instalacji.

Krok 2Następnie zaimportuj filmy MKV, klikając Plus znak lub Dodaj plik przycisk na środku głównego interfejsu. Lub po prostu przeciągnij i upuść plik wideo.
Krok 3Następnie kliknij panel Napisy pod Formaty wyjściowe menu. Następnie wybierz Dodaj napisy opcja. I wybierz plik z napisami z komputera.
Krok 4Następnie przejdź do Konwertuj wszystko na Sekcja. Z menu rozwijanego wybierz Mkv opcję, aby Twój film mógł zostać zapisany w tym formacie.
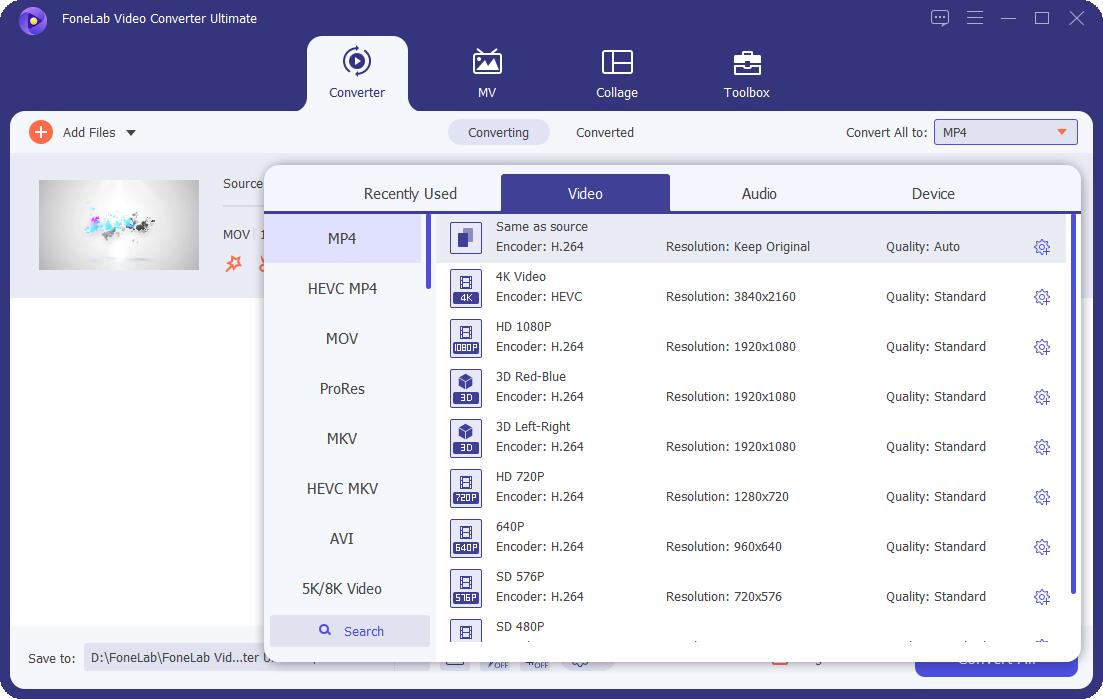
Krok 5Następnie kliknij Zapisz do opcji w lewym dolnym rogu głównego interfejsu, aby wybrać, gdzie zapisać plik wideo. Na koniec kliknij Skonwertuj wszystko. I to wszystko!
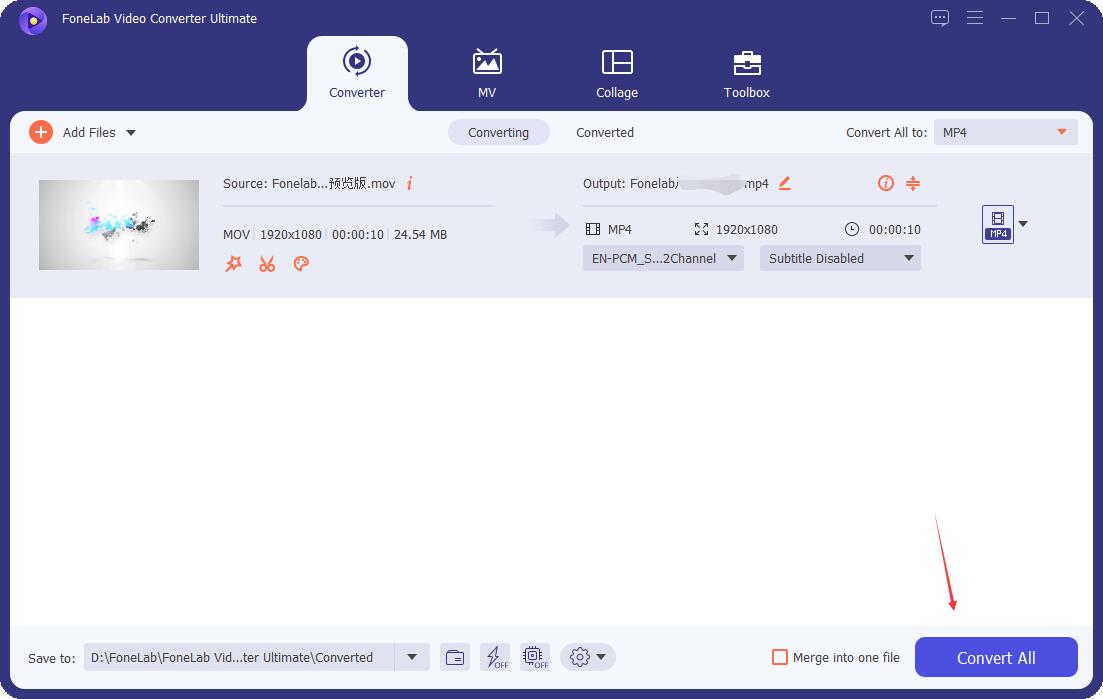
Proszę bardzo! W końcu osadziłeś napisy w swoim wideo MKV za pomocą FoneLab Video Converter Ultimate. Narzędzie jest jednym z wysoce zalecanych programów, których możesz użyć do dodaj napisy do MP4 i dowolny format.
2. Dodaj napisy do MKV Online
Wolisz dodawać napisy do wideo MKV online? Kapwing to jedno z narzędzi internetowych, z których możesz skorzystać. Istnieje jednak wiele ograniczeń i wad podczas korzystania z narzędzia online. Jednym z przykładów jest zbyt wiele reklam i wyskakujących okienek. Jednak nadal możesz im zaufać, takim jak Kapwing. Dowiedz się, jak z niego korzystać, aby dodać napisy do swojego filmu.
Kroki, jak dodać napisy do MKV Online:
Krok 1Po pierwsze, w dowolnej przeglądarce wyszukiwania znajdź lub po prostu kliknij ten link https://www.kapwing.com/subtitles. I skieruje Cię na swoją główną stronę internetową.
Krok 2Następnie kliknij Prześlij pliki i wybierz wideo MKV, które chcesz umieścić lub mieć napisy.
Krok 3Następnie kliknij przycisk Dodaj napisy, aby napisać i edytować swoje napisy, lub kliknij Prześlij.RST, aby po prostu przesłać napisy.
Krok 4Po dodaniu napisów kliknij Gotowe. Na koniec pobierz plik MKV z napisami. I jesteś skończony!
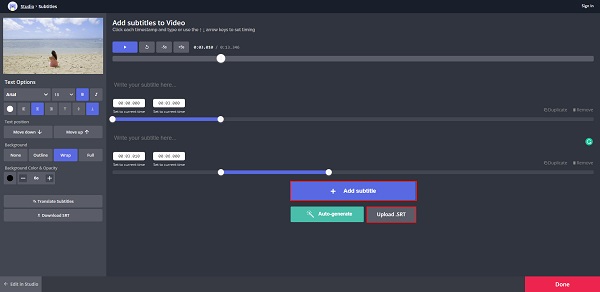
Czy istnieje aplikacja lub sposób, z którego możesz korzystać, który jest już zainstalowany na Twoim komputerze? Oczywiście, że jest. Jednym z przykładów jest Windows Media Player. Więc zamiast szukać w Internecie, możesz użyć programu Windows Media Player i przejść do następnej części, aby się tego nauczyć.
Video Converter Ultimate to najlepsze oprogramowanie do konwersji wideo i audio, które może konwertować MPG / MPEG na MP4 z dużą szybkością i wysoką jakością obrazu / dźwięku.
- Konwertuj dowolne wideo / audio, takie jak MPG, MP4, MOV, AVI, FLV, MP3 itp.
- Obsługuje konwersję wideo 1080p / 720p HD i 4K UHD.
- Potężne funkcje edycji, takie jak Przycinanie, Kadrowanie, Obracanie, Efekty, Ulepszenie, 3D i więcej.
3. Dodaj napisy do MKV za pomocą Windows Media Player
Innym sposobem dodawania napisów do pliku MKV jest Windows Media Player. Jak sama nazwa wskazuje, jest to odtwarzacz multimedialny, który jest preinstalowany w systemie Windows. Nie musisz więc pobierać ani instalować niektórych programów. Dzięki niemu możesz również dodać napisy do swojego filmu, jeśli chcesz. Aby to zrobić, wykonaj poniższe czynności.
Kroki, jak dodać napisy do MKV za pomocą Windows Media Player:
Krok 1Na początek zapisz lub umieść plik wideo i napisów MKV w folderze sam. I zmień oba w tej samej nazwie pliku.
Krok 2Następnie w menu kliknij opcję Odtwórz. Następnie wybierz słowa, podpisy i napisy z menu rozwijanego.
Krok 3Na koniec wybierz Włącz, jeśli jest dostępny. A Windows Media Player wykryje i osadzi napisy.
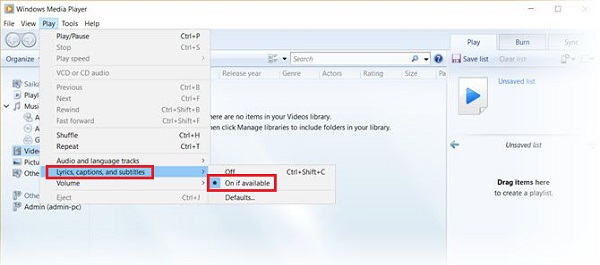
W ostatniej części zostanie wprowadzony inny odtwarzacz multimedialny, którego możesz użyć do osadzania napisów w pliku wideo MKV. I to jest VLC Media Player, dobrze znany odtwarzacz multimedialny.
4. Dodaj napisy do MKV za pomocą VLC
Jeszcze jednym znanym na całym świecie odtwarzaczem multimedialnym typu open source jest VLC Media Player, dostępne i wszechstronne narzędzie. Odtwarzacz multimedialny działa również na prawie wszystkich typach formatów wideo. Nie tylko to, możesz także dodawać podpisy i napisy do swoich filmów i filmów za jego pomocą. Czy chcesz wiedzieć, jak używać tego narzędzia do dodawania napisów do filmu MKV? Zobacz i przeczytaj poniższe kroki.
Kroki, jak dodać napisy do MKV za pomocą VLC Media Player:
Krok 1Na początek, jeśli nie masz jeszcze VLC Media Player na swoim komputerze. Możesz go najpierw pobrać i zainstalować.
Krok 2Następnie przygotuj wideo MKV i plik/pliki z napisami. Format pliku napisów może być SRT lub SUB. Zwróć na to uwagę. Następnie otwórz VLC Media Player.
Krok 3Następnie kliknij opcję Media w lewym górnym menu. Następnie wybierz Otwórz plik z menu rozwijanego, aby otworzyć i dodać plik MKV.
Krok 4Po zakończeniu dodawania wideo ponownie kliknij Napisy w menu. Następnie wybierz Dodaj plik z napisami i wybierz plik z napisami, którego chcesz użyć na swoim komputerze.
Krok 5Na koniec napisy zostaną dodane do pliku wideo MKV. Możesz teraz odtwarzać plik MKV z napisami bezpośrednio w odtwarzaczu VLC.
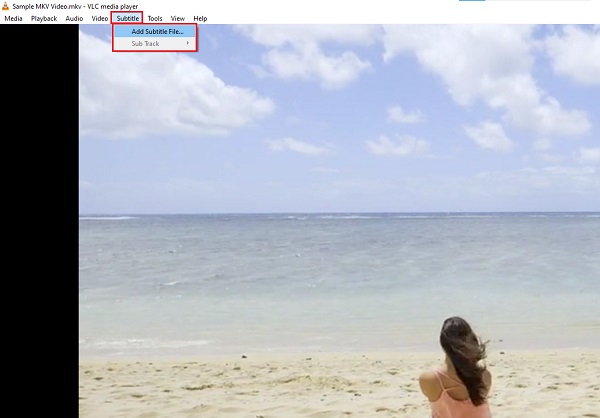
5. Dodaj napisy do MKV za pomocą HandBrake
Czy jesteś użytkownikiem Linuksa? Dobra rzecz. Istnieje sposób na osadzenie napisów w kilku formatach plików wideo, w tym MKV, za pomocą HandBrake. Narzędzie znajduje się na liście konwertera wideo typu open source, a także oferuje rozbudowane funkcje niestandardowych napisów, takie jak dodawanie i zmienianie napisów do pliku wideo MKV. Aby wiedzieć, jak z tego korzystać, wykonaj poniższe czynności.
Kroki, jak dodać napisy do MKV za pomocą HandBrake:
Krok 1Po pierwsze, pobierz i zainstaluj HandBrake na swoim komputerze. I uruchom go.
Krok 2Następnie przeciągnij i upuść plik wideo MKV, do którego chcesz dodać napisy. I pozwól HandBrake zeskanować Twój film.
Krok 3Następnie kliknij kartę Napisy w menu. I kliknij Importuj napisy. Możesz wybrać spośród istniejących ścieżek lub dodać zewnętrzny plik napisów. Program obsługuje pliki napisów, takie jak formaty SRT, SSA i ASS.
Krok 4Następnie wybierz Zapisz jako plik wideo MKV, naciskając opcję Przeglądaj.
Krok 5Na koniec kliknij Start lub Start Encode w lewym górnym rogu głównego interfejsu. I to wszystko!
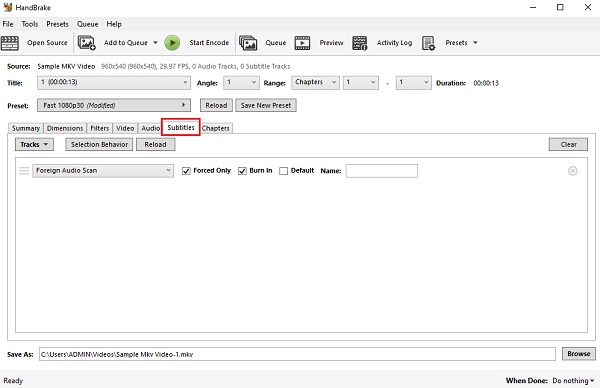
Teraz dodałeś napisy do pliku wideo MKV za pomocą HandBrake. Ale w porównaniu do wspomnianych powyżej metod jest to nieco skomplikowane. Dlatego gorąco polecamy FoneLab Video Converter Ultimate.
Video Converter Ultimate to najlepsze oprogramowanie do konwersji wideo i audio, które może konwertować MPG / MPEG na MP4 z dużą szybkością i wysoką jakością obrazu / dźwięku.
- Konwertuj dowolne wideo / audio, takie jak MPG, MP4, MOV, AVI, FLV, MP3 itp.
- Obsługuje konwersję wideo 1080p / 720p HD i 4K UHD.
- Potężne funkcje edycji, takie jak Przycinanie, Kadrowanie, Obracanie, Efekty, Ulepszenie, 3D i więcej.
Część 6. Często zadawane pytania dotyczące dodawania napisów do MKV
1. Czy dodanie napisów do pliku wideo, takiego jak MKV, wpływa na jakość?
Dodanie napisów do dowolnego filmu nie wpływa na jakość obrazu ani dźwięku. Ma to wpływ tylko na rozmiar pliku lub wideo.
2. Czy mogę edytować napisy w MKV?
Oczywiście, że możesz! Jest wiele sposobów. Niektóre z wyżej wymienionych metod mają zastosowanie do edycji napisów w MKV.
Podsumowując, znasz teraz różne sposoby dodawania napisów do plików MKV. Jest to kompletny przewodnik zapewniający, że wszystkie działają i 5 najlepszych metod. Jednak wśród tych opcji FoneLab Video Converter Ultimate to narzędzie, które gorąco polecamy do osadzania napisów w dowolnych formatach plików wideo, podobnie jak MKV. Jednak to nadal Twoja decyzja, jaką metodę zastosować.
Video Converter Ultimate to najlepsze oprogramowanie do konwersji wideo i audio, które może konwertować MPG / MPEG na MP4 z dużą szybkością i wysoką jakością obrazu / dźwięku.
- Konwertuj dowolne wideo / audio, takie jak MPG, MP4, MOV, AVI, FLV, MP3 itp.
- Obsługuje konwersję wideo 1080p / 720p HD i 4K UHD.
- Potężne funkcje edycji, takie jak Przycinanie, Kadrowanie, Obracanie, Efekty, Ulepszenie, 3D i więcej.
