Pomocny przewodnik dotyczący łatwego wyszukiwania plików do pobrania na iPadzie
 Dodane przez Lisa Ou / 17 kwietnia 2024 09:00
Dodane przez Lisa Ou / 17 kwietnia 2024 09:00Gdzie mogę znaleźć pliki do pobrania na iPada? Pobrałem na urządzenie zdjęcie mojego ulubionego artysty, ale nie wiem, gdzie zostało ono zapisane. Proces pobierania miał miejsce w mojej przeglądarce, więc nie jestem pewien, czy powinienem go szukać w przeglądarce Safari, czy w innych częściach iPada. Oświeciłbyś mnie w tej kwestii? Straciłem już na to mnóstwo czasu, więc proszę o pomoc. Dzięki!
Pobieranie plików lub innych danych jest procesem typowym dla wielu użytkowników urządzeń, dlatego dla wielu osób jest to czynność podstawowa. Jednak jest to również zrozumiałe, jeśli nadal nie możesz znaleźć pobranych plików, zwłaszcza jeśli jesteś nowym użytkownikiem systemu iPadOS. Dlatego w poniższych częściach przygotowaliśmy szczegółowe procedury, które pomogą Ci zlokalizować zdjęcia, filmy, dokumenty i inne pliki, które pobrałeś. Możesz także spodziewać się części bonusowej.
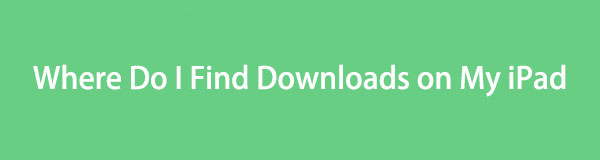

Lista przewodników
Część 1. Gdzie znajdę pliki do pobrania na iPadzie
Jeśli należysz do osób, które pytają: „Gdzie znajdę pliki do pobrania na iPadzie?” masz szczęście, ponieważ ten artykuł w końcu ujawnia odpowiedź na Twoje obawy. Kiedy pobierasz pliki na iPada, zostaną one automatycznie zapisane w przeglądarce, w której zakończył się proces pobierania. Można je na przykład znaleźć w sekcji Pobrane w przeglądarce Safari.
Tymczasem pobrane pliki znajdziesz także w innej części iPada. Oprócz aplikacji do przeglądania pobrane pliki są automatycznie zapisywane w aplikacji Pliki. Są one przechowywane w folderze Pobrane, więc ich odnalezienie nie będzie trudne. W końcu dostęp do plików i aplikacji do przeglądania można łatwo uzyskać na iPadzie, co ułatwia lokalizowanie pobranych plików.
Część 2. Jak znaleźć pliki do pobrania na moim iPadzie
Jak wspomniano, pobrane dokumenty, zdjęcia, pliki audio, wideo, pliki aplikacji i inne są automatycznie zapisywane w przeglądarce i aplikacji Pliki. Dlatego zapoznaj się z poniższymi procedurami lokalizowania pobranych plików w obu lokalizacjach.
Metoda 1. W aplikacji Pliki
Aplikacja Pliki to oficjalny menedżer plików firmy Apple dla urządzeń takich jak iPad. Dzięki temu wszystkie pliki pobrane na urządzenie są również automatycznie zapisywane w aplikacji Pliki. Podobnie jak inne aplikacje, jego ikona znajduje się na ekranie głównym lub w Bibliotece aplikacji; dzięki temu możesz go natychmiast znaleźć za pomocą zaledwie kilku przewinięć lub dotknięć. Następnie folder Pobrane zawierający potrzebne pliki będzie łatwo dostępny, zwłaszcza dzięki ścieżce pliku, którą podamy później.
Wykonaj emulację odpowiednich kroków poniżej, aby określić, jak znaleźć pobrane pliki na iPadzie w aplikacji Pliki:
Krok 1Przeglądaj iPada Strona główna or Biblioteka aplikacji ekranie aż do Akta zostanie wyświetlona aplikacja. Po znalezieniu dotknij jego ikony, aby wyświetlić interfejs, a następnie natychmiast przejdź do iCloud Napęd
Krok 2Stamtąd Pliki do Pobrania i inne foldery zostaną wyświetlone, więc dotknij Pliki do Pobrania aby zobaczyć i znaleźć dane pobrane na iPada.
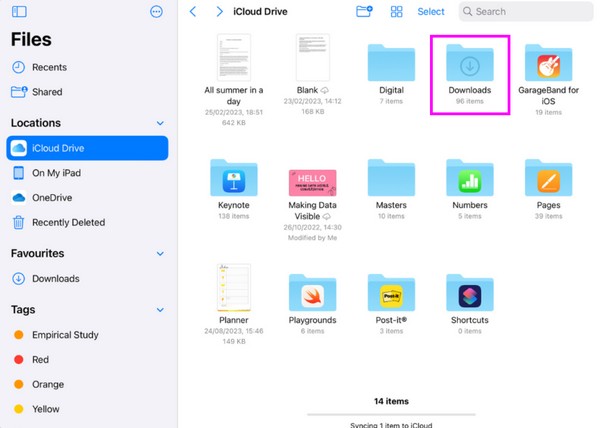
Metoda 2. W przeglądarce Safari
Z drugiej strony większość pobrań odbywa się zwykle w przeglądarce Safari. Dlatego nie jest zaskakujące, że zawiera sekcję Pobrane, umożliwiającą dostęp do wszystkich pobranych plików lub innych danych, w tym obrazów, plików aplikacji, filmów, dokumentów itp. Chociaż znalezienie danych w przeglądarce wydaje się bardziej skomplikowane, zlokalizowanie pobranych plików w Aplikacja Safari jest równie prosta, jak poprzednia procedura, zwłaszcza że jest dla nich wydzielona sekcja.
Aby dowiedzieć się, jak znaleźć pliki do pobrania na iPadzie w przeglądarce Safari, wykonaj poniższą prostą procedurę:
Krok 1Stuknij Safarina ekranie głównym iPada. Jeśli tego nie widzisz, spróbuj poszukać Biblioteka aplikacji aby wyświetlić interfejs aplikacji do przeglądania na Twoim urządzeniu.
Krok 2Następnie wybierz Ikona strzałki w dół obok paska adresu u góry ekranu przeglądarki. Pobrane pliki zostaną następnie wyświetlone na liście.
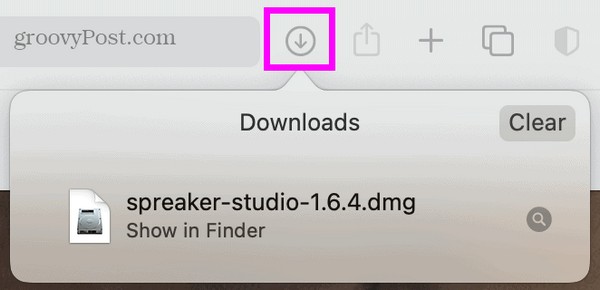
Metoda 3. Wypróbuj FoneLab iPhone Data Recovery
Tymczasem inni czasami narzekają, że nie widzą plików pobranych na iPada. Jeśli doświadczyłeś tego, rozważ możliwość przypadkowego usunięcia, powodując utratę danych. Na szczęście programy takie jak FoneLab iPhone Data Recovery może przywrócić utracone pliki. Nie ma znaczenia, czy pobrane pliki zaginęły w wyniku niezamierzonego usunięcia, niechcianego formatu itp. To narzędzie może bez komplikacji zwrócić dane, umożliwiając ich odnalezienie.
Dzięki FoneLab na iOS odzyskasz utracone / usunięte dane iPhone'a, w tym zdjęcia, kontakty, filmy, pliki, WhatsApp, Kik, Snapchat, WeChat i inne dane z kopii zapasowej lub urządzenia iCloud lub iTunes.
- Z łatwością odzyskuj zdjęcia, filmy, kontakty, WhatsApp i inne dane.
- Wyświetl podgląd danych przed odzyskaniem.
- iPhone, iPad i iPod touch są dostępne.
Poza tym FoneLab iPhone Data Recovery jest dostępny dla użytkowników systemów Windows i macOS, co jest pomocne na prawie wszystkich urządzeniach z systemem iOS i iPadOS. Co więcej, ten program obsługuje wiele typów plików, takich jak audio, wideo, zdjęcia, kontakty, przypomnienia, notatki i inne.
Skorzystaj z prostego przewodnika poniżej, który pomoże Ci znaleźć pliki do pobrania na iPadzie FoneLab iPhone Data Recovery:
Krok 1Uzyskaj dostęp do oficjalnej strony FoneLab iPhone Data Recovery, a następnie użyj Darmowe pobieranie zakładkę, aby zapisać instalator programu. Następnie otwórz go w celu instalacji, która zakończy się w ciągu minuty. Po zakończeniu uruchom narzędzie na pulpicie.
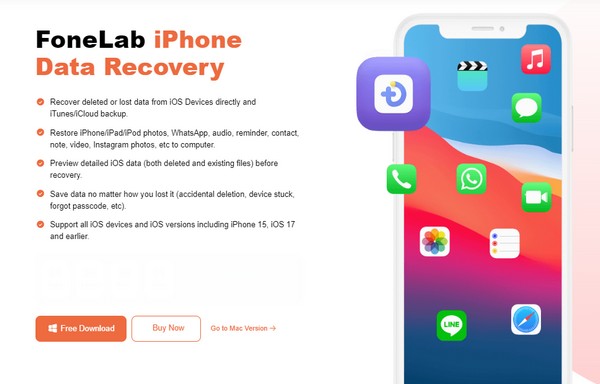
Krok 2Dalej, wybierz Odzyskiwanie danych iPhone z głównego interfejsu i podłącz iPada za pomocą kabla Lightning. Gdy program go rozpozna, naciśnij przycisk Rozpocznij skanowanie zakładka na środku. Dostępne typy danych będą wówczas widoczne w lewej kolumnie, dlatego kliknij typ pobranego pliku.
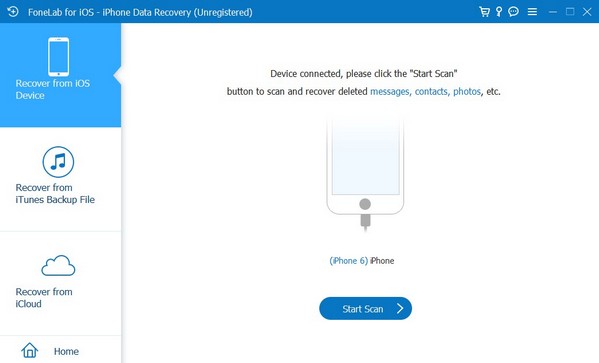
Krok 3Gdy pliki zostaną wyświetlone w interfejsie narzędzia, znajdź pobrane elementy, a następnie zaznacz pola obok każdego pliku. Po wybraniu zaznacz Recover w prawym dolnym rogu interfejsu, aby zwrócić wybrane dane do iPada.
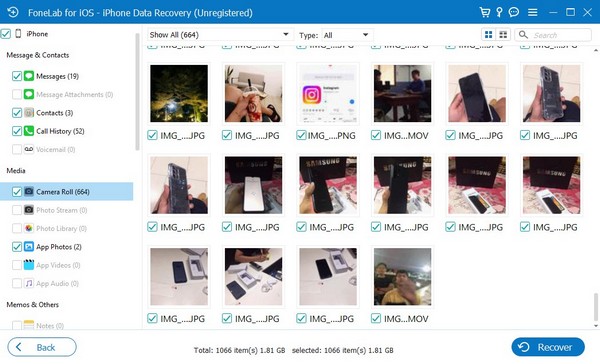
Dzięki FoneLab na iOS odzyskasz utracone / usunięte dane iPhone'a, w tym zdjęcia, kontakty, filmy, pliki, WhatsApp, Kik, Snapchat, WeChat i inne dane z kopii zapasowej lub urządzenia iCloud lub iTunes.
- Z łatwością odzyskuj zdjęcia, filmy, kontakty, WhatsApp i inne dane.
- Wyświetl podgląd danych przed odzyskaniem.
- iPhone, iPad i iPod touch są dostępne.
Część 3. Dodatkowa wskazówka — znakomite narzędzie do przesyłania danych
FoneTrans dla iOS to funkcjonalne narzędzie do przesyłania, które umożliwia przenoszenie danych pomiędzy komputerami, biblioteką iTunes, urządzeniami iPadOS i iOS. Dlatego zalecamy zainstalowanie programu, aby móc później skorzystać z jego funkcji, gdy zajdzie taka potrzeba. Obsługuje przesyłanie danych z plików do pobrania i innych folderów na iPadzie lub innych urządzeniach Apple. Ale nawet dzięki przydatnym funkcjom to narzędzie do przesyłania zajmuje tylko trochę miejsca w pamięci komputera.
Dzięki FoneTrans na iOS będziesz mógł swobodnie przesyłać dane z iPhone'a na komputer. Możesz nie tylko przesyłać wiadomości tekstowe iPhone'a do komputera, ale także zdjęcia, filmy i kontakty można łatwo przenosić na komputer.
- Z łatwością przesyłaj zdjęcia, filmy, kontakty, WhatsApp i inne dane.
- Wyświetl podgląd danych przed przesłaniem.
- iPhone, iPad i iPod touch są dostępne.
Wykonaj poniższe proste instrukcje jako model przesyłania danych z iPada FoneTrans dla iOS:
Krok 1Pobierz FoneTrans na iOS na swojej oficjalnej stronie internetowej za pomocą Darmowe pobieranie opcja. Po zapisaniu pliku instalacyjnego wybierz go, a instalacja przebiegnie automatycznie. Później proces zostanie zakończony i będziesz mógł uruchomić narzędzie na komputerze.
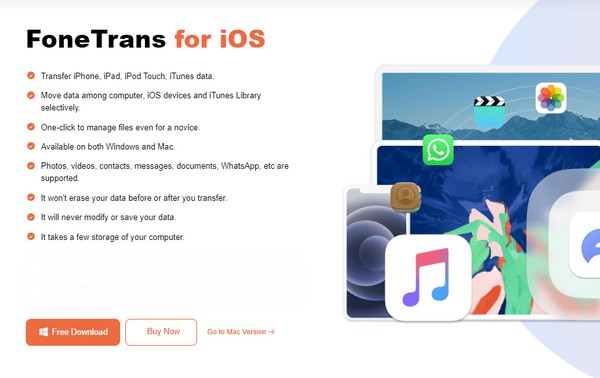
Krok 2Po uruchomieniu głównego interfejsu natychmiast połącz iPada z programem za pomocą kabla USB. W ten sposób dane i informacje z iPada zostaną odczytane i wyświetlone. Następnie sprawdź typy danych wymienione w lewej części.
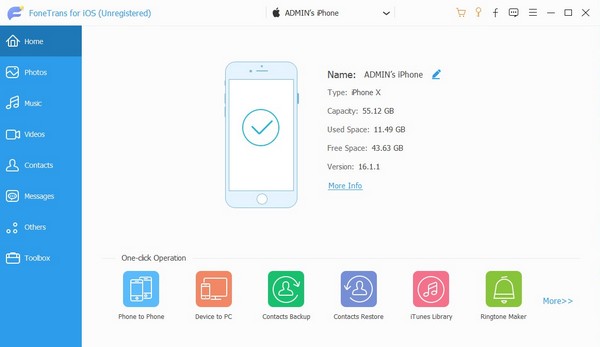
Krok 3Jeśli wybierzesz typ danych, jego foldery pojawią się w następnej kolumnie. Wybierz więc folder, w którym przechowywane są pliki, które chcesz przesłać, i wybierz żądane elementy. Po wybraniu kliknij komputer or urządzenie symbol u góry, w zależności od urządzenia docelowego, aby odpowiednio je przesłać.
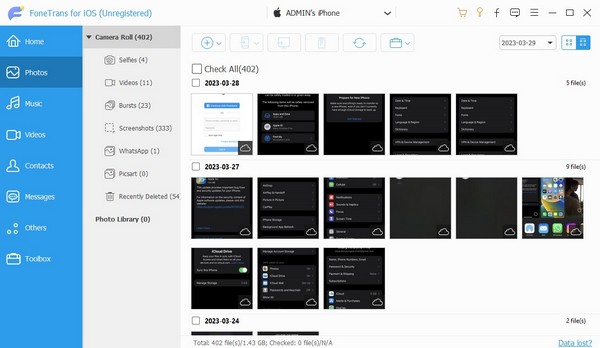
Dzięki FoneTrans na iOS będziesz mógł swobodnie przesyłać dane z iPhone'a na komputer. Możesz nie tylko przesyłać wiadomości tekstowe iPhone'a do komputera, ale także zdjęcia, filmy i kontakty można łatwo przenosić na komputer.
- Z łatwością przesyłaj zdjęcia, filmy, kontakty, WhatsApp i inne dane.
- Wyświetl podgląd danych przed przesłaniem.
- iPhone, iPad i iPod touch są dostępne.
Część 4. Często zadawane pytania dotyczące tego, gdzie znaleźć pliki do pobrania na iPadzie
Czy aplikacja Zdjęcia ma folder Pobrane?
Nie, nie ma. Folder Pobrane można zobaczyć tylko w aplikacji Pliki, a jeśli nie widzisz w nim swoich plików, inną opcją jest przejście do przeglądarki.
Czy mogę pobierać pliki PDF na iPada?
Tak, możesz. Pobieranie różnych dokumentów, np. plików PDF, jest obsługiwane na iPadzie i innych urządzeniach, więc zapisanie ich na swoim urządzeniu nie stanowi problemu.
Zaufaj powyższym informacjom, a znalezienie pobranych plików będzie gwarantowane. Zachęcamy także do korzystania z polecanych programów, ponieważ bardzo pomagają one Twojemu urządzeniu.
Dzięki FoneTrans na iOS będziesz mógł swobodnie przesyłać dane z iPhone'a na komputer. Możesz nie tylko przesyłać wiadomości tekstowe iPhone'a do komputera, ale także zdjęcia, filmy i kontakty można łatwo przenosić na komputer.
- Z łatwością przesyłaj zdjęcia, filmy, kontakty, WhatsApp i inne dane.
- Wyświetl podgląd danych przed przesłaniem.
- iPhone, iPad i iPod touch są dostępne.
