Jak przesyłać zdjęcia z Androida na Maca [bezpieczne metody wykonania]
 Dodane przez Lisa Ou / 20 2023:09
Dodane przez Lisa Ou / 20 2023:09 Cześć chłopaki! Realizujemy nasz projekt szkolny w domu mojego przyjaciela. Zrobiłem zdjęcia, które mają zostać dodane do naszego projektu wideo, który zostanie przesłany w przyszłym tygodniu. Do robienia zdjęć używałem telefonu z Androidem. Muszę jednak przenieść je na komputer Mac mojego przyjaciela! Czy mogę przesyłać zdjęcia z Androida na Maca? Wszelkie sugestie od chłopaków będą mile widziane. Dziękuję!
Jeśli się nad tym zastanowić, przesyłanie zdjęć z 2 urządzeń, które nie mają tego samego producenta i systemu operacyjnego. Możesz mieć wrażenie, że jest to trudne. Ale to nie tak działa. Przesyłanie zdjęć z Androida na Maca to bułka z masłem! Aby to udowodnić, przewiń w dół i poznaj metody rozwiązania problemu.
![Jak przesyłać zdjęcia z Androida na Maca [bezpieczne metody wykonania]](https://www.fonelab.com/images/ios-transfer/transfer-photos-from-android-to-mac/transfer-photos-from-android-to-mac.jpg)

Lista przewodników
Część 1. Przesyłaj zdjęcia z Androida na Maca za pomocą kabla USB
Przesyłanie zdjęć z Androida na Maca można wykonać bezprzewodowo lub za pomocą kabla USB. W tej sekcji opisano bezprzewodowe przesyłanie zdjęć z systemu Android na komputer Mac. Jeśli chcesz przeprowadzić proces bezprzewodowo, przejdź do następnego.
W każdym razie upewnij się, że kabel USB jest kompatybilny z obydwoma urządzeniami. Przewiń w dół, aby poznać proces, naśladując szczegółowe kroki poniżej. Pójść dalej.
Krok 1Zamknij wszystkie programy i aplikacje na Androidzie i Macu. Następnie przygotuj kabel USB, którego będziesz używać do ich podłączenia. Podłącz go, a na Twoim telefonie z Androidem pojawi się okno powiadomień.

Krok 2Przesuń w dół pasek powiadomień telefonu i dotknij Ładowanie tego urządzenia przez USB przycisk, aby go rozwinąć. Później wybierz Przesyłanie zdjęć (PTP) przycisk w opcjach ekranowych.
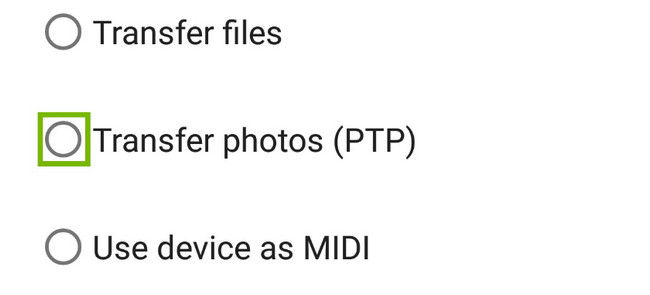
Krok 3Na komputerze Mac uzyskaj dostęp do jego reflektor funkcji i wyszukaj Przechwytywanie obrazu. Wyniki pojawią się na ekranie komputera Mac. Proszę wybrać pierwszy. Później wybierz nazwę telefonu z Androidem po lewej stronie głównego interfejsu. Zdjęcia i filmy zostaną wyświetlone po prawej stronie. Później kliknij Importuj do na dole i wybierz ścieżkę docelową.
Krok 4Wybierz zdjęcia, które chcesz przesłać na komputer Mac. Następnie kliknij przycisk import przycisk w prawym dolnym rogu. Jeśli chcesz przenieść wszystkie obrazy na komputerze Mac, kliknij przycisk Importuj wszystko przycisk.
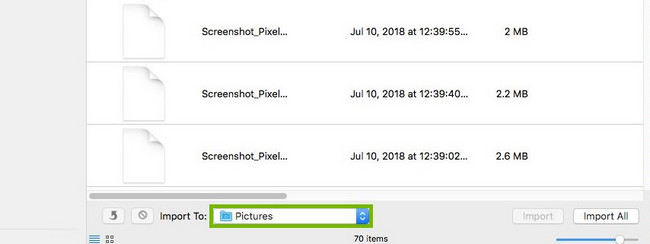
Część 2. Przesyłaj zdjęcia z Androida na Maca za pomocą magazynu w chmurze
Ponieważ Android i Mac mają różne systemy operacyjne, ich wbudowane narzędzia nie mają takiej opcji do przesyłania zdjęć. Jeśli tak, dlaczego nie skorzystać z dostępnej dla nich pamięci masowej w chmurze na urządzeniach z Androidem i komputerze Mac? Zapoznaj się z magazynem kopii zapasowych, z którego możesz skorzystać poniżej.
Sposób 1. iCloud
iCloud to najczęściej używana pamięć w chmurze na urządzeniach Apple. W rzeczywistości jest on wbudowany w ich systemy i służy do tworzenia kopii zapasowych ich danych. iCloud może tworzyć kopie zapasowe zdjęć, filmów, dokumentów i innych danych. Dobrą rzeczą jest to, że jest ona dostępna również na Androida, uzyskując do niej dostęp online. Co więcej, możesz używać pamięci w chmurze do przesyłania zdjęć z Androida na Maca i odwrotnie. Zobacz szczegółowe instrukcje poniżej. Pójść dalej.
Krok 1Na telefonie z Androidem uruchom wybraną przeglądarkę internetową. Następnie dotknij paska wyszukiwania i wpisz witrynę icloud.com. Później zaloguj się przy użyciu swoich danych uwierzytelniających, aby zalogować się na konto. Następnie dotknij Profil w prawym górnym rogu głównego interfejsu telefonu. Wybierz Ikona napędu później.
Krok 2Stuknij w Ikona chmury w górnej części pośrodku i prześlij zdjęcia z telefonu z systemem Android. Zobaczysz je później w sekcji Dzisiaj. Na komputerze Mac wykonaj tę samą procedurę. Uruchom przeglądarkę internetową, której używasz i wyszukaj witrynę iCloud. Następnie zaloguj się przy użyciu swoich danych uwierzytelniających, aby uzyskać dostęp do konta. Później kliknij Napęd i wybierz zdjęcia, które chcesz przesłać.
Krok 3Kliknij Ikona trzech kropek po prawej. Wyświetlone zostaną opcje. Proszę wybrać Pobierz kopię przycisk. Twój Mac rozpocznie pobieranie zdjęć na Maca.
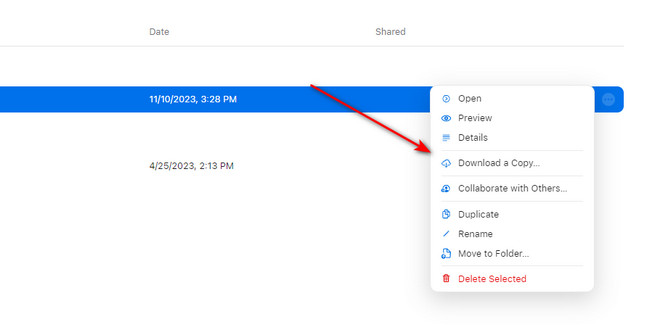
Sposób 2. Dysk Google
Dla użytkowników Androida Dysk Google jest najczęściej używanym miejscem na kopie zapasowe. Dlaczego nie spróbować przesłać zdjęć z Androida i Maca? Jednak Chrome musi najpierw istnieć na Twoim Macu. W każdym razie zapoznaj się ze szczegółowymi instrukcjami poniżej. Pójść dalej.
Przejdź do ikony Dysku Google na swoim telefonie z Androidem. Następnie wybierz Prześlij i zaimportuj zdjęcia, do których chcesz uzyskać dostęp na komputerze Mac. Później uruchom przeglądarkę Google Chrome na komputerze Mac i zaloguj się na konto Google, którego używasz na telefonie z Androidem. Uzyskaj dostęp do Dysku Google i kliknij Ikona trzech kropek plików. Wybierz Do pobrania przycisk później.
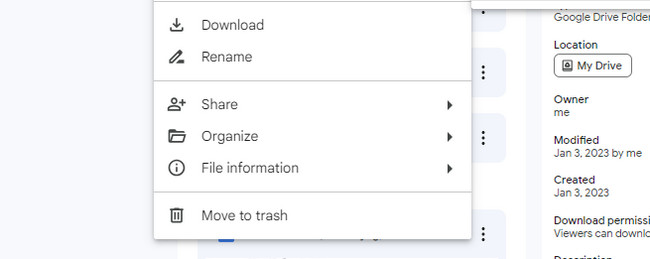
Część 3. Przesyłaj zdjęcia z iPhone'a na Maca za pomocą FoneTrans na iOS
A co jeśli chcesz przenieść zdjęcia z iPhone'a na Maca? Oto dodatkowa wskazówka! Możesz użyć Mac FoneTrans na iOS za to. Obsługuje zdjęcia, filmy, wiadomości, kontakty i inne typy danych. Kolejną dobrą rzeczą w tym narzędziu jest to, że nie zapisuje ani nie modyfikuje danych przed i po procesie. Teraz zobacz, jak to działa poniżej, czytając jego instrukcje.
Dzięki FoneTrans na iOS będziesz mógł swobodnie przesyłać dane z iPhone'a na komputer. Możesz nie tylko przesyłać wiadomości tekstowe iPhone'a do komputera, ale także zdjęcia, filmy i kontakty można łatwo przenosić na komputer.
- Z łatwością przesyłaj zdjęcia, filmy, kontakty, WhatsApp i inne dane.
- Wyświetl podgląd danych przed przesłaniem.
- iPhone, iPad i iPod touch są dostępne.
Krok 1Pobierz narzędzie, zaznaczając Darmowe pobieranie przycisk. Następnie skonfiguruj oprogramowanie i uruchom je.
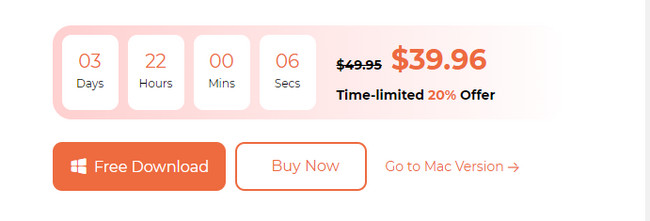
Krok 2Podłącz iPhone'a do komputera. Następnie zobaczysz nazwę swojego iPhone'a na ekranie oprogramowania, jeśli się powiedzie.
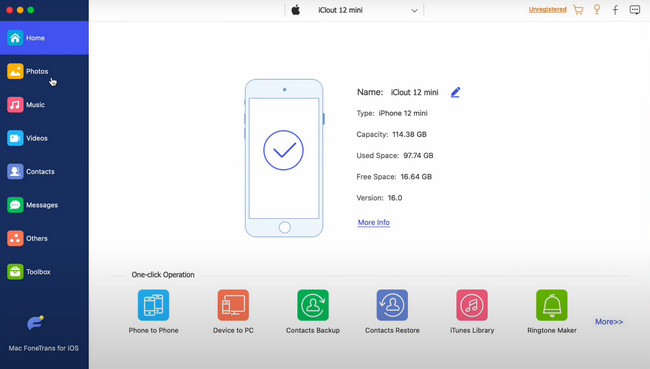
Krok 3Kliknij ZDJĘCIA przycisk po lewej stronie głównego interfejsu. Później kliknij Ikona komputera u góry, aby przenieść zdjęcia na komputer Mac. Wybierz dla nich później ścieżkę docelową i zapisz je.
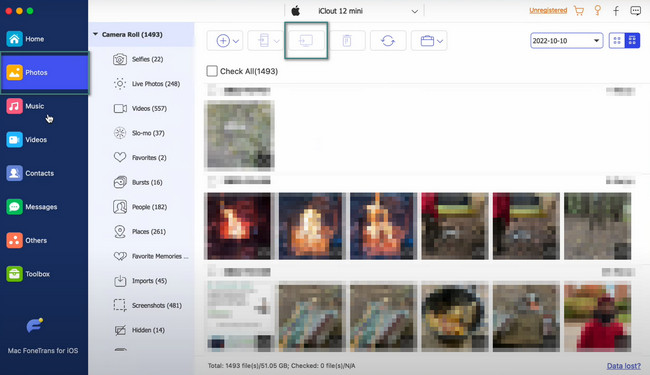
Dzięki FoneTrans na iOS będziesz mógł swobodnie przesyłać dane z iPhone'a na komputer. Możesz nie tylko przesyłać wiadomości tekstowe iPhone'a do komputera, ale także zdjęcia, filmy i kontakty można łatwo przenosić na komputer.
- Z łatwością przesyłaj zdjęcia, filmy, kontakty, WhatsApp i inne dane.
- Wyświetl podgląd danych przed przesłaniem.
- iPhone, iPad i iPod touch są dostępne.
Część 4. Często zadawane pytania dotyczące przesyłania zdjęć z Androida na Maca
1. Dlaczego nie mogę przenieść zdjęć z Androida na Maca?
Kiedy nie możesz przesłać zdjęć z Androida na Maca. Jeśli tak, spróbuj podłączyć kabel USB do drugiego. Istnieje również ryzyko, że kabel USB jest uszkodzony lub działa nieprawidłowo. Wreszcie możliwe jest, że pozwolenie z Androida nie jest włączone. Jeśli tak, włóż to do Przesyłanie zdjęć (PTP) tryb.
2. Czy mogę AirDrop z Androida na Maca?
Nie. Nie możesz AirDropować żadnych plików z Androida na Maca. Powodem jest to, że AirDrop nie obsługuje telefonów z Androidem. Jest dostępny wyłącznie na urządzeniach Apple. Obejmuje iPhone'y, komputery Mac, iPady itp.
Czy przesłałeś już zdjęcia z Androida na Maca? To dobrze! Proszę nie zapomnieć o rozważeniu Mac FoneTrans na iOS jeśli chcesz przenieść dane z iPhone'a na Maca i odwrotnie. Jeśli masz więcej pytań, daj nam znać. Dziękuję!
Dzięki FoneTrans na iOS będziesz mógł swobodnie przesyłać dane z iPhone'a na komputer. Możesz nie tylko przesyłać wiadomości tekstowe iPhone'a do komputera, ale także zdjęcia, filmy i kontakty można łatwo przenosić na komputer.
- Z łatwością przesyłaj zdjęcia, filmy, kontakty, WhatsApp i inne dane.
- Wyświetl podgląd danych przed przesłaniem.
- iPhone, iPad i iPod touch są dostępne.
