- Część 1. Przenieś plik między iPhonem a komputerem Mac za pomocą AirDrop
- Część 2. Przesyłaj plik między iPhonem a komputerem Mac za pomocą FoneTrans na iOS
- Część 3. Przenieś plik między iPhonem a komputerem Mac za pomocą Findera
- Część 4. Przenieś plik między iPhonem a komputerem Mac za pomocą iCloud
- Część 5. Często zadawane pytania dotyczące przesyłania plików między iPhonem a komputerem Mac
Pomocne sposoby przesyłania plików między iPhonem a komputerem Mac
 Zaktualizowane przez Lisa Ou / 03 sierpnia 2023 09:00
Zaktualizowane przez Lisa Ou / 03 sierpnia 2023 09:00 Dobry dzień! Mam kilka plików, które muszę przechowywać na moim iPhonie i Macu w celach służbowych, aby mieć do nich wygodniejszy dostęp. Problem polega na tym, że to mój pierwszy transfer między urządzeniami, ale chcę to zrobić dobrze, aby mieć pewność, że nie stracę plików. Czy ktoś może zaproponować skuteczny sposób przesyłania plików między iPhonem a komputerem Mac? Dzięki!
Gdy jesteś w szkole lub w pracy, niektóre pliki lub dokumenty muszą być przechowywane zarówno na komputerze Mac, jak i telefonie iPhone. Wiele osób robi to, aby mieć natychmiastowy dostęp do danych na wypadek, gdyby ich pliki projektowe lub dokumenty były potrzebne współpracownikom, kolegom z klasy, nauczycielom itp. Dlatego nauka przenoszenia plików między urządzeniami bardzo pomaga w tej sprawie, oraz w innych sytuacjach. To powiedziawszy, czytaj dalej, aby odkryć pomocne procesy transferu.


Lista przewodników
- Część 1. Przenieś plik między iPhonem a komputerem Mac za pomocą AirDrop
- Część 2. Przesyłaj plik między iPhonem a komputerem Mac za pomocą FoneTrans na iOS
- Część 3. Przenieś plik między iPhonem a komputerem Mac za pomocą Findera
- Część 4. Przenieś plik między iPhonem a komputerem Mac za pomocą iCloud
- Część 5. Często zadawane pytania dotyczące przesyłania plików między iPhonem a komputerem Mac
Część 1. Przenieś plik między iPhonem a komputerem Mac za pomocą AirDrop
Wśród domyślnych metod przesyłania, które Apple przewidział do przesyłania plików między iPhonem a komputerem Mac, AirDrop jest najbardziej podstawowym. Jest to wbudowana funkcja, która wykorzystuje komunikację bezprzewodową bliskiego zasięgu do przesyłania plików między kompatybilnymi komputerami z systemem macOS i urządzeniami z systemem iOS. W ten sposób możesz szybko wykorzystać tę funkcję do udostępniania różnych typów plików między urządzeniami Apple.
Postępuj zgodnie z poniższymi niekwestionowanymi instrukcjami, aby przenieść plik między iPhone'em a komputerem Mac za pomocą AirDrop:
Krok 1Przed rozpoczęciem Bluetooth i Wi-Fi są włączone na komputerze Mac i telefonie iPhone, a następnie upewnij się, że znajdują się blisko siebie. Następnie uzyskaj dostęp do swojego iPhone'a Centrum sterowania, następnie dotknij zrzut. Następnie otwórz Airdrop na komputerze Mac, klikając Finder > Go > zrzut.
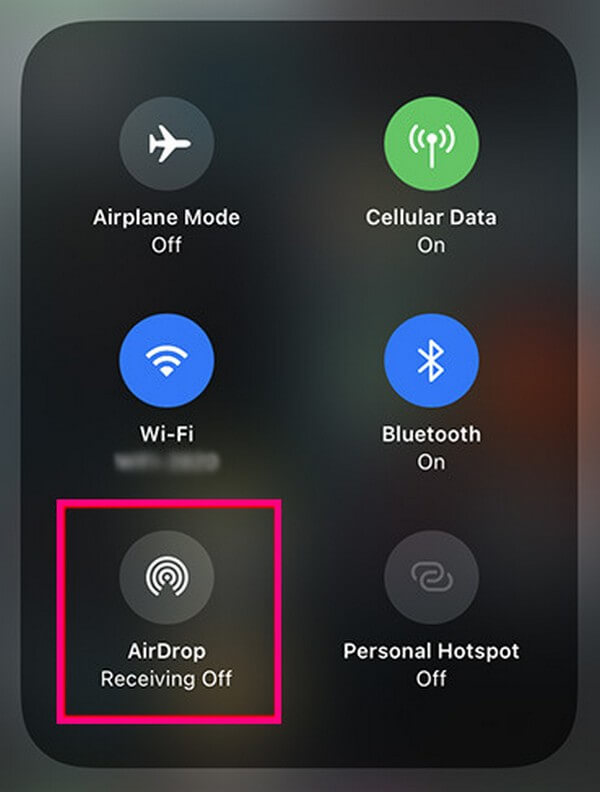
Krok 2Ustaw "Daj się odkryć przez” opcja do Wszyscy or Kontakt tylko na obu urządzeniach. Kiedyś zrzut jest skonfigurowany, otwórz folder plików na komputerze Mac i wybierz pliki, które chcesz przenieść na iPhone'a. Następnie przeciągnij je do interfejsu AirDrop, aby przesłać.
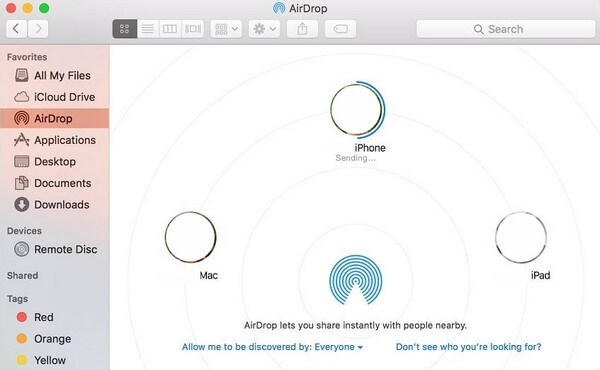
Część 2. Przesyłaj plik między iPhonem a komputerem Mac za pomocą FoneTrans na iOS
Jeśli chodzi o programy osób trzecich, FoneTrans dla iOS jest jednym z najbardziej wydajnych, jakie znajdziesz. Obsługuje przesyłanie plików między komputerami i urządzeniami z systemem iOS, w tym kilkoma modelami iPhone'a, iPoda Touch i iPada. W przeciwieństwie do innych podejść, to narzędzie umożliwia selektywny transfer plików. W ten sposób możesz ręcznie wybrać swoje pliki bez przenoszenia całego folderu lub danych. Kolejną cechą, która okaże się pomocna w tym programie, jest to, że zajmuje niewiele miejsca na dysku, ale jego wydajność jest gwarantowana. Możesz go odpowiednio pobrać na komputer z systemem macOS lub Windows.
Zapoznaj się z poniższymi krokami, którymi można zarządzać, jako przykładem przesyłania plików między iPhonem a komputerem Mac za pomocą FoneTrans dla iOS:
Dzięki FoneTrans na iOS będziesz mógł swobodnie przesyłać dane z iPhone'a na komputer. Możesz nie tylko przesyłać wiadomości tekstowe iPhone'a do komputera, ale także zdjęcia, filmy i kontakty można łatwo przenosić na komputer.
- Z łatwością przesyłaj zdjęcia, filmy, kontakty, WhatsApp i inne dane.
- Wyświetl podgląd danych przed przesłaniem.
- iPhone, iPad i iPod touch są dostępne.
Krok 1Pobierz program do przesyłania, klikając Darmowe pobieranie na stronie internetowej FoneTrans dla iOS. Przycisk jest domyślnie ustawiony na Windows; w ten sposób zobaczysz ten z logo Windows. Aby zobaczyć przycisk z logo Apple, naciśnij Przejdź do wersji Mac opcja. Po zapisaniu pliku przeprowadź instalację programu i uruchom go na swoim komputerze.
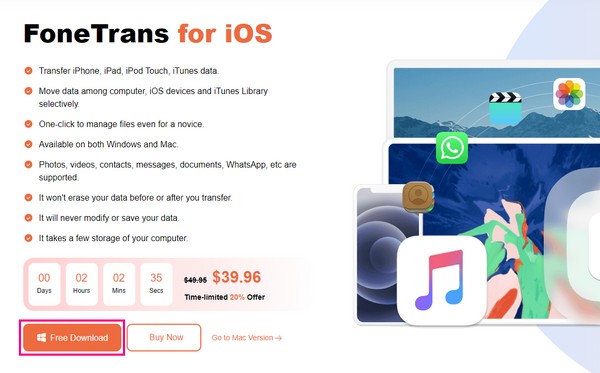
Krok 2Połącz swój iPhone z komputerem Mac za pomocą kabla Lightning, aby program rozpoznał Twoje urządzenie. Po połączeniu z programem informacje o telefonie iPhone zostaną wyświetlone w interfejsie. Kliknij typy danych w lewej sekcji, a foldery plików zapisane w telefonie iPhone pojawią się w kolumnie.
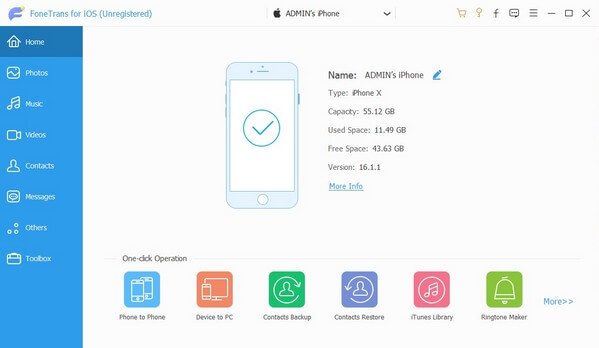
Krok 3Po wyświetleniu zawartości folderów znajdź pliki, które chcesz przenieść na komputer Mac. Możesz także skorzystać z tzw Zaznacz wszystkie możliwość zaznaczenia wszystkiego naraz. Następnie naciśnij ikonę komputera w górnej części interfejsu, aby rozpocząć przesyłanie.
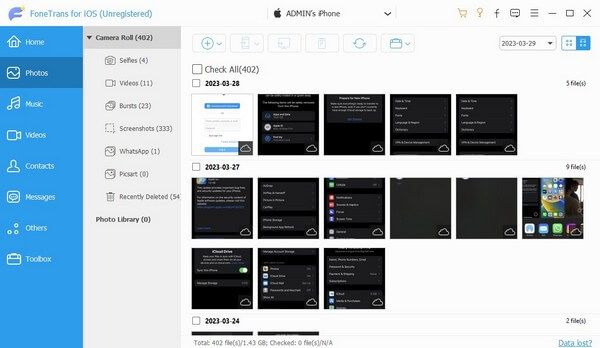
Krok 4Tymczasem kliknij kółko z a plus ikona, jeśli przenosisz z komputera Mac na iPhone'a. Gdy pojawi się folder, wybierz pliki i naciśnij Otwarte przenieść je na iPhone'a.
Część 3. Przenieś plik między iPhonem a komputerem Mac za pomocą Findera
Finder to program wbudowany w komputery Mac, który jest również jedną z domyślnych strategii przesyłania plików między iPhonem a komputerem Mac. Za pomocą kabla Lightning możesz podłączyć swoje urządzenia i zarządzać plikami w interfejsie Findera. Obsługuje kilka typów danych, takich jak pliki muzyczne, zdjęcia i dokumenty.
Postępuj zgodnie z poniższym przyjaznym dla użytkownika procesem przesyłania plików między iPhonem a komputerem Mac za pomocą Findera:
Krok 1Dodaj kabel Lightning do komputera Mac i iPhone'a, aby połączyć urządzenia. Następnie uruchom Finder, a następnie kliknij swoje urządzenie w lewym okienku interfejsu. Typy danych, w tym muzyka, filmy, pliki itp., zostaną wyrównane w górnej części.
Krok 2Wybierz typ danych, które chcesz przenieść. Na przykład kliknij Muzyka kartę, a następnie sprawdź Synchronizacja muzyki na iPhone'a. Stamtąd zarządzaj poniższymi opcjami transferu i naciśnij Aplikuj kartę później, aby zsynchronizować lub przenieść pliki między iPhonem a komputerem Mac.
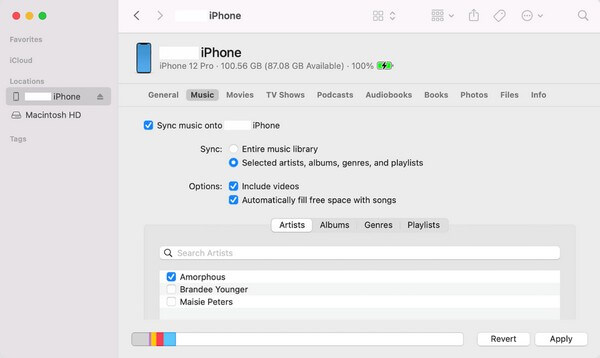
Pamiętaj, że Finder jest dostępny tylko w najnowszych wersjach systemu macOS. Jeśli używasz starszej wersji lub komputera z systemem Windows, zamiast tego użyj iTunes, ponieważ mają one prawie te same kroki.
Dzięki FoneTrans na iOS będziesz mógł swobodnie przesyłać dane z iPhone'a na komputer. Możesz nie tylko przesyłać wiadomości tekstowe iPhone'a do komputera, ale także zdjęcia, filmy i kontakty można łatwo przenosić na komputer.
- Z łatwością przesyłaj zdjęcia, filmy, kontakty, WhatsApp i inne dane.
- Wyświetl podgląd danych przed przesłaniem.
- iPhone, iPad i iPod touch są dostępne.
Część 4. Przenieś plik między iPhonem a komputerem Mac za pomocą iCloud
W międzyczasie możesz także użyć usługi przechowywania iCloud do przesyłania plików z komputera Mac i iPhone'a. Na przykład przesłanie plików iPhone'a na iCloud Drive umożliwia pobranie lub zapisanie ich na komputerze Mac i odwrotnie. Pamiętaj jednak, że iCloud zapewnia tylko 5 GB bezpłatnej przestrzeni dyskowej, więc może być konieczne ograniczenie przesyłanych plików za każdym razem, gdy przesyłasz.
Weź sobie do serca poniższe bezbolesne instrukcje przesyłania plików między iPhone'em a komputerem Mac za pomocą usługi iCloud:
Krok 1Uzyskaj dostęp do aplikacji iCloud na telefonie iPhone lub komputerze Mac, w zależności od urządzenia wysyłającego. Jeśli korzystasz z komputera Mac, otwórz Finder, aby wybrać pliki i przeciągnij je do interfejsu iCloud Drive. Jeśli korzystasz z iPhone'a, znajdź plik Prześlij kartę, aby zaimportować pliki na Dysk.
Krok 2Następnie pobierz przesłane pliki na swoje urządzenie. Na Macu otwórz pliki przesłane z iPhone'a, a następnie kliknij Do pobrania kartę, aby przenieść je do komputera. Zrób to samo na iPhonie, gdzie otworzysz przesłane pliki z Maca i pobierzesz je na swoje urządzenie.
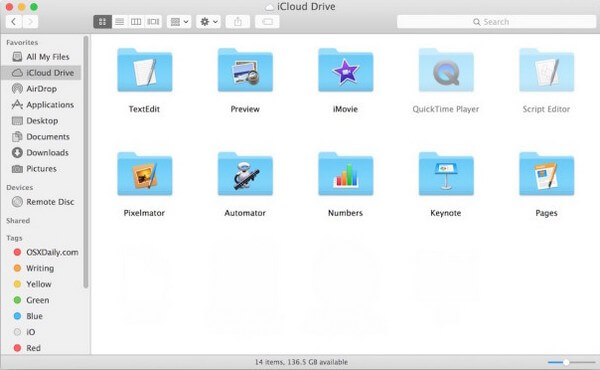
Część 5. Często zadawane pytania dotyczące przesyłania plików między iPhonem a komputerem Mac
1. Jak bezprzewodowo przesyłać pliki z iPhone'a na Maca?
Wśród zalecanych powyżej metod możesz wypróbować części AirDrop i iCloud do bezprzewodowego przesyłania plików. AirDrop wymaga tylko, aby Twój Mac i iPhone były blisko podczas przesyłania, podczas gdy iCloud wymaga stabilnego połączenia z Internetem. Zobacz szczegóły powyżej, aby dowiedzieć się więcej o tych strategiach.
2. Jak przenieść pliki z iPhone'a na Maca bez iTunes?
iTunes jest dostępny tylko w systemie Windows i starszych wersjach systemu macOS, więc zrozumiałe jest, że nie możesz go znaleźć na swoim komputerze. Najprawdopodobniej używasz starszej wersji systemu macOS, więc zamiast tego użyj Findera. Proces jest prawie identyczny, ponieważ Finder jest jednym z zamienników iTunes.
Dziękujemy za zaufanie do strategii, które zalecamy w tym artykule. Możesz spodziewać się więcej rozwiązań dla różnych problemów z urządzeniami na FoneTrans dla iOS stronie internetowej.
Dzięki FoneTrans na iOS będziesz mógł swobodnie przesyłać dane z iPhone'a na komputer. Możesz nie tylko przesyłać wiadomości tekstowe iPhone'a do komputera, ale także zdjęcia, filmy i kontakty można łatwo przenosić na komputer.
- Z łatwością przesyłaj zdjęcia, filmy, kontakty, WhatsApp i inne dane.
- Wyświetl podgląd danych przed przesłaniem.
- iPhone, iPad i iPod touch są dostępne.
