- Część 1. Synchronizuj kontakt iPhone'a z Outlookiem w Ustawieniach
- Część 2. Synchronizuj kontakt iPhone'a z Outlookiem przez iTunes
- Część 3. Synchronizuj kontakt iPhone'a z Outlookiem za pomocą iCloud
- Część 4. Synchronizuj kontakt iPhone'a z Outlookiem za pomocą FoneTrans na iOS
- Część 5. Często zadawane pytania dotyczące synchronizowania kontaktów iPhone'a z programem Outlook
4 najlepsze sposoby synchronizacji kontaktów iPhone'a z Outlookiem
 Dodane przez Boey Wong / 06 lipca 2023 09:00
Dodane przez Boey Wong / 06 lipca 2023 09:00 Istnieją najlepsze aplikacje do wysyłania wiadomości e-mail, które można znaleźć na telefonach i komputerach. Jednym z nich jest Microsoft Outlook. Dobrą rzeczą w tej aplikacji jest to, że pozwala ci przydzielać zadania i prowadzić dzienniki lub harmonogramy. Ponadto umożliwia łatwe zarządzanie danymi kontaktowymi. W takim przypadku możliwe jest również zsynchronizowanie kontaktów iPhone'a z Outlookiem.
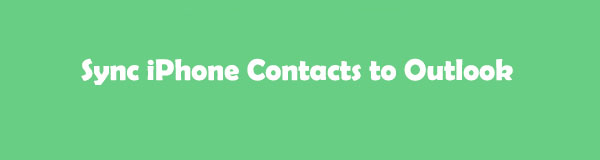
Poniżej zobaczysz 4 szybkie metody, które przygotowaliśmy dla Ciebie w związku z tym problemem. Wybierz najbardziej odpowiednią procedurę, którą uważasz za zastosowaną. Proszę postępować poniżej.
Dzięki FoneTrans na iOS będziesz mógł swobodnie przesyłać dane z iPhone'a na komputer. Możesz nie tylko przesyłać wiadomości tekstowe iPhone'a do komputera, ale także zdjęcia, filmy i kontakty można łatwo przenosić na komputer.
- Z łatwością przesyłaj zdjęcia, filmy, kontakty, WhatsApp i inne dane.
- Wyświetl podgląd danych przed przesłaniem.
- iPhone, iPad i iPod touch są dostępne.

Lista przewodników
- Część 1. Synchronizuj kontakt iPhone'a z Outlookiem w Ustawieniach
- Część 2. Synchronizuj kontakt iPhone'a z Outlookiem przez iTunes
- Część 3. Synchronizuj kontakt iPhone'a z Outlookiem za pomocą iCloud
- Część 4. Synchronizuj kontakt iPhone'a z Outlookiem za pomocą FoneTrans na iOS
- Część 5. Często zadawane pytania dotyczące synchronizowania kontaktów iPhone'a z programem Outlook
Część 1. Synchronizuj kontakt iPhone'a z Outlookiem w Ustawieniach
Synchronizowanie kontaktów iPhone'a z Outlookiem będzie dla Ciebie bułką z masłem, jeśli możesz użyć aplikacji ustawień swojego iPhone'a. Wystarczy zalogować się na swoje konto Outlook i zezwolić mu na dostęp do kontaktów iPhone'a. Aby uzyskać bardziej szczegółowe informacje, zapoznaj się z poniższym samouczkiem dotyczącym używania ustawień iPhone'a do synchronizacji kontaktów z programem Outlook.
Krok 1Stuknij iPhone'a Ustawienia ikonę, aby ją uruchomić. Przewiń w dół, aby zobaczyć więcej opcji dla swojego telefonu. Proszę dotknąć Konta i hasła przycisk, gdy go zobaczysz.
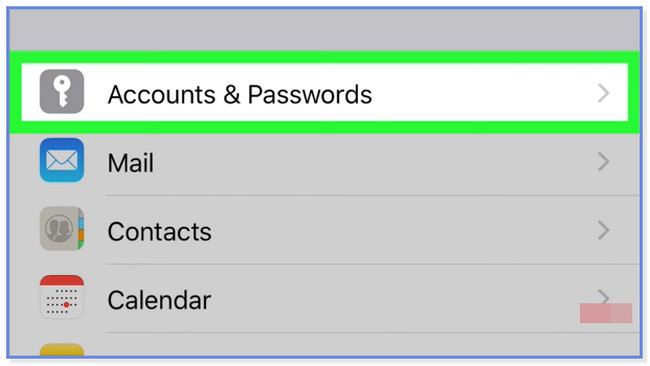
Krok 2Stuknij w Dodaj konto przycisk na głównym interfejsie. Wybierz ikonę Outlook.com w opcjach i zaloguj się przy użyciu swoich poświadczeń. Następnie dotknij przycisku Tak, aby zezwolić na uprawnienia z iPhone'a. Wybierz elementy lub dane, które chcesz zsynchronizować z kontem Outlook. Zlokalizuj Kontakt następnie przesuń jego suwak w prawo. Stuknij w Zapisz ikonę, aby zastosować zmiany.
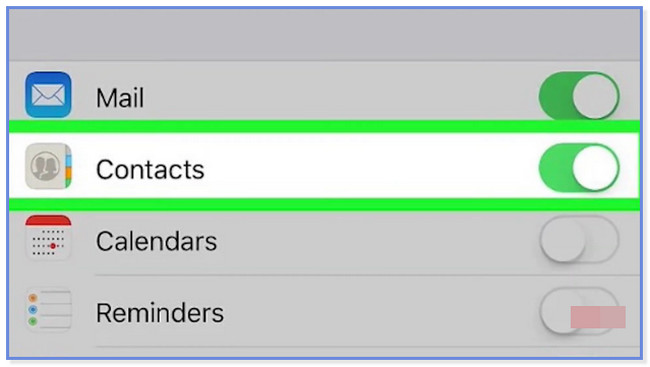
Część 2. Synchronizuj kontakt iPhone'a z Outlookiem przez iTunes
Oprócz ustawień iPhone'a możesz użyć iTunes do synchronizacji kontaktów iPhone'a z Outlookiem. Jednak iTunes został zastąpiony najnowszą wersją systemu macOS. Na szczęście nadal możesz go używać w systemie Windows, wcześniejszych wersjach macOS i Finderze jako alternatywie. Mają tylko te same procesy, ale różne przyciski.
Ponadto upewnij się, że iTunes, którego używasz, jest zaktualizowany do najnowszej wersji. Ma to na celu uniknięcie błędów w procesie, takich jak opóźnienia i awarie. Zapoznaj się ze szczegółowymi krokami poniżej, jak używać iTunes do synchronizacji kontaktów iPhone'a z Outlookiem.
Krok 1Jeśli nie masz iTunes na swoim komputerze, pobierz go. Następnie skonfiguruj go na komputerze i uruchom później. Proszę kliknąć iPhone ikona po lewej stronie. Opcje pojawią się po lewej stronie głównego interfejsu. Spośród wszystkich wybierz przycisk Informacje u dołu.
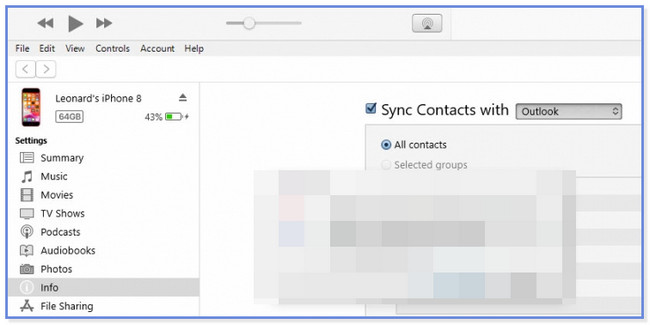
Krok 2Proszę kliknąć Synchronizuj kontakty z przycisk po prawej stronie i wybierz Outlook przycisk. Wybierz Wszystkie kontakty znajdujący się pod nim przycisk i kliknij przycisk Przełącznik następnie przycisk, aby rozpocząć synchronizację.
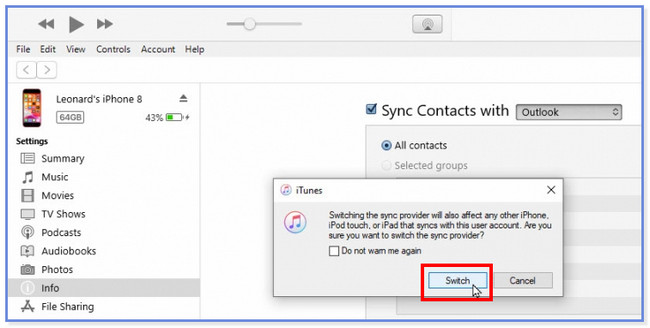
Dzięki FoneTrans na iOS będziesz mógł swobodnie przesyłać dane z iPhone'a na komputer. Możesz nie tylko przesyłać wiadomości tekstowe iPhone'a do komputera, ale także zdjęcia, filmy i kontakty można łatwo przenosić na komputer.
- Z łatwością przesyłaj zdjęcia, filmy, kontakty, WhatsApp i inne dane.
- Wyświetl podgląd danych przed przesłaniem.
- iPhone, iPad i iPod touch są dostępne.
Część 3. Synchronizuj kontakt iPhone'a z Outlookiem za pomocą iCloud
iCloud jest znany z tworzenia kopii zapasowych danych z iPhone'ów i innych urządzeń. Dobrą rzeczą jest to, że możesz go również użyć do synchronizacji kontaktów iPhone'a z Outlookiem. Wystarczy pobrać go na swój komputer i pozostawić resztę procesowi eksportowania kontaktów Outlooka do iCloud poniżej.
Krok 1Pobierz aplikację iCloud na swój komputer, jeśli jeszcze jej nie masz. Później wprowadź dane logowania do konta iCloud — wpisz swój Apple ID i hasło, którego użyłeś do kontaktów na iPhonie. Później kliknij Zaloguj się przycisk, aby kontynuować i przejść do głównego interfejsu iCloud.
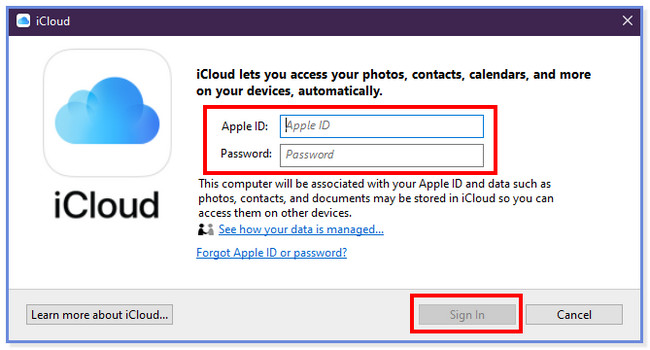
Krok 2iCloud pozwoli Ci zobaczyć interfejs synchronizacji. Proszę wybrać Kontakt i Kalendarze przycisk w trzeciej kolumnie. Jak widać, tzw Z Outlookiem przycisk istnieje pod ikoną. Oznacza to, że dane zostaną automatycznie zsynchronizowane z Twoim kontem Outlook. Kontakty zostaną teraz dodane do procesu synchronizacji. Proszę kliknąć Aplikuj przycisk, aby rozpocząć synchronizację kontaktów iPhone'a z Outlookiem.
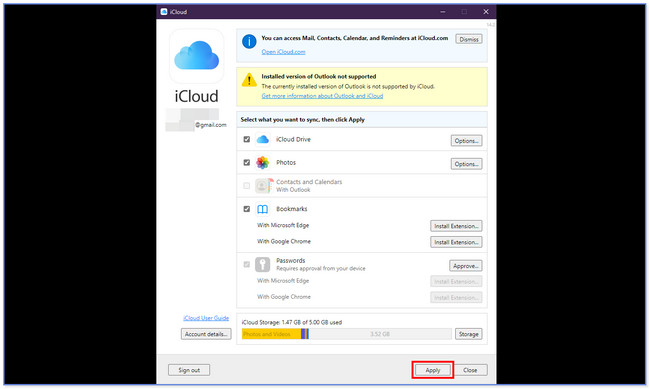
Część 4. Synchronizuj kontakt iPhone'a z Outlookiem za pomocą FoneTrans na iOS
Użyj narzędzia do przesyłania innej firmy, jeśli masz problemy z poprzednimi metodami. Gorąco polecamy FoneTrans dla iOS. Jest to przyjazne dla użytkownika narzędzie, które może pomóc w przesyłaniu danych z urządzeń takich jak iPhone, iPad, iPod Touch i komputerów. Dobrą rzeczą w tym narzędziu jest to, że nie modyfikuje ani nie niszczy danych przed, w trakcie ani po ich przesłaniu. Ponadto zajmie to tylko trochę miejsca na komputerze. W takim przypadku nie musisz zastanawiać się, czy miejsce na dysku komputera jest pełne, czy nie.
Dzięki FoneTrans na iOS będziesz mógł swobodnie przesyłać dane z iPhone'a na komputer. Możesz nie tylko przesyłać wiadomości tekstowe iPhone'a do komputera, ale także zdjęcia, filmy i kontakty można łatwo przenosić na komputer.
- Z łatwością przesyłaj zdjęcia, filmy, kontakty, WhatsApp i inne dane.
- Wyświetl podgląd danych przed przesłaniem.
- iPhone, iPad i iPod touch są dostępne.
Proszę zapoznać się z samouczkiem pt FoneTrans dla iOS przenieść kontakty z iPhone'a do Outlooka.
Krok 1Pobierz FoneTrans na iOS, klikając plik Darmowe pobieranie przycisk. Następnie skonfiguruj pobrany plik i zainstaluj go. Komputer automatycznie uruchomi oprogramowanie.
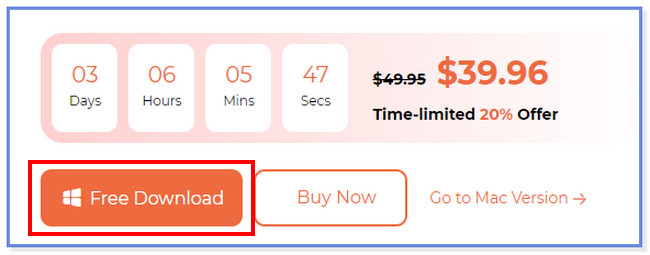
Krok 2Podłącz iPhone'a do oprogramowania za pomocą kabla USB. Po pomyślnym nawiązaniu połączenia zobaczysz nazwę iPhone'a u góry. Następnie kliknij przycisk Kontakty po lewej stronie narzędzia. Oprogramowanie zapyta, jak szybko chcesz zeskanować swoje kontakty. Możesz wybrać 32-krotna prędkość ładowania i normalna prędkość ładowania przycisk.
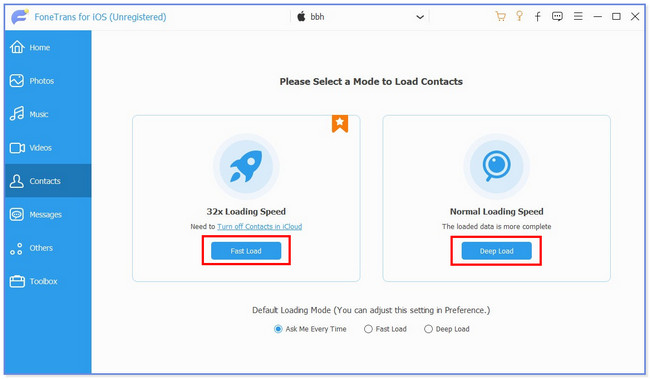
Krok 3Narzędzie automatycznie przeskanuje twoje kontakty. Wybierz kontakty, które chcesz przenieść w Wszystkie kontakty Sekcja. Później kliknij każdą z nich, aby dodać je do procesu transferu.
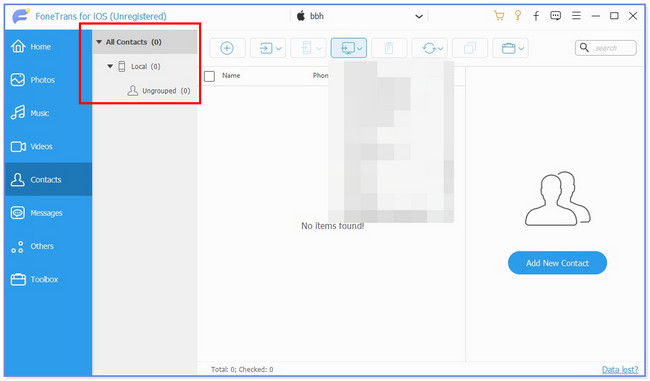
Krok 4W górnej części głównego interfejsu wybierz opcję Komputer Ikona. Następnie zobaczysz opcje przesyłania plików kontaktów. Proszę wybrać Do Outlooka przycisk wśród nich wszystkich.
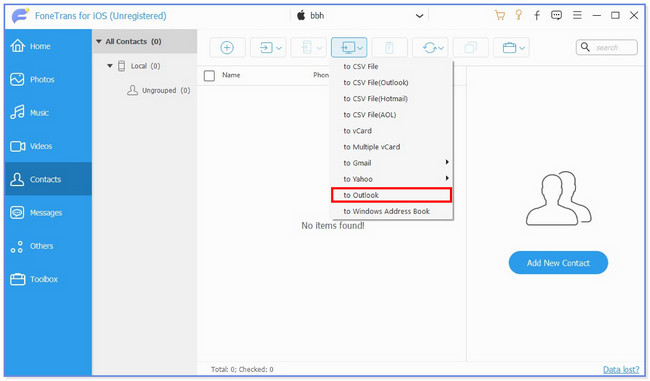
Część 5. Często zadawane pytania dotyczące synchronizowania kontaktów iPhone'a z programem Outlook
1. Dlaczego nie widzę moich kontaktów iCloud w Outlooku?
Data w komputerze może być nieprawidłowa. Ponadto upewnij się, że logujesz się do konta iCloud, którego używałeś na swoich urządzeniach. Możesz także sprawdzić stronę stanu systemu Apple. W takim przypadku zobaczysz, czy problemy dotyczą poczty iCloud, kontaktów lub kalendarzy.
2. Gdzie jest lokalny plik kontaktów w programie Outlook przy użyciu systemu Windows?
Zależy to od aktualnie używanych wersji programu Outlook i systemu Windows. Jeśli korzystasz z systemu Windows 10, możesz zlokalizować pliki kontaktów na dysku:\Użytkownicy\ \AppData\Local\Microsoft\Outlook i dysk:\Użytkownicy\ Foldery \Roaming\Local\Microsoft\Outlook. Ale jeśli używasz starszej wersji, znajdź ją na dysku:\Documents and Settings\ Folder \Ustawienia lokalne\Dane aplikacji\Microsoft\Outlook.
Powyższe informacje to metody 4, które zebraliśmy, aby pomóc Ci zsynchronizować kontakty iPhone'a z Outlookiem. Mamy nadzieję, że w ramach tego procesu nie wystąpią żadne trudności ani zamieszanie. Nie zapomnij też o rozważeniu FoneTrans dla iOS gdy chcesz przenieść dane z różnych urządzeń.
Dzięki FoneTrans na iOS będziesz mógł swobodnie przesyłać dane z iPhone'a na komputer. Możesz nie tylko przesyłać wiadomości tekstowe iPhone'a do komputera, ale także zdjęcia, filmy i kontakty można łatwo przenosić na komputer.
- Z łatwością przesyłaj zdjęcia, filmy, kontakty, WhatsApp i inne dane.
- Wyświetl podgląd danych przed przesłaniem.
- iPhone, iPad i iPod touch są dostępne.
