- Część 1. Jak zapisać plik PDF na iPhone'a poprzez pobieranie
- Część 2. Jak zapisać plik PDF na iPhone'a z komputera Mac za pomocą AirDrop
- Część 3. Jak zapisywać pliki PDF na iPhonie z komputera za pośrednictwem iCloud Drive
- Część 4. Jak zapisać plik PDF na iPhonie za pomocą FoneTrans na iOS
- Część 5. Często zadawane pytania dotyczące zapisywania plików PDF na telefonie iPhone
4 pomocne sposoby łatwego zapisywania pliku PDF na iPhonie
 Zaktualizowane przez Boey Wong / 07 marca 2023 17:40
Zaktualizowane przez Boey Wong / 07 marca 2023 17:40Pliki PDF, znane również jako Portable Document Format, zawierają obrazy, teksty, grafikę i inne materiały, które wyglądają na wydrukowane. W przeciwieństwie do dokumentów Word, inne edytory tekstu nie mogą edytować formatu PDF. Można je jednak łatwo drukować, udostępniać i zapisywać bezpośrednio. Co zrobić, jeśli używasz iPhone'a i nie wiesz, jak zachować plik PDF? Na szczęście ten post zawiera wszystkie najłatwiejsze metody zapisywania i otwierania plików PDF na iPhonie.
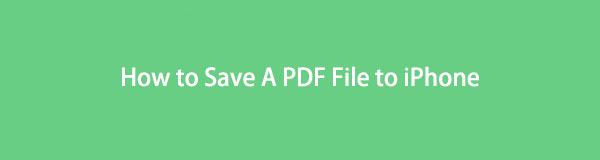
Ponadto artykuł zawiera szczegółowe instrukcje dotyczące wszystkich narzędzi. W takim przypadku nie będziesz miał trudności z procesem, a może to przyspieszyć. Czy jesteś gotowy, aby dowiedzieć się, jak zapisywać pliki PDF? Pójść dalej.

Lista przewodników
- Część 1. Jak zapisać plik PDF na iPhone'a poprzez pobieranie
- Część 2. Jak zapisać plik PDF na iPhone'a z komputera Mac za pomocą AirDrop
- Część 3. Jak zapisywać pliki PDF na iPhonie z komputera za pośrednictwem iCloud Drive
- Część 4. Jak zapisać plik PDF na iPhonie za pomocą FoneTrans na iOS
- Część 5. Często zadawane pytania dotyczące zapisywania plików PDF na telefonie iPhone
Część 1. Jak zapisać plik PDF na iPhone'a poprzez pobieranie
Są chwile, w których otrzymujesz pliki PDF za pomocą poczty e-mail. Jest to jeden z najbezpieczniejszych sposobów przesyłania plików. Istnieją również inne strony internetowe, których można używać do wysyłania plików PDF. Przykładami są GetResponse, Kampania, Aweber i inne. Możesz także zapisywać pliki PDF na innych platformach do edycji online. Tutaj pojawia się pytanie, czy mogę zapisywać pliki PDF za pomocą poczty e-mail lub stron internetowych na moim iPhonie? Tak! Możesz zobaczyć ich szczegółowe kroki poniżej i mieć możliwość zapisywania i drukowania plików PDF z iPhone'a.
Metoda 1. E-mail
Aplikacje pocztowe są dobrze znane z wysyłania wiadomości. Poza tym możesz ich używać do zapisywania plików PDF. Przeczytaj poniższe kroki, aby je poznać.
Krok 1Korzystając z iPhone'a, przejdź do E-mail aplikacja, której używasz. Następnie, jeśli nie jesteś jeszcze zalogowany, wpisz swój Nazwa użytkownika i hasło. Poczekaj, aż aplikacja rozpozna Twoje konto. Następnie zlokalizuj plik PDF, który chcesz zapisać.
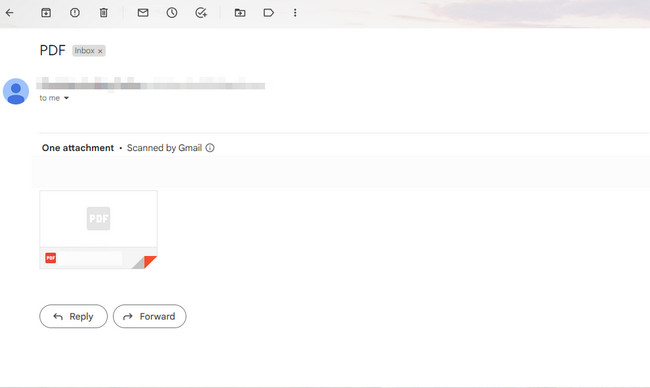
Krok 2Stuknij plik PDF. Zobaczysz wiele opcji dla swojego pliku. W prawym górnym rogu pliku PDF dotknij ikony Do pobrania Ikona. Później Twój iPhone pobierze go; wystarczy poczekać, aż proces się zakończy. Następnie, aby zobaczyć plik PDF, wystarczy zlokalizować go w albumie swojego iPhone'a na dokumenty.
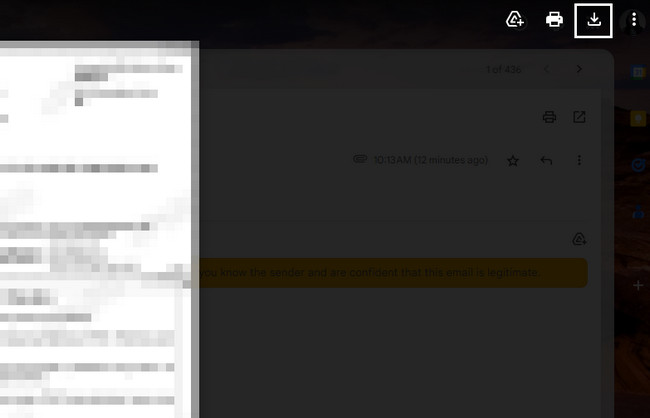
Metoda 2. Strony internetowe
Canva to jedna z internetowych platform edycyjnych, która umożliwia użytkownikom pobieranie plików do formatu PDF. Chcesz wiedzieć jak? Przeczytaj uważnie poniższą instrukcję.
Krok 1Poszukaj plików, które chcesz zapisać. Później naciśnij długo plik i wybierz Do pobrania przycisk.
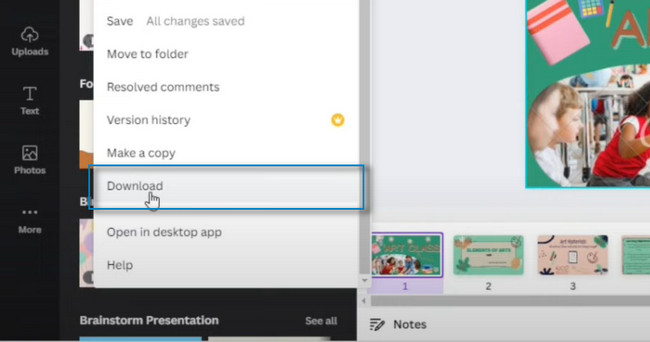
Krok 2W prawym górnym rogu głównego interfejsu wybierz standard PDF > Do pobrania przyciski, aby zapisać plik PDF na telefonie iPhone.
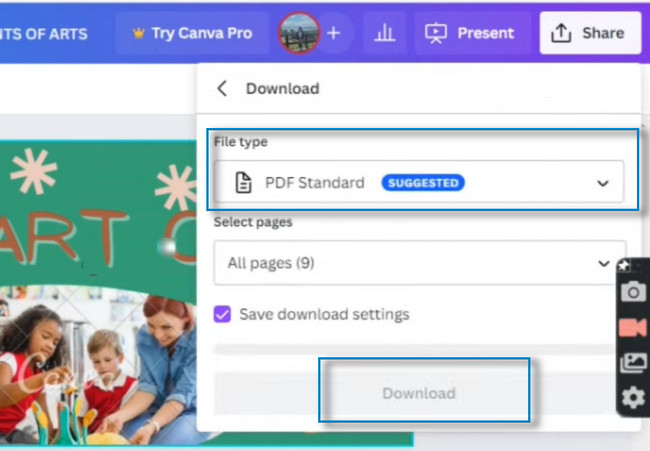
Dzięki FoneTrans na iOS będziesz mógł swobodnie przesyłać dane z iPhone'a na komputer. Możesz nie tylko przesyłać wiadomości tekstowe iPhone'a do komputera, ale także zdjęcia, filmy i kontakty można łatwo przenosić na komputer.
- Z łatwością przesyłaj zdjęcia, filmy, kontakty, WhatsApp i inne dane.
- Wyświetl podgląd danych przed przesłaniem.
- iPhone, iPad i iPod touch są dostępne.
Część 2. Jak zapisać plik PDF na iPhone'a z komputera Mac za pomocą AirDrop
AirDrop pomaga swoim użytkownikom wysyłać zdjęcia, filmy, lokalizacje, dokumenty i nie tylko bezprzewodowo w ciągu kilku sekund. Jedyną rzeczą, na którą powinieneś zwrócić uwagę, jest odległość. Druga osoba musi być w pobliżu, na przykład Bluetooth i zasięg Wi-Fi. Ponadto po otrzymaniu plików możesz wybrać lokalizację, do której chcesz je wysłać.
Z drugiej strony, jeśli wyślesz pliki z iPhone'a na Maca, komputer zapisze je w swoim folderze pobierania. Przeczytaj poniższy przewodnik, aby wysyłać i zapisywać pliki PDF za pomocą AirDrop.
Krok 1Musisz włączyć zrzut aplikacja najpierw wysyła pliki. Idź do Ustawienia ikona twojego iPhone'a. Następnie zlokalizuj plik Ogólne przycisk na głównym interfejsie. Później zobaczysz aplikację AirDrop na Ogólne okno. Stuknij go, a następnie skonfiguruj prywatność. Możesz wybrać Odbieranie, Kontakt tylko, Wszyscy. Dotykając Kontakt tylko jest zalecane, aby uniknąć wysyłania i odbierania plików od nieznanych użytkowników.
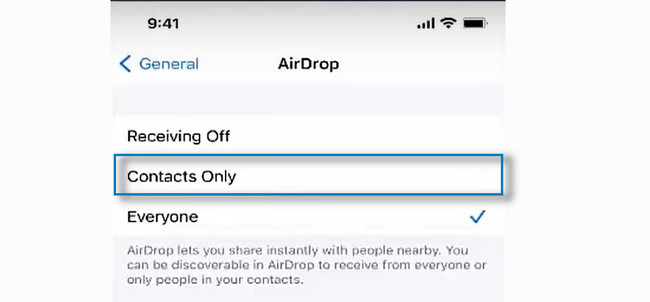
Krok 2Najlepiej byłoby włączyć tzw Bluetooth narzędzie do użycia zrzut. Z drugiej strony przejdź do komputera Mac i uruchom narzędzie Finder. Następnie kliknij przycisk Go w górnej części głównego interfejsu. Później pojawi się przycisk rozwijania. Wybierz zrzut sekcja wśród wszystkich wyborów.
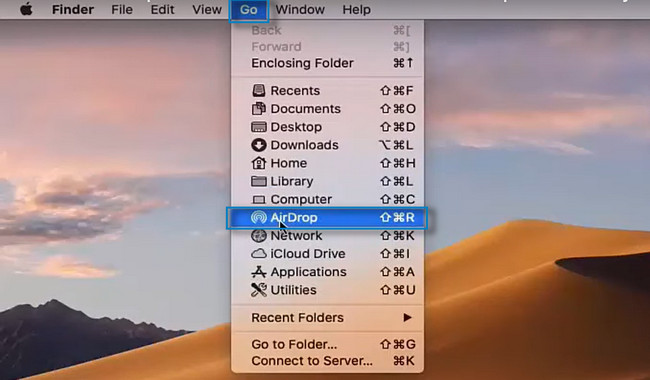
Krok 3Musisz także włączyć Bluetooth komputera Mac. U góry okna Airdrop zobaczysz nazwę swojego iPhone'a. Zezwól na AirDrop, dotykając przycisku „Pozwól mi zostać odkrytym przez” i wybierz przycisk Tylko kontakty. Prześlij plik PDF, który chcesz wysłać, klikając przycisk zrzut ikona pod komputerem Mac. Następnie zobaczysz plik PDF na iPhonie z komputera Mac według jego albumów, ponieważ jest on automatycznie zapisywany.
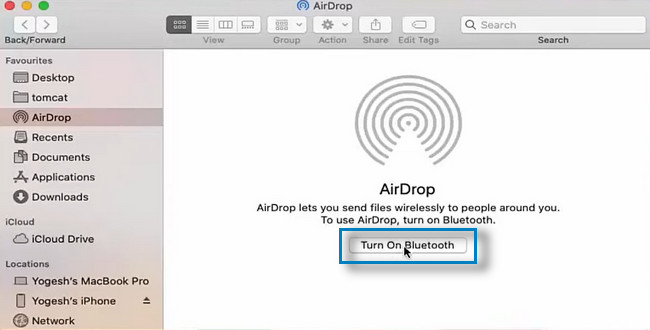
Dzięki FoneTrans na iOS będziesz mógł swobodnie przesyłać dane z iPhone'a na komputer. Możesz nie tylko przesyłać wiadomości tekstowe iPhone'a do komputera, ale także zdjęcia, filmy i kontakty można łatwo przenosić na komputer.
- Z łatwością przesyłaj zdjęcia, filmy, kontakty, WhatsApp i inne dane.
- Wyświetl podgląd danych przed przesłaniem.
- iPhone, iPad i iPod touch są dostępne.
Część 3. Jak zapisywać pliki PDF na iPhonie z komputera za pośrednictwem iCloud Drive
iCloud to usługa w chmurze firmy Apple, która pomaga użytkownikom przechowywać pliki. Poza tym zapewnia aktualność folderów na wszystkich urządzeniach z systemem iOS i macOS. iCloud jest korzystny, ponieważ zamiast przechowywać pliki w pamięci urządzenia, możesz z nich korzystać. W takim przypadku nie będziesz się martwić, jeśli masz całą pamięć. Kolejną dobrą rzeczą jest to, że otrzymasz 5 darmowych GB przestrzeni dyskowej iCloud.
Czy wiesz, że jest to jedna z najbezpieczniejszych pamięci, z jakich kiedykolwiek będziesz korzystać? Tak to jest. Może bez problemu tworzyć kopie zapasowe plików, ponieważ jest bardzo przyjazny dla użytkownika. iPhone zapisuje pliki PDF również za pomocą iCloud. Chcesz wiedzieć jak to zrobić? Przeczytaj poniższe kroki.
Krok 1Przejdź do oficjalnej strony iCloud. Zobaczysz jego logo, wymagające zalogowania się przy użyciu swojego Apple ID. Wystarczy postępować zgodnie z podaną instrukcją.
Uwaga: Jeśli nie pamiętasz hasła lub identyfikatora Apple ID, kliknij przycisk Zapomniałem identyfikatora Apple ID i hasła ikonę na dole głównego interfejsu.
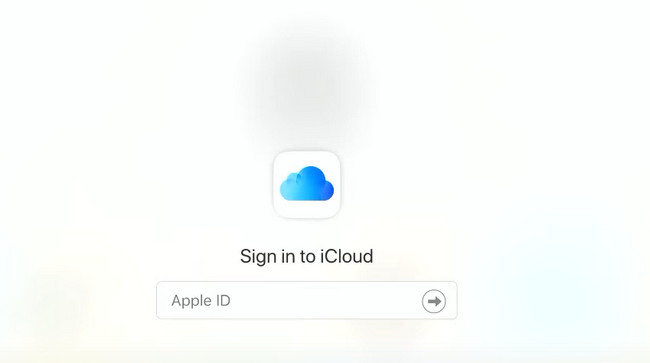
Krok 2Po zalogowaniu zobaczysz aplikację i narzędzia obsługiwane przez iCloud. Przykładami są Poczta, Kontakty, Kalendarz, Zdjęcia, Notatki, Strony, Numery i wiele innych. Poza tym zobaczysz swoje konto.
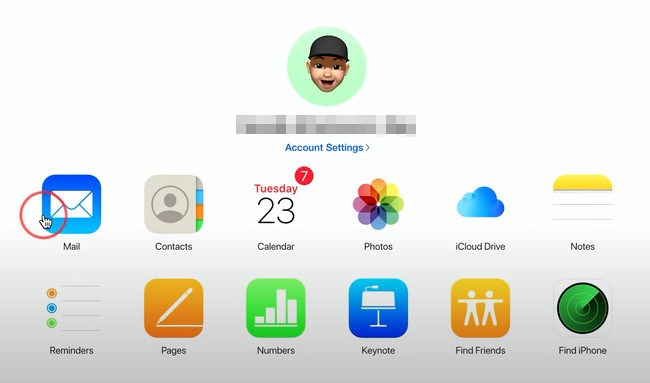
Krok 3Podłącz iPhone'a do komputera, aby rozpocząć proces zapisywania. Znajdź pliki PDF, które chcesz zapisać na swoim iPhonie. Po ich znalezieniu pobierz pliki na komputer, a następnie przechowuj je w albumach lub folderach, do których masz szybki dostęp. Następnie wystarczy przenieść każdy z nich na iPhone'a za pomocą komputera. Później zostaną automatycznie zapisane w albumach Twojego iPhone'a.
Uwaga: Możesz także zobaczyć Przechowywanie i urządzenia używasz do iCloud po kliknięciu Ustawienia konta.
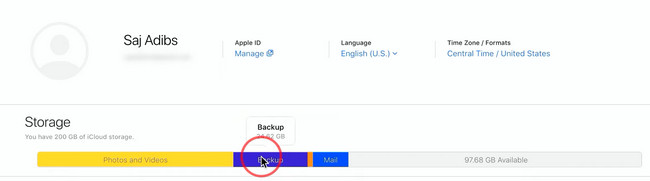
Możesz użyć narzędzia, jeśli nie chcesz korzystać z powyższego przewodnika rozwiązywania problemów. Jest to mniej kłopotliwe, ponieważ ma łatwe kroki. Korzystając z jego funkcji, będziesz cieszyć się procesem. Chcesz skorzystać z najlepszego narzędzia? Pójść dalej.
Część 4. Jak zapisać plik PDF na iPhonie za pomocą FoneTrans na iOS
FoneTrans dla iOS to narzędzie, które może przesyłać dane na iPhone'a, iPada, iPoda Touch i iTunes. W takim przypadku użytkownicy mogą wysyłać i zapisywać pliki PDF na iPhone'ach. Oprogramowanie nie usunie przesłanych danych przed i po zabiegu. Kolejną dobrą rzeczą jest to, że zajmie to tylko niewielką ilość pamięci komputera.
Dzięki FoneTrans na iOS będziesz mógł swobodnie przesyłać dane z iPhone'a na komputer. Możesz nie tylko przesyłać wiadomości tekstowe iPhone'a do komputera, ale także zdjęcia, filmy i kontakty można łatwo przenosić na komputer.
- Z łatwością przesyłaj zdjęcia, filmy, kontakty, WhatsApp i inne dane.
- Wyświetl podgląd danych przed przesłaniem.
- iPhone, iPad i iPod touch są dostępne.
Boisz się, że oprogramowanie zmodyfikuje Twoje dane? Nie ma się czym martwić, jeśli chodzi o twoje pliki! To narzędzie nie zniszczy ani nie zmieni oryginalnych przesyłanych plików, w tym plików PDF. Czy chcesz skorzystać z narzędzia? Pójść dalej.
Krok 1Pobierz i zainstaluj FoneTrans dla iOS w Twoim komputerze. Następnie kliknij pobrany plik na dole głównego interfejsu. Natychmiast uruchom go na swoim komputerze. Następnie podłącz iPhone'a do komputera. Poczekaj, aż oprogramowanie rozpozna telefon.
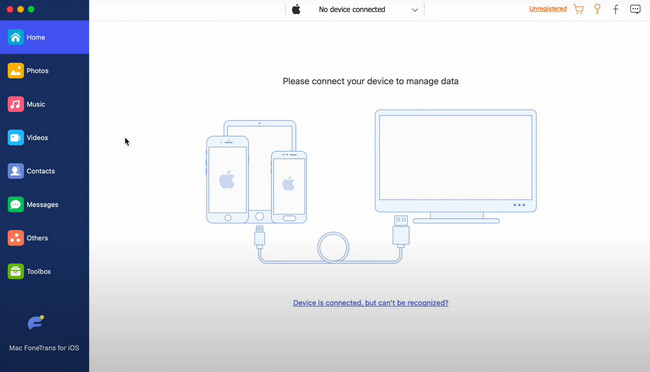
Krok 2Po pomyślnym podłączeniu iPhone'a do komputera oprogramowanie powiadomi Cię. Na środku narzędzia zobaczysz nazwę swojego iPhone'a.
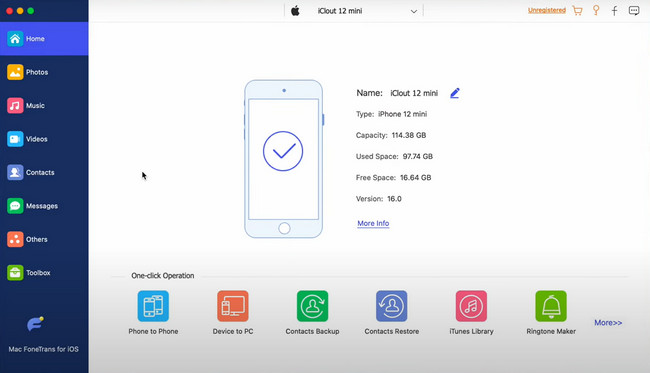
Krok 3Po lewej stronie oprogramowania zobaczysz wiele sekcji. Przykłady obejmują zdjęcia, muzykę, filmy, kontakty i inne. Możesz wybrać obszar, w którym chcesz zapisać plik PDF, który chcesz przenieść na iPhone'a. Później wybierz pliki i przenieś je do iPhone'a z komputera.
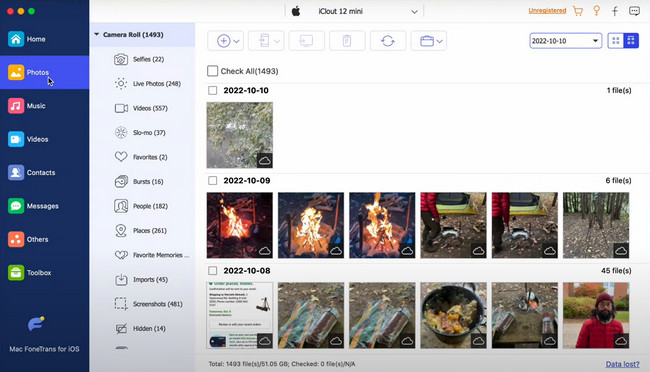
Krok 4Jeśli chcesz zobaczyć więcej narzędzi do swoich plików, możesz kliknąć Toolbox przycisk na dole oprogramowania. Zobaczysz inne funkcje obsługiwane przez to oprogramowanie po prawej stronie.
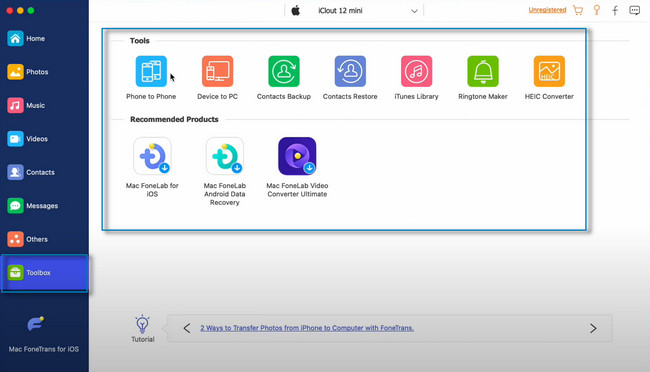
Dzięki FoneTrans na iOS będziesz mógł swobodnie przesyłać dane z iPhone'a na komputer. Możesz nie tylko przesyłać wiadomości tekstowe iPhone'a do komputera, ale także zdjęcia, filmy i kontakty można łatwo przenosić na komputer.
- Z łatwością przesyłaj zdjęcia, filmy, kontakty, WhatsApp i inne dane.
- Wyświetl podgląd danych przed przesłaniem.
- iPhone, iPad i iPod touch są dostępne.
Część 5. Często zadawane pytania dotyczące zapisywania plików PDF na telefonie iPhone
Jak edytować plik PDF na iPhonie?
Wystarczy użyć aplikacji Pliki i narzędzi do oznaczania. Uruchom go i otwórz pliki PDF, które chcesz edytować. Następnie przesuń palcem od lewej krawędzi ekranu do prawej. W takim przypadku zobaczysz widok strony miniatur. Naciśnij i przytrzymaj stronę, którą chcesz edytować, a następnie wybierz Obróć w lewo, Obróć w prawo, Wstaw pustą stronę, Wstaw z pliku lub Skanuj strony z menu rozwijanego. Później otwórz Markup menu, aby dodać teksty lub podpisy, a następnie stuknij Znak plus w prawym dolnym rogu narzędzia.
Jak wydrukować plik PDF z iPhone'a?
Wystarczy użyć zgodnej drukarki z telefonem iPhone. Wszystko, co musisz zrobić, to przygotować drukarkę do szybkiego procesu. Podłącz iPhone'a do drukarki. Następnie przejdź do pliku PDF, który chcesz wydrukować. Później naciśnij ikona w telefonie. Poczekaj na zakończenie procesu, a następnie możesz mieć wydrukowaną kopię plików PDF.
Jak utworzyć plik PDF na iPhonie?
Aby utworzyć plik PDF na iPhonie, musisz pobrać aplikację. Możesz wybrać PDF Expert na swoim iPhonie. Następnie dotknij niebieskiego Znak plus w prawym dolnym rogu interfejsu aplikacji. Stuknij w Stwórz PDF przycisk. W takim przypadku utwórz żądany plik PDF, a następnie zapisz go na swoim iPhonie.
Jak otworzyć plik PDF na iPhonie?
Musisz zainstalować lub pobrać aplikację obsługującą otwieranie plików PDF. Możesz użyć Acrobat Reader aplikacja dostępna w Apple Store. Następnie uruchom go na swoim iPhonie. Zobaczysz pasek menu na dole interfejsu telefonu. Wybierz plik PDF, który chcesz otworzyć i przewiń w dół, aby zobaczyć jego zawartość.
Dzięki FoneTrans na iOS będziesz mógł swobodnie przesyłać dane z iPhone'a na komputer. Możesz nie tylko przesyłać wiadomości tekstowe iPhone'a do komputera, ale także zdjęcia, filmy i kontakty można łatwo przenosić na komputer.
- Z łatwością przesyłaj zdjęcia, filmy, kontakty, WhatsApp i inne dane.
- Wyświetl podgląd danych przed przesłaniem.
- iPhone, iPad i iPod touch są dostępne.
Istnieje wiele sposobów zapisania pliku PDF na telefonie iPhone. Ten post nauczył cię wielu technik dla twoich plików PDF. Jednakże, FoneTrans dla iOS wyróżnia się. Aby dowiedzieć się więcej o tym narzędziu, pobierz je teraz na swój komputer. Ciesz się używaniem go dzięki jego unikalnym funkcjom!
