Odzyskaj utracone / usunięte dane z komputera, dysku twardego, dysku flash, karty pamięci, aparatu cyfrowego i innych.
3 doskonałe procedury znajdowania ukrytych plików na komputerze Mac
 Zaktualizowane przez Lisa Ou / 01 grudnia 2022 09:00
Zaktualizowane przez Lisa Ou / 01 grudnia 2022 09:00Jeśli nie możesz znaleźć plików na komputerze Mac, nie myśl, że je zgubiłeś. W takim przypadku nie ma co panikować. Mac ukrywa niektóre pliki na urządzeniu, aby uniknąć przypadkowego uszkodzenia. Istnieją przypadki usuwania plików, które są stare lub nieistotne. W takim przypadku możesz przypadkowo usunąć ważną, której nie chcesz. Czy wiesz, jak znaleźć dokumenty na komputerze Mac? Ukryte pliki są znacznie lepsze niż utrata plików. Istnieje możliwość, że nie można ich przywrócić. Ukryte pliki nadal znajdują się na urządzeniu. Wystarczy je znaleźć lub zlokalizować za pomocą narzędzi. Jeśli nie możesz znaleźć plików, istnieje alternatywny sposób, aby to zrobić. Możesz użyć FoneLab Data Retriever do szybszego wyszukiwania plików. Ma wyjątkowe pliki, które możesz wykonać, czytając ten artykuł.


Lista przewodników
Część 1. Jak znaleźć ukryte pliki na urządzeniu Mac za pomocą FoneLab Data Retriever
Ukryte pliki są trudne do znalezienia, zwłaszcza jeśli nie znasz swojego urządzenia Mac. Używając Mac FoneLab Data Retriever narzędzie jest do tego najlepszym rozwiązaniem. To oprogramowanie to coś więcej niż tylko narzędzie do odzyskiwania danych. Może pomóc Macowi znaleźć duże pliki ukryte na urządzeniu tylko w ciągu kilku minut. To narzędzie ma cechy, które z pewnością Ci się spodobają. To dlatego, że są przyjazne dla użytkownika i nie wymagają profesjonalnych umiejętności. Obsługuje wiele danych do odzyskania. Przykładami są dokumenty, obrazy, filmy i wiele więcej! Nie musisz się martwić o rodzaj danych ukrytych plików. Wszystko, co musisz zrobić, to zlokalizować wszystkie ukryte pliki, które chcesz zobaczyć.
FoneLab Data Retriever - odzyskaj utracone / usunięte dane z komputera, dysku twardego, dysku flash, karty pamięci, aparatu cyfrowego i innych.
- Łatwe odzyskiwanie zdjęć, filmów, dokumentów i innych danych.
- Wyświetl podgląd danych przed odzyskaniem.
Krok 1Aby pobrać Mac Data Retriever, Kliknij Darmowe pobieranie przycisk na głównym interfejsie. Po rozpoczęciu procesu pobierania poczekaj kilka sekund lub minut. Oprogramowanie pozwoli ci to później skonfigurować. Następnie następuje proces instalacji, który zajmie tylko kilka sekund, a następnie uruchom narzędzie na urządzeniu Mac.
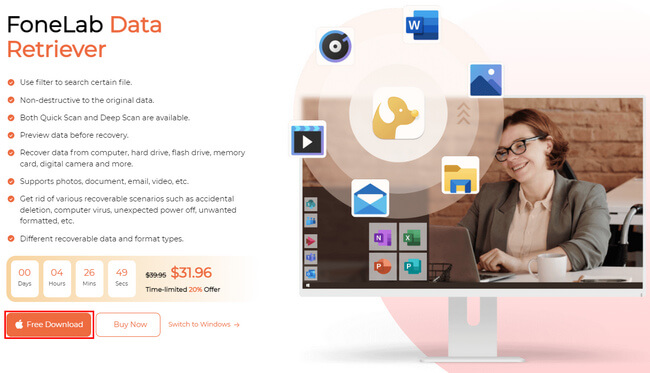
Krok 2Będziesz mieć trzy możliwości wyboru spośród trzech funkcji oprogramowania w zakresie pobierania danych. Ponieważ używasz komputera Mac, kliknij Start przycisk pod Mac Data Recovery.
Uwaga: dostępne są również funkcje odzyskiwania danych dla systemów iOS i Android. Jeśli chcesz odzyskać pliki na tych urządzeniach, jest to również możliwe.
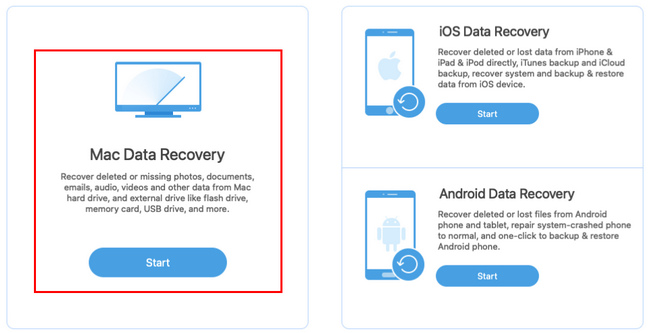
Krok 3Zaznacz pola danych, których potrzebujesz odzyskać e-maile, obrazy i nie tylko. Oprogramowanie pozwoli Ci zobaczyć typ danych i ich lokalizację, abyś mógł osiągnąć lepsze wyniki.
Uwaga: Odzyskiwanie plików z Kosza to jedna z unikalnych funkcji tego oprogramowania. Jeśli chcesz odzyskać pliki ze swojego urządzenia bez trudności, sprawdź Kropka przycisk.
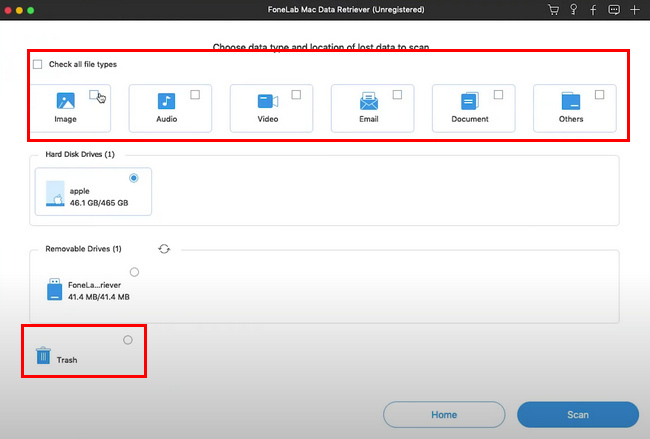
Krok 4Zaznacz Scan przycisk w prawym dolnym rogu oprogramowania. Proces skanowania rozpocznie się automatycznie.
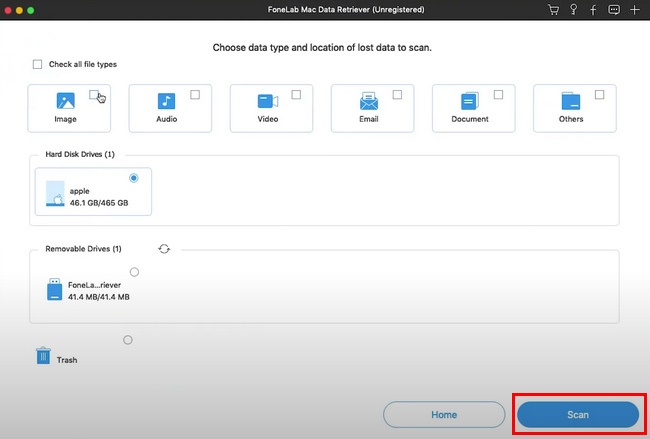
Krok 5Utracone pliki pojawią się teraz w oprogramowaniu po procesie skanowania. Kliknij FILTRY przycisk, gdy znasz dokładną datę i godzinę utraconych plików, które chcesz odzyskać. Ta funkcja może pomóc w szybszym wyszukiwaniu plików. Po znalezieniu plików kliknij przycisk Aplikuj przycisk.
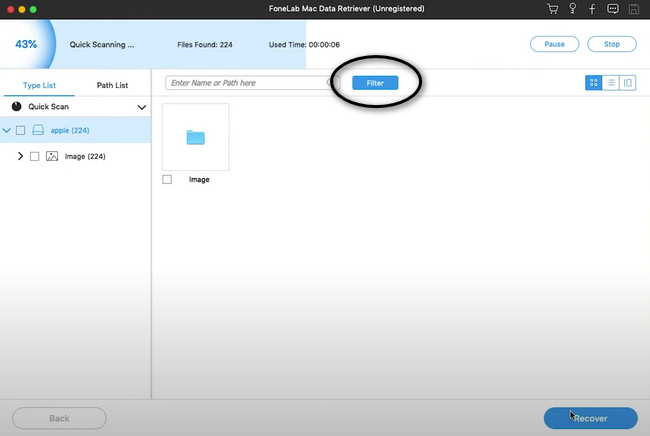
Krok 6Jeśli pliki są gotowe do pobrania, kliknij przycisk Recover przycisk w dolnej części oprogramowania. Poczekaj na proces odzyskiwania, zanim sprawdzisz pliki na urządzeniu Mac. Po tym procesie oprogramowanie przywróci utracone pliki.
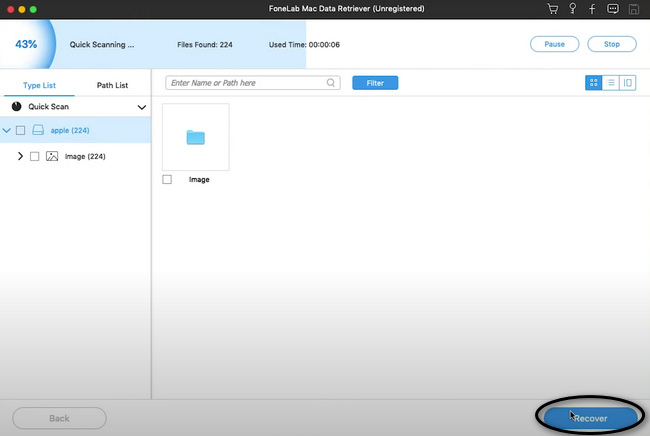
FoneLab Data Retriever - odzyskaj utracone / usunięte dane z komputera, dysku twardego, dysku flash, karty pamięci, aparatu cyfrowego i innych.
- Łatwe odzyskiwanie zdjęć, filmów, dokumentów i innych danych.
- Wyświetl podgląd danych przed odzyskaniem.
Część 2. Jak przeglądać ukryte pliki na komputerze Mac w terminalu
Istnieje wiele metod, aby dowiedzieć się, jak znaleźć ukryte zdjęcia na komputerze Mac i inne typy danych. To narzędzie jest szybsze niż używanie oprogramowania na komputerze Mac. Jest to o wiele szybsze niż te metody. Wadą jest jednak to, że trzeba znać odpowiednie kody. Będzie ci trudno, jeśli nie masz doświadczenia w używaniu tych kodów. Możesz wprowadzić zły kod, co może spowodować awarię systemu. Proszę zapamiętać kilka podstawowych kodów urządzeń. Możesz zapoznać się z poniższymi krokami za pomocą tego wbudowanego narzędzia. W takim przypadku może pomóc ci zapoznać się z poprawnym kodem.
Krok 1Uruchom Finder na urządzeniu Mac i wyszukaj każdy pasek wyszukiwania, aby szybciej znaleźć narzędzie. Wpisz Terminal na pasku wyszukiwania. Narzędzie pojawi się na ekranie i uruchom je.
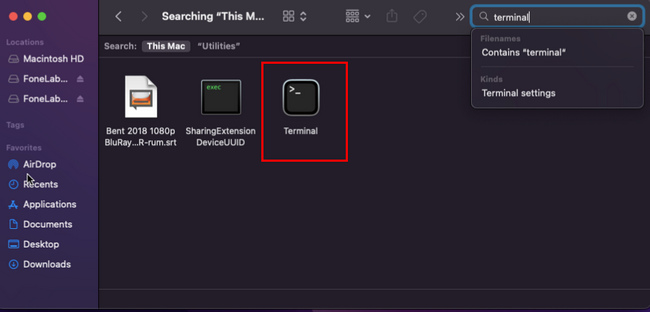
Krok 2Na ekranie pojawi się małe okienko. Wpisz „domyślnie zapisz com.apple.Finder AppleShowAllFiles true” na nim, a następnie naciśnij przycisk Wchodzę klawisz na klawiaturze.
Krok 3Będziesz musiał wprowadzić inny kod, „Wyszukiwarka zabójstw” następnie naciśnij Wchodzę klawisz klawiatury ponownie. Narzędzie przetworzy wprowadzony kod, aby wyświetlić ukryte pliki. Pokaże również ukryte pliki, które chcesz zobaczyć.
Część 3. Jak przeglądać ukryte pliki na komputerze Mac w Finderze
W przeciwieństwie do poprzedniego narzędzia Finder znacznie szybciej znajduje ukryte pliki. Nie jest trudno ustalić, jak wyświetlić ukryte zdjęcia na komputerze Mac i inne dane. Jest to najlepsza procedura dla Ciebie, jeśli nie masz wystarczającej wiedzy na temat kodów. Finder to jedno z najwygodniejszych narzędzi. Odpowiednio organizuje pliki i może łatwo uzyskać dostęp do plików, które chcesz sprawdzić. To narzędzie ma tylko jeden krok do zlokalizowania plików. Ucząc się skrótów klawiaturowych, możesz idealnie wyszukiwać ukryte pliki. Wykonaj poniższe czynności, aby szybko znaleźć ukryte pliki na komputerze Mac.
Krok 1Poszukaj aplikacji Finder na urządzeniu Mac.
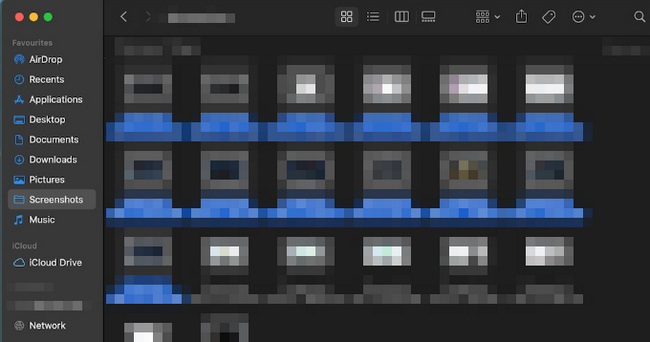
Krok 2Szukaj Command+Shift+kropka(.) na klawiaturze Maca. Następnie naciśnij je jednocześnie, aby wyświetlić pliki na urządzeniu Mac.
Krok 3Jeśli chcesz ponownie ukryć pliki, naciśnij Command+Shift+kropka(.) ponownie na klawiaturze komputera Mac.
FoneLab Data Retriever - odzyskaj utracone / usunięte dane z komputera, dysku twardego, dysku flash, karty pamięci, aparatu cyfrowego i innych.
- Łatwe odzyskiwanie zdjęć, filmów, dokumentów i innych danych.
- Wyświetl podgląd danych przed odzyskaniem.
Część 4. Często zadawane pytania Jak znaleźć ukryte pliki na komputerze Mac
1. Dlaczego moje pliki zniknęły na Macu?
Istnieje wiele powodów, dla których Twoje pliki znikają z urządzenia. Może to być spowodowane przypadkowym usunięciem plików i problemami ze złośliwym oprogramowaniem. Może to być również spowodowane tym, że urządzenie automatycznie ukrywa pliki, tak jak robi to automatycznie Mac.
2. Gdzie trafiają brakujące pliki?
Możesz wyszukiwać swoje pliki w Koszu na Macu. Z drugiej strony poszukaj brakujących plików w koszu, jeśli używasz systemu Windows. Istnieją różne sposoby oprócz tych dwóch. Możesz się ich nauczyć, eksplorując swoje urządzenie.
3. Jak znaleźć ukryte zdjęcia na MacBooku Air?
Znajdź zdjęcia urządzenia, a następnie kliknij jego bibliotekę. Następnie wybierz Zobacz i wysłuchaj > Pokaż ukryty album ze zdjęciami. Ukryte zdjęcia zobaczysz na pasku bocznym biblioteki. Wybierz zdjęcia, które chcesz odkryć, a następnie kliknij Odkryj przycisk.
Mac FoneLab Data Retriever jest najlepszą metodą spośród powyższych technik. Posiada funkcje, z których będziesz zadowolony. Jeśli chcesz doświadczyć jego fantastycznych funkcji w odzyskiwaniu danych, pobierz go bez zastanowienia. Ten artykuł zawiera również najlepszą alternatywę dla tego oprogramowania. Wszystko, co musisz zrobić, to przeczytać ten artykuł. Ciesz się i bądź profesjonalny w odzyskiwaniu danych!
FoneLab Data Retriever - odzyskaj utracone / usunięte dane z komputera, dysku twardego, dysku flash, karty pamięci, aparatu cyfrowego i innych.
- Łatwe odzyskiwanie zdjęć, filmów, dokumentów i innych danych.
- Wyświetl podgląd danych przed odzyskaniem.
