Odzyskaj utracone / usunięte dane z komputera, dysku twardego, dysku flash, karty pamięci, aparatu cyfrowego i innych.
Ponowna instalacja systemu macOS za pomocą The Finest Method to Refresh Mac
 Zaktualizowane przez Somei Liam / 09 2022:07
Zaktualizowane przez Somei Liam / 09 2022:07Co robi ponowna instalacja systemu macOS? Odpowiedź jest taka, że przywraca Maca do ustawień domyślnych. A dlaczego chcesz to zrobić? Mogą istnieć różne cele, dlaczego chcesz ponownie zainstalować system macOS, co zostanie omówione poniżej. Ale dlaczego najpierw nie zapoznamy się z nim?
Czym więc jest macOS i na czym polega? Główny system operacyjny dla komputerów Mac firmy Apple nazywa się macOS. Jest to odpowiednik Microsoft Windows i ChromeOS. We wszystkich systemach operacyjnych macOS jest drugim najpopularniejszym systemem operacyjnym dla komputerów stacjonarnych. Jest specjalnie stworzony dla sprzętu do tego stworzonego, więc ma specyficzne funkcje, których nie mają inne systemy operacyjne.
Dlaczego musisz ponownie zainstalować macOS? A jak byś go ponownie zainstalować? W tym artykule przedstawimy doskonały przewodnik, w którym znajdziesz odpowiedzi i rozwiązania problemów z ponowną instalacją systemu macOS.
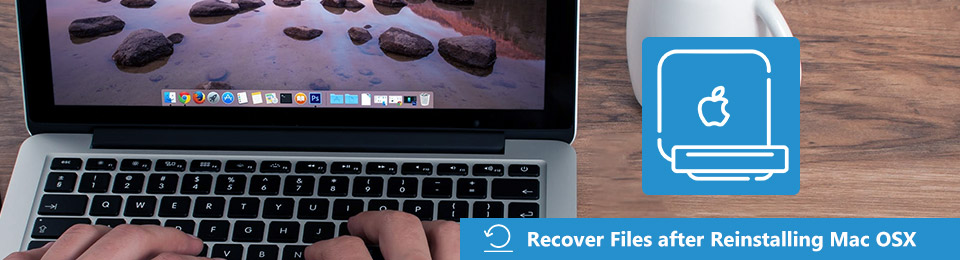

Lista przewodników
Część 1. Dlaczego ponowna instalacja macOS
Jednym z głównych powodów, dla których prawdopodobnie chcesz ponownie zainstalować system macOS, są problemy z systemem. Czy to program nie działa poprawnie? A może ma gdzieś błąd? Te problemy z pewnością zakłócają pracę, szkołę, zabawę lub cokolwiek, co robisz z komputerem Mac. W podobny sposób, gdy działa bardzo wolno, co jest kolejnym powodem, dla którego chcesz ponownie zainstalować system macOS. Być może Twoje urządzenie się zapycha i musi zostać wyczyszczone, aby zacząć od nowa. Ponowna instalacja systemu macOS przywraca oryginalne ustawienia, dzięki czemu jest taki, jaki był przy pierwszym zakupie.
Z drugiej strony może nie wynika to z problemów z urządzeniem lub systemem. Możesz ponownie zainstalować system macOS, ponieważ chcesz go sprzedać lub oddać. W każdym razie przeniesienie komputera Mac do innej osoby może spowodować wyciek danych. Aby tego uniknąć, ponowna instalacja może być najlepszym sposobem odnowienia komputera Mac i całkowitego wyeliminowania dostępu do plików i innych danych.
Ostatnim powodem może być uaktualnienie komputera Mac do najnowszej wersji systemu macOS, ale nagle zdajesz sobie sprawę, że podoba Ci się oryginalna wersja, którą masz lepszą. Może nie byłeś zadowolony ze zmian wprowadzonych w najnowszej wersji i wolisz starszą. Lub dlatego, że zaktualizowana wersja nie jest tak wydajna na Twoim urządzeniu.
Bez względu na powód, poniższy przewodnik z pewnością pomoże ci ponownie zainstalować macOS. A także usunie problemy, które masz w tej chwili.
FoneLab Data Retriever - odzyskaj utracone / usunięte dane z komputera, dysku twardego, dysku flash, karty pamięci, aparatu cyfrowego i innych.
- Łatwe odzyskiwanie zdjęć, filmów, dokumentów i innych danych.
- Wyświetl podgląd danych przed odzyskaniem.
Część 2. Jak poprawnie zainstalować ponownie macOS
Sekcja 1. Jak ponownie zainstalować macOS za pomocą kombinacji klawiatury
Możesz użyć kombinacji klawiszy, aby ponownie zainstalować macOS za pomocą prostych kliknięć.
Krok 1Podłącz komputer Mac do Internetu. Podłącz go do źródła zasilania i wyłącz. Przed rozpoczęciem procesu najpierw wybierz żądany wynik. Jeśli chcesz ponownie zainstalować najnowszą wersję systemu macOS zainstalowaną na komputerze Mac, naciśnij kombinację klawiszy polecenie+R. A jeśli chcesz ponownie zainstalować domyślną wersję komputera Mac, naciśnij shift+opcja+polecenie+R.
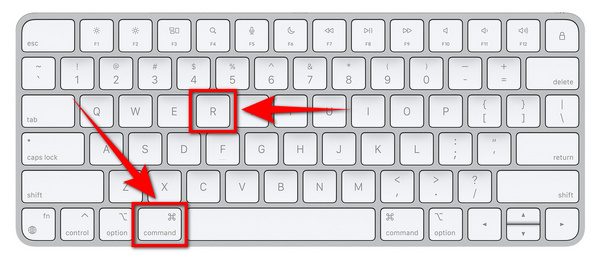
Krok 2Naciśnij preferowaną kombinację klawiatury i przytrzymaj ją, aż pojawi się logo Apple. Po kilku sekundach zobaczysz swój identyfikator użytkownika. Kliknij go, a następnie wprowadź swoje hasło. W systemie macOS Użytkowe okno, wybierz Zainstaluj ponownie macOSi naciśnij KONTUNUUJ.
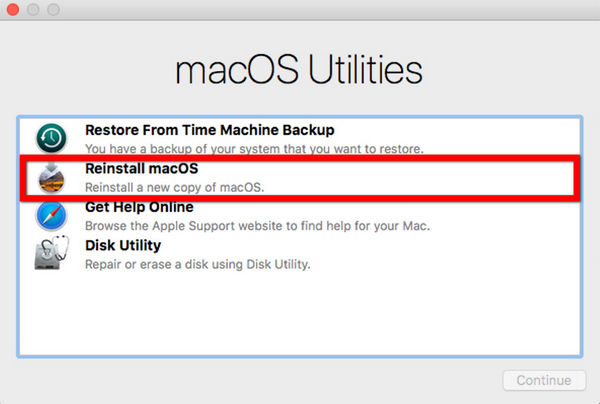
Krok 3Postępuj zgodnie z instrukcjami uruchamiania po. Następnie wybierz dysk, na którym chcesz ponownie zainstalować system macOS. Proces instalacji w końcu się rozpocznie. Spodziewaj się, że może to trochę potrwać, ale nigdy nie usypiaj komputera Mac, nie zamykaj pokrywy ani nie wyłączaj go, ponieważ zrujnuje to proces.
Sekcja 2. Jak ponownie zainstalować macOS z App Store
Możesz także instalować i ponownie instalować różne wersje systemu macOS w App Store. Aby to zrobić, wykonaj następujące kroki.
Krok 1Otwórz App Store na komputerze Mac. Następnie wprowadź wersję macOS, którą chcesz ponownie zainstalować, na pasku wyszukiwania u góry interfejsu.
Krok 2Pojawi się lista opcji. Wybierz żądaną wersję, aby zobaczyć informacje na jej temat. Dostępna jest również opcja podglądu wersji macOS.
Krok 3Kliknij Aktualizacja teraz ponownie zainstalować system macOS na komputerze Mac.
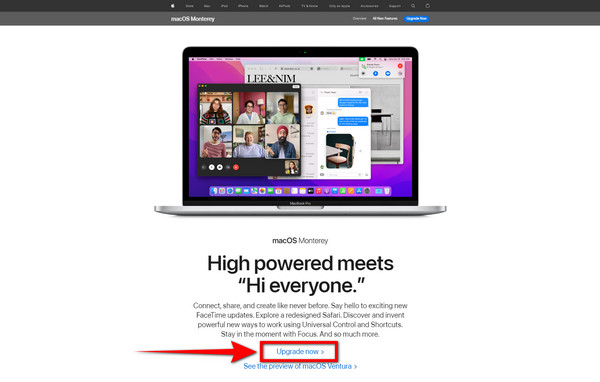
Część 3. Jak odzyskać dane po ponownej instalacji systemu macOS za pomocą programu FoneLab Data Retriever
Podczas ponownej instalacji systemu macOS musiało Ci przeszkadzać zastanawianie się, czy zrobienie tego spowoduje usunięcie danych. Istnieje niewielka szansa, że możesz, jeśli nie będziesz ostrożny z procesem. Ale nie martw się, FoneLab Mac Data Retriever mam cię. To oprogramowanie pomoże Ci zabezpieczyć Twoje pliki i wszystkie inne dane na Twoim urządzeniu. Uwolnij się od kłopotów, ponieważ FoneLab Data Retriever odzyskuje utracone pliki.
FoneLab Data Retriever - odzyskaj utracone / usunięte dane z komputera, dysku twardego, dysku flash, karty pamięci, aparatu cyfrowego i innych.
- Łatwe odzyskiwanie zdjęć, filmów, dokumentów i innych danych.
- Wyświetl podgląd danych przed odzyskaniem.
Wykonaj te proste kroki, aby zapisać swoje dane:
Krok 1Po zakończeniu ponownej instalacji systemu macOS pobierz narzędzie FoneLab Data Retriever na komputer Mac. Otwórz plik, aby śledzić proces instalacji, a następnie uruchom program.
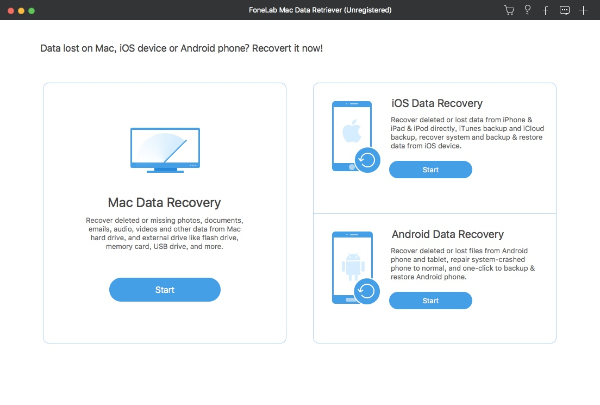
Krok 2Sprawdź typ i lokalizację danych, które chcesz odzyskać. Możesz także pobierać dane z dysków wymiennych, takich jak karta pamięci, dysk flash, dysk twardy, aparat cyfrowy i inne. Następnie kliknij Scan.
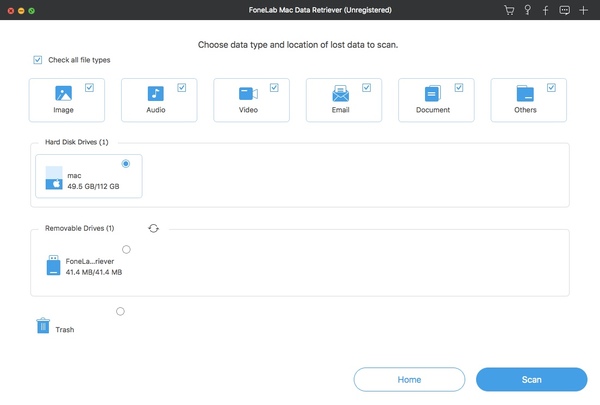
Krok 3Wybierz wszystkie potrzebne pliki. Gdy skończysz wybierać wszystko, co chcesz odzyskać, kliknij Recover. Automatycznie pobierze dane z Twojego urządzenia i innych utraconych dysków.
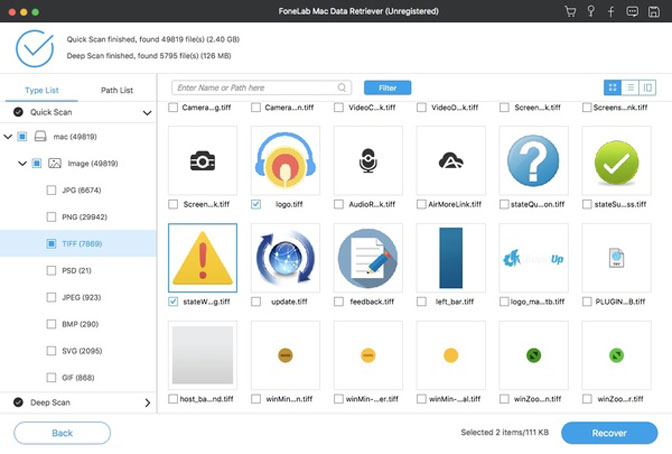
FoneLab Data Retriever - odzyskaj utracone / usunięte dane z komputera, dysku twardego, dysku flash, karty pamięci, aparatu cyfrowego i innych.
- Łatwe odzyskiwanie zdjęć, filmów, dokumentów i innych danych.
- Wyświetl podgląd danych przed odzyskaniem.
Część 4. Często zadawane pytania dotyczące ponownej instalacji macOS
1. Ile czasu zajmuje ponowna instalacja systemu macOS?
To zależy od komputera Mac. Czynniki, takie jak połączenie internetowe lub powolność urządzenia, mają wpływ na czas potrzebny do ponownej instalacji systemu macOS. Ale najczęściej zajmuje to około 30 minut dłużej, a nawet wiele godzin. A podczas ponownej instalacji nie będziesz mógł korzystać z komputera Mac.
2. Czy ponowna instalacja systemu macOS spowoduje usunięcie moich plików?
Odpowiedź brzmi nie. Ponowna instalacja systemu macOS nie spowoduje usunięcia danych z urządzenia. Utracisz swoje pliki tylko wtedy, gdy usuniesz dysk główny, ale jeśli nie, Twoje pliki są bezpieczne. Ponowna instalacja przywróci tylko oryginalne pliki systemowe i ustawienia komputera Mac. Jest to skuteczny sposób na przyspieszenie urządzenia, jeśli zacznie zwalniać. Spowoduje to wyczyszczenie systemu urządzenia, dzięki czemu Mac będzie działał płynnie.
3. Czy muszę regularnie ponownie instalować macOS?
Nie. Regularne ponowne instalowanie systemu macOS nie jest wymagane. Być może będziesz musiał to zrobić raz na dłuższy czas, gdy poczujesz, że urządzenie tego wymaga. Ale kilkakrotna ponowna instalacja systemu macOS naprawdę nie jest konieczna. To rzeczywiście poprawia wydajność urządzenia. Z pewnością sprawi, że Twój Mac będzie działał płynniej. Jednak najlepiej byłoby, gdybyś zrobił to tylko wtedy, gdy masz ku temu odpowiedni powód. Podobne do okoliczności wymienionych w artykule o tym, dlaczego ponownie zainstalować macOS.
Przypadkowa utrata danych podczas ponownej instalacji systemu macOS może spowodować zbyt wiele problemów. Z plików służbowych, szkolnych, a nawet zdjęć, filmów i innych plików, które najbardziej cenisz. Wszystkie mogą zniknąć jednym kliknięciem. Rozwiązanie, które podaliśmy powyżej, z pewnością oszczędzi Ci wszelkich kłopotów i niepokoju, jakie powoduje proces ponownej instalacji. Z FoneLab Mac Data Retriever, możesz uwolnić swój umysł od zmartwień, ponieważ to oprogramowanie zapewni bezpieczeństwo Twoich danych. Nie wahaj się go teraz zainstalować.
FoneLab Data Retriever - odzyskaj utracone / usunięte dane z komputera, dysku twardego, dysku flash, karty pamięci, aparatu cyfrowego i innych.
- Łatwe odzyskiwanie zdjęć, filmów, dokumentów i innych danych.
- Wyświetl podgląd danych przed odzyskaniem.
