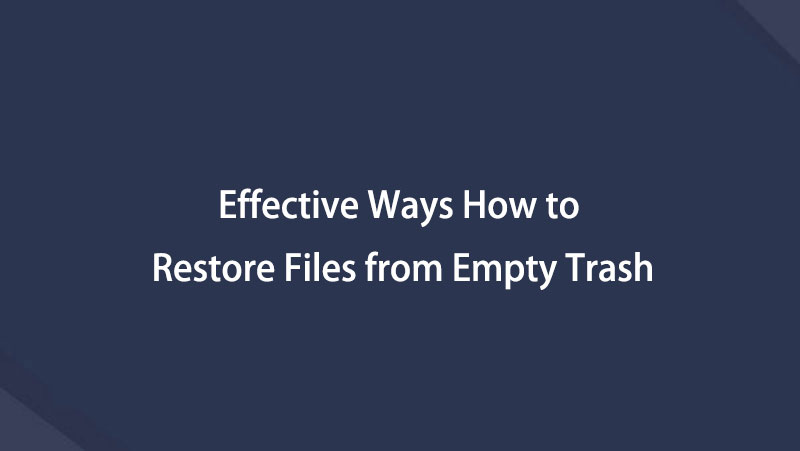- Część 1. Odzyskaj opróżniony kosz na komputerze Mac za pomocą Time Machine
- Część 2. Odzyskaj opróżniony kosz na Macu za pomocą FoneLab Mac Data Retriever
- Część 3. Odzyskaj opróżniony kosz na komputerze Mac z kopii zapasowej iCloud
- Część 4. Często zadawane pytania dotyczące odzyskiwania opróżnionego kosza na komputerze Mac
Odzyskaj utracone / usunięte dane z komputera, dysku twardego, dysku flash, karty pamięci, aparatu cyfrowego i innych.
Jak łatwo odzyskać opróżniony kosz na komputerze Mac
 Zaktualizowane przez Lisa Ou / 21 czerwca 2023 09:00
Zaktualizowane przez Lisa Ou / 21 czerwca 2023 09:00Czy na komputerze Mac występuje pusty kosz? Jest to jeden z najczęstszych problemów, które mogą wystąpić w koszu na śmieci komputera Mac. Jeśli tak się stanie, zobaczysz kosz na śmieci bez zmiętych papierów w Mac Docku.
Wszyscy wiemy, że kosz zawiera usunięte pliki na komputerze Mac, w tym najnowsze. Możesz go użyć do odzyskania usuniętych plików. Ale jeśli widzisz, że jest pusty, jest to niepokojące, zwłaszcza jeśli przypadkowo usunąłeś niektóre pliki. Jeśli tak, czy istnieje sposób na odzyskanie opróżnionego kosza na komputerze Mac? Tak! Przygotowaliśmy 3 proste sposoby, które pomogą Ci rozwiązać Twój problem. Przewiń w dół, aby je poznać.
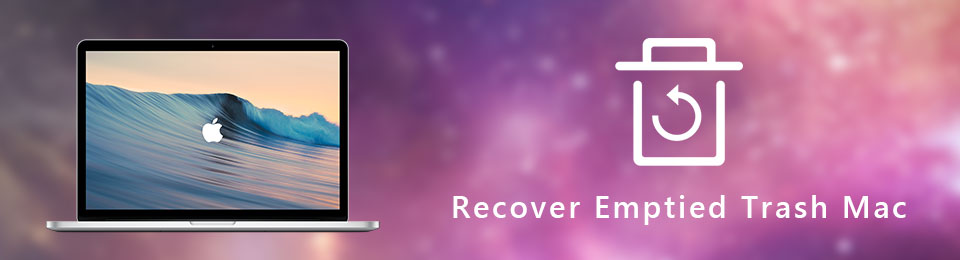

Lista przewodników
- Część 1. Odzyskaj opróżniony kosz na komputerze Mac za pomocą Time Machine
- Część 2. Odzyskaj opróżniony kosz na Macu za pomocą FoneLab Mac Data Retriever
- Część 3. Odzyskaj opróżniony kosz na komputerze Mac z kopii zapasowej iCloud
- Część 4. Często zadawane pytania dotyczące odzyskiwania opróżnionego kosza na komputerze Mac
Część 1. Odzyskaj opróżniony kosz na komputerze Mac za pomocą Time Machine
Jeśli zdarzyło Ci się opróżniać kosz na śmieci Maca, użyj wbudowanego narzędzia do tworzenia kopii zapasowych Maca, aby odzyskać utracone lub usunięte pliki, zwane Time Machine. Ta funkcja została zaprojektowana jako rozwiązanie do tworzenia kopii zapasowych dla komputerów Mac. Ale musisz aktywować Time Machine, zanim będzie mógł automatycznie tworzyć kopie zapasowe danych Maca. Jeśli nie, nie wykona kopii zapasowej plików i nie będzie mógł odzyskać żadnych danych z komputera Mac.
Czy jesteś ciekawy, jak korzystać z Time Machine? Przejrzyj cały samouczek poniżej, aby odkryć jego proces. Pójść dalej.
Krok 1Uruchom Time Machine na komputerze Mac. Aby to zrobić, zlokalizuj go w folderze aplikacji. Możesz także uruchomić go, wyszukując go na stronie Spojrzenie na Maca. Wystarczy wpisać Time Machine na pasku wyszukiwania i kliknąć time Machine przycisk, aby go otworzyć.
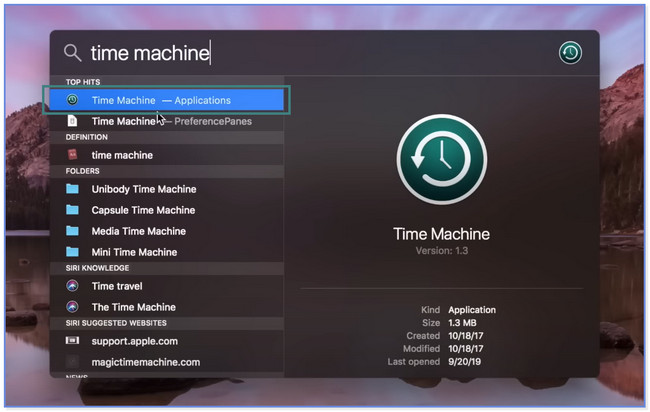
Krok 2Zobaczysz główny interfejs programu time Machine. Użyj Up i Strzałka w dół ikony po prawej stronie wbudowanej funkcji tworzenia kopii zapasowych, aby zlokalizować utracone lub usunięte pliki. Możesz wyświetlić podgląd plików lub dowolnych danych, klikając je i naciskając Typ przestrzeni Klawisz Bar na klawiaturze.
Krok 3Wybierz dane, które chcesz odzyskać. Upewnij się, że wybrałeś je wszystkie. Kliknij Recover następnie przycisk na dole. Później zobaczysz utracone dane w ich pierwotnej lokalizacji, zanim zostaną usunięte lub utracone.
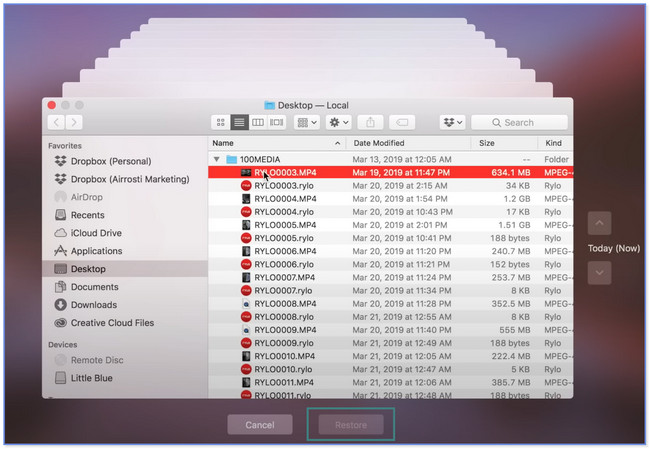
Czy zapomniałeś aktywować Time Machine przed usunięciem lub utratą plików? Możesz użyć narzędzia innej firmy do odzyskiwania pustego kosza na Maca! Zobacz to poniżej.
Część 2. Odzyskaj opróżniony kosz na Macu za pomocą FoneLab Mac Data Retriever
Get FoneLab Mac Data Retriever dla najszybszego procesu odzyskiwania pustego kosza na komputerze Mac. Jego funkcja filtrowania może pomóc w natychmiastowym zlokalizowaniu utraconych lub usuniętych plików. Wymaga jedynie wprowadzenia dokładnej daty utworzenia plików. Jedną z zalet tego narzędzia jest to, że nie niszczy ani nie modyfikuje oryginalnych danych, które zostały utracone lub usunięte. Ponadto pozwala zobaczyć podgląd plików przed ich odzyskaniem. Ponadto może pomóc w odzyskaniu danych z różnych urządzeń. Obejmuje dysk flash, komputer, dysk twardy i wiele innych.
FoneLab Data Retriever - odzyskaj utracone / usunięte dane z komputera, dysku twardego, dysku flash, karty pamięci, aparatu cyfrowego i innych.
- Łatwe odzyskiwanie zdjęć, filmów, dokumentów i innych danych.
- Wyświetl podgląd danych przed odzyskaniem.
Czy chcesz samouczek dotyczący tego oprogramowania? Zobacz i naśladuj poniższe kroki.
Krok 1Pobierz FoneLab Mac Data Retriever, klikając plik Darmowe pobieranie przycisk. Przeciągnij i upuść pobrany plik odzyskiwania do Folder aplikacji aby skonfigurować narzędzie. Uruchom go później.
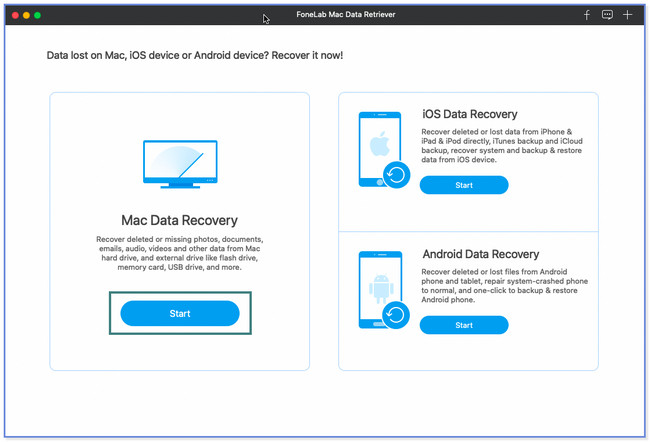
Krok 2Kliknij Start pod Odzyskiwanie danych Mac Sekcja. Wybierz dane, które chcesz pobrać u góry. Następnie kliknij Kosz na śmieci ikonę u dołu i kliknij przycisk Skanuj.
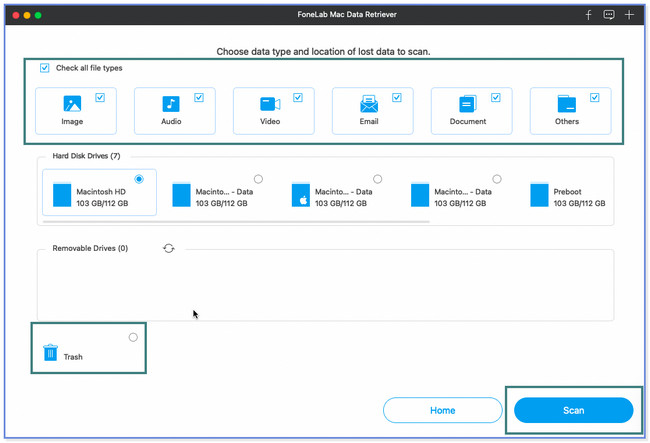
Krok 3Wyniki pojawią się po lewej stronie. Wybierz FILTRY jeśli znasz datę utworzenia utraconych lub usuniętych plików. Kliknij Aplikuj przycisk później.
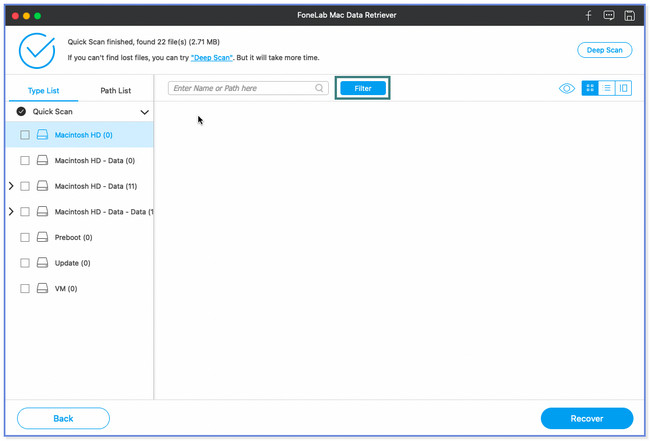
Krok 4Wybierz pliki do odzyskania. Kliknij Recover przycisk później.
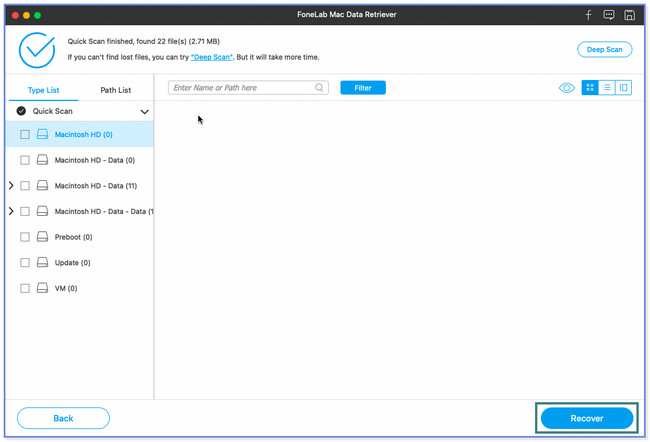
Oprócz FoneLab Mac Data Retriever, możesz także użyć iCloud do odzyskania opróżnionego kosza na komputerze Mac. Ale nie możesz go użyć, jeśli zapomnisz wykonać kopię zapasową plików przy jego użyciu. Chcesz poznać proces? Przewiń w dół.
FoneLab Data Retriever - odzyskaj utracone / usunięte dane z komputera, dysku twardego, dysku flash, karty pamięci, aparatu cyfrowego i innych.
- Łatwe odzyskiwanie zdjęć, filmów, dokumentów i innych danych.
- Wyświetl podgląd danych przed odzyskaniem.
Część 3. Odzyskaj opróżniony kosz na komputerze Mac z kopii zapasowej iCloud
Czy kopia zapasowa iCloud może pomóc Ci dowiedzieć się, jak odzyskać usunięte śmieci na komputerze Mac? Zdecydowanie tak! iCloud ma ostatnio usunięty folder, który może odzyskać usunięte pliki. Wystarczy, że odwiedzisz jego oficjalną stronę internetową i zalogujesz się na konto, którego użyłeś do tworzenia kopii zapasowej.
Upewnij się, że używasz tego magazynu w chmurze do tworzenia kopii zapasowych plików. Jeśli nie, nie ma sposobu, aby użyć go do odzyskania usuniętych plików. Proszę działać lub naśladować poniższe kroki, aby poznać proces.
Krok 1Korzystając z przeglądarki internetowej komputera Mac, kliknij pasek wyszukiwania. Następnie wpisz słowo icloud.com i naciśnij klawisz Enter lub ikonę na klawiaturze. Zaloguj się do konta iCloud, którego używasz do tworzenia kopii zapasowych danych. Wprowadź adres e-mail i hasło. Gdy zobaczysz główny interfejs witryny iCloud, kliknij Napęd
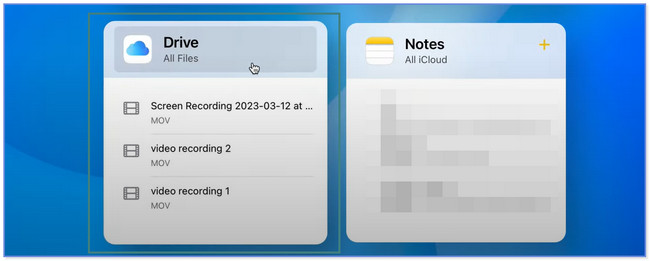
Krok 2Witryna iCloud przekieruje Cię do innego ekranu. Proszę wybrać Ostatnio usunięte sekcja po lewej stronie. Ostatnio usunięte pliki pojawią się po prawej stronie serwisu. Znajdź wszystkie dane, które chcesz odzyskać.
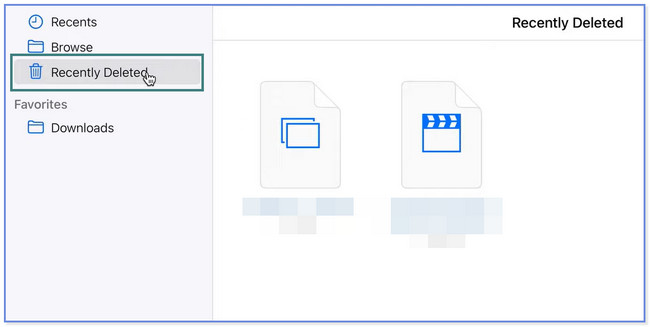
Krok 3Jeśli chcesz odzyskać je wszystkie, wybierz Odzyskaj wszystko przycisk u góry. Ale jeśli będziesz filtrować tylko dane, które odzyskasz, zaznacz je i kliknij Recover przycisk później. Później zobaczysz pliki w ich oryginalnym folderze ścieżki.
Uwaga: należy zachować ostrożność podczas klikania przycisków. Niewłaściwe działanie może doprowadzić do trwałego usunięcia plików.
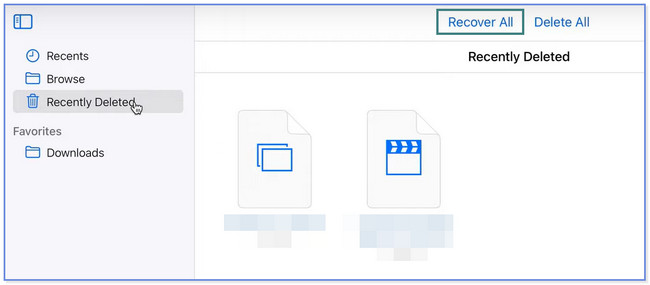
Część 4. Często zadawane pytania dotyczące odzyskiwania opróżnionego kosza na komputerze Mac
1. Jak opróżnić kosz na śmieci na komputerze Mac?
Istnieją 2 sposoby opróżniania kosza na śmieci na komputerze Mac. Znajdź ikonę Kosza na Dok i kliknij go dwukrotnie, aby uruchomić go na swoim komputerze. Następnie kliknij Ustawienia ikona u góry. Wybierz Opróżnij kosz przycisk. Alternatywnie możesz kliknąć prawym przyciskiem myszy plik Kosz na śmieci na Dok. Proszę kliknąć Opróżnij kosz przycisk.
2. Jak wymusić opróżnienie Kosza na terminalu Mac?
Wystarczy uruchomić tzw terminal Twojego Maca. Możesz użyć reflektor Narzędzie wyszukiwania i wpisz Użytkowe. Wybierz terminal potem. Proszę wpisać słowo surrm i nacisnąć Typ przestrzeni klawisz na klawiaturze. Otworzyć Kosz na śmieci. Przeciągnij i upuść pliki z niego do terminal, wciśnij Powrót przycisk. Komputer poprosi o podanie hasła. Wprowadź go, aby potwierdzić i naciśnij Powrót ponownie przycisk. Naciśnij przycisk ponownie, aby wymusić opróżnienie kosza.
Udostępniliśmy 3 metody, które pomogą Ci dowiedzieć się, jak odzyskać opróżniony kosz na komputerze Mac. Wśród nich wszystkich FoneLab Mac Data Retriever jest najskuteczniejszy. Może odzyskiwać pliki z kopiami zapasowymi lub bez nich. Ponadto ma funkcję głębokiego skanowania, która może dać więcej wyników dla usuniętych lub utraconych plików. Pobierz oprogramowanie, aby poznać więcej jego funkcji.
FoneLab Data Retriever - odzyskaj utracone / usunięte dane z komputera, dysku twardego, dysku flash, karty pamięci, aparatu cyfrowego i innych.
- Łatwe odzyskiwanie zdjęć, filmów, dokumentów i innych danych.
- Wyświetl podgląd danych przed odzyskaniem.
Poniżej znajduje się samouczek wideo w celach informacyjnych.