Odzyskaj utracone / usunięte dane z komputera, dysku twardego, dysku flash, karty pamięci, aparatu cyfrowego i innych.
Odzyskaj dane po zainstalowaniu systemu Mac OS na nowym dysku SSD przy użyciu łatwych metod
 Zaktualizowane przez Lisa Ou / 07 grudnia 2022 09:30
Zaktualizowane przez Lisa Ou / 07 grudnia 2022 09:30Czy planujesz zainstalować macOS na nowym dysku SSD? Niezależnie od tego, czy zaktualizujesz go do najnowszej, czy starszej wersji, możliwość utraty danych nigdy nie zniknie. Już sama myśl o utracie wszystkich plików musi być przygnębiająca. Oprócz ważnych dokumentów z pracy lub nauki, możesz również stracić swoje cenne dane osobowe. Pliki, które przechowujesz, których nikt na świecie nie może powielić. Obejmuje to filmy, zdjęcia, notatki i nagrania głosowe, które udostępniasz wartościowym osobom w swoim życiu. Pewnie zastanawiasz się, dlaczego miałbyś o tym myśleć, skoro zamierzasz zainstalować tylko system macOS, prawda?
Cóż, istnieje wiele powodów, dla których możesz ponieść utratę danych. Czasami nawet robisz to celowo. Nie dlatego, że chcesz, ale dlatego, że potrzebujesz czystej instalacji systemu macOS, usuwając prawie wszystkie pliki. Oczywiście utworzysz kopię zapasową do przywrócenia po zakończeniu procesu. Ale niektórzy ludzie zbytnio polegają na wbudowanej funkcji tworzenia kopii zapasowych Maca, Time Machine. Automatycznie tworzy kopie zapasowe plików, więc uważają, że nie ma problemu, jeśli usuną pliki w dowolnym momencie. Tak jednak nie jest. Jeśli nagle wystąpi problem, natychmiast utracisz dane.

Na szczęście po tym nadal masz szansę odzyskać swoje pliki. Jeśli wykonasz właściwy proces instalacji, nie będziesz musiał stawić czoła żadnym z tych problemów. Dlatego zdecydowaliśmy się udostępnić bezproblemowy przewodnik, który pomoże Ci zainstalować system Mac OS na nowym dysku SSD. A na wypadek niefortunnej sytuacji dołączyliśmy również 2 niezawodne sposoby na odzyskanie danych. Aby rozpocząć, czytaj dalej poniżej.

Lista przewodników
Część 1. Prawidłowa instalacja systemu Mac OS na nowym dysku SSD
Opcja 1. Instalacja systemu Mac OS na nowym dysku SSD w trybie odzyskiwania
Jedną z bezpiecznych metod instalacji systemu macOS na nowym dysku SSD jest tryb odzyskiwania. Prawdopodobnie chcesz przełączyć się na SSD (dysk półprzewodnikowy) z HDD (dysk twardy) ze względu na lepszą wydajność. Jeśli chodzi o ceny, HDD ma niższą cenę, co czyni go bardziej dostępnym dla wielu osób. Ale dzięki SDD możesz cieszyć się szybszą wydajnością. Ponadto jest trwalszy, lżejszy i pochłania mniej energii niż ten drugi.
Postępuj zgodnie z poniższymi instrukcjami, aby nauczyć się instalować system Mac OS na nowym dysku SSD w trybie odzyskiwania:
Krok 1Pierwszą rzeczą, którą musisz zrobić, to zainstalować nowy dysk SSD we wnęce dysku komputera Mac. Następnie nadszedł czas, aby uruchomić lub włączyć komputer Mac.
Krok 2Naciśnij i przytrzymaj przycisk Command + R klawiszy na klawiaturze, gdy usłyszysz dźwięk uruchamiania. Zwolnij je dopiero po Logo Apple pokazuje się.
Krok 3Wkrótce pojawi się menu odzyskiwania, zatytułowane MacOS Utilities. Wybierz Narzędzia dyskowe z opcji. Stamtąd kliknij KONTUNUUJ i wykonaj poniższe instrukcje, aby zainstalować system macOS po zainicjowaniu nowego dysku SSD.
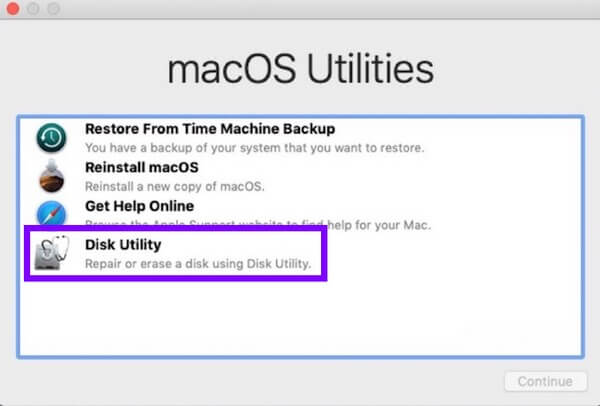
Opcja 2. Instalacja systemu Mac OS na nowym dysku SSD za pośrednictwem Time Machine
Jeśli zamierzasz zainstalować starszą wersję systemu macOS, Time Machine to metoda, na której możesz polegać. To znaczy, jeśli zdarzy ci się mieć szczęście i żaden problem nie wystąpił. Ta metoda ma taki sam proces, jak powyższa, przy przechodzeniu do trybu odzyskiwania. Jeśli jednak nie widzisz kopii zapasowej w Time Machine, przejdź do następnej metody.
Postępuj zgodnie z poniższymi instrukcjami, aby nauczyć się instalować system Mac OS na nowym dysku SSD za pośrednictwem Time Machine:
Krok 1Wejdź w tryb odzyskiwania, przytrzymując Command + R klawisze po usłyszeniu dźwięku uruchamiania. Po zakończeniu inicjowania nowego dysku SSD przejdź do Przywróć z kopii zapasowej Time Machine opcja.
Krok 2Wybierz dysk, na którym utworzono kopię zapasową plików za pomocą Time Machine. Wybierz ten, który chcesz przywrócić z listy kopii zapasowych.
Krok 3Na koniec wybierz KONTUNUUJ i wykonaj poniższe instrukcje, aby ponownie zainstalować starszą wersję systemu macOS na nowym dysku SSD.
Część 2. Odzyskaj dane po zainstalowaniu systemu Mac OS na nowym dysku SSD za pomocą FoneLab Mac Data Retriever
Teraz coś mogło pójść nie tak z procesem. A może nie byłeś w stanie wcześniej zapisać kopii zapasowej. W takim przypadku pomoc zaufanego, niezawodnego Odzyskiwanie danych Mac narzędzie jest tym, czego potrzebujesz. Odzyskiwanie danych FoneLab Mac nie wymaga tworzenia kopii zapasowej przed przywróceniem plików. Wystarczy zainicjować nowy dysk SSD, a to narzędzie zajmie się później Twoimi plikami i innymi danymi.
FoneLab Data Retriever - odzyskaj utracone / usunięte dane z komputera, dysku twardego, dysku flash, karty pamięci, aparatu cyfrowego i innych.
- Łatwe odzyskiwanie zdjęć, filmów, dokumentów i innych danych.
- Wyświetl podgląd danych przed odzyskaniem.
Postępuj zgodnie z poniższymi instrukcjami, aby odzyskać pliki po zainstalowaniu systemu Mac OS na nowym dysku SSD Odzyskiwanie danych FoneLab Mac:
Krok 1Odwiedź witrynę FoneLab Mac Data Retriever i pobierz plik instalatora za darmo. The Darmowe pobieranie Zakładka znajduje się w lewej dolnej części strony. Upewnij się, że kliknąłeś ten z logo Apple. Następnie po pobraniu przenieś go do folderu Aplikacje.
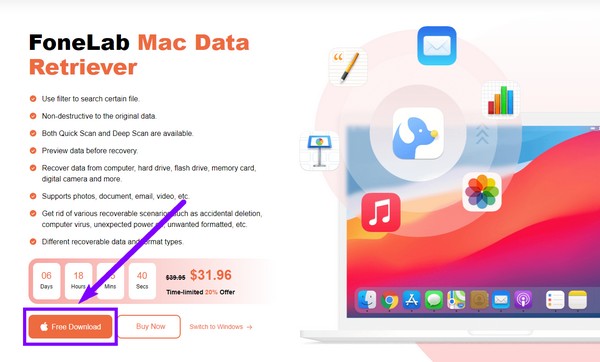
Krok 2Kliknij Start zakładka poniżej Odzyskiwanie danych Mac funkcja w głównym interfejsie. Możesz także korzystać z innych funkcji w przyszłości, na wypadek gdybyś nagle ich potrzebował.
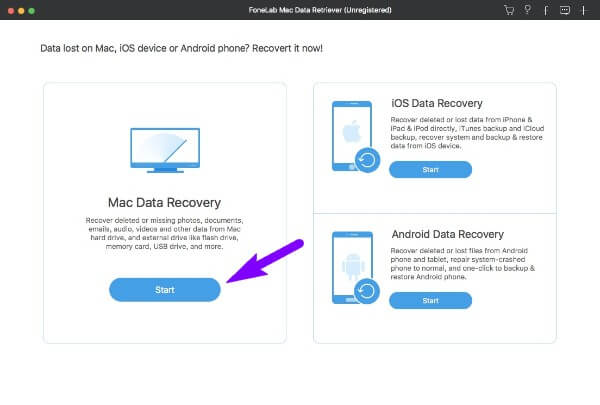
Krok 3Wybierz typy, które chcesz odzyskać z listy dostępnych typów danych. FoneLab Data Retriever obsługuje zdjęcia, audio, wideo, dokumenty, e-maile i inne. Następnie poniżej wybierz lokalizację danych, w której przechowywane są potrzebne pliki. Następnie kliknij Scan.
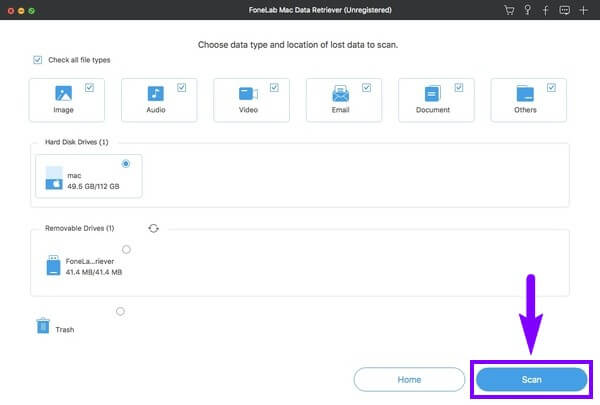
Krok 4Wybierz wszystkie pliki, które chcesz odzyskać, zaznaczając ich pola wyboru. Jeśli nie widzisz swoich plików, plik Głębokie skanowanie jest dostępny do bardziej wszechstronnego przeglądania. Możesz także skorzystać z innych dodatkowych funkcji. Następnie kliknij Recover aby w końcu przywrócić Twoje dane.
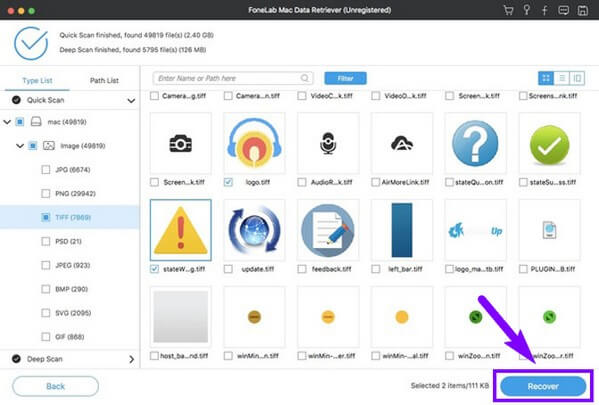
FoneLab Data Retriever - odzyskaj utracone / usunięte dane z komputera, dysku twardego, dysku flash, karty pamięci, aparatu cyfrowego i innych.
- Łatwe odzyskiwanie zdjęć, filmów, dokumentów i innych danych.
- Wyświetl podgląd danych przed odzyskaniem.
Część 3. Często zadawane pytania dotyczące odzyskiwania danych po zainstalowaniu systemu Mac OS na nowym dysku SSD
1. Czy instalacja systemu Mac OS na nowym dysku SSD jest bezpieczna?
Tak to jest. Jednak nie zaleca się robienia tego natychmiast po ostatniej aktualizacji. Lepiej jest poczekać chwilę przed ponowną instalacją.
2. Czy FoneLab Mac Data Retriever może odzyskać pliki z dysku flash?
Tak, może. Odzyskiwanie danych FoneLab Mac jest w stanie odzyskać pliki z różnych urządzeń. Korzystając z komputera Mac lub Windows, wystarczy podłączyć dysk, który chcesz przywrócić. Program następnie przeskanuje go i odzyska wybrane pliki.
3. Mam za dużo plików. Czy istnieje sposób na łatwe znalezienie potrzebnych plików?
Tak jest. Wybór odpowiedniego narzędzia to najlepszy sposób na wygodny proces odzyskiwania. Jeśli chcesz szybko znaleźć swoje pliki i inne dane, użyj Odzyskiwanie danych FoneLab Mac. Posiada funkcję paska wyszukiwania, która pozwala zlokalizować konkretny plik na podstawie jego nazwy. Tymczasem FILTRY Funkcja pozwala ustawić informacje o filtrze i przeglądać pliki zgodnie z wybranymi informacjami.
FoneLab Data Retriever - odzyskaj utracone / usunięte dane z komputera, dysku twardego, dysku flash, karty pamięci, aparatu cyfrowego i innych.
- Łatwe odzyskiwanie zdjęć, filmów, dokumentów i innych danych.
- Wyświetl podgląd danych przed odzyskaniem.
Dziękuję, że przeczytałeś tak daleko. Jeśli masz więcej wątpliwości, nie wahaj się odwiedzić Odzyskiwanie danych FoneLab Mac strona internetowa, aby uzyskać więcej rozwiązań.
