konwertuj MPG / MPEG na MP4 z dużą szybkością i wysoką jakością obrazu / dźwięku.
- Konwertuj AVCHD na MP4
- Konwertuj MP4 na WAV
- Konwertuj MP4 na WebM
- Konwertuj MPG na MP4
- Konwertuj SWF na MP4
- Konwertuj MP4 na OGG
- Konwertuj VOB na MP4
- Konwertuj M3U8 na MP4
- Konwertuj MP4 na MPEG
- Osadź napisy w MP4
- Rozdzielacze MP4
- Usuń audio z MP4
- Konwertuj wideo 3GP na MP4
- Edytuj pliki MP4
- Konwertuj AVI na MP4
- Konwertuj MOD na MP4
- Konwertuj MP4 na MKV
- Konwertuj WMA na MP4
- Konwertuj MP4 na WMV
Szczegółowy przewodnik na temat nakładania obrazu na iPhone'a
 Zaktualizowane przez Lisa Ou / 11 grudnia 2023 16:30
Zaktualizowane przez Lisa Ou / 11 grudnia 2023 16:30Edycja zdjęć to hobby, którego wiele osób próbuje od czasu do czasu, ale większość spędza czas jedynie na poznawaniu podstawowych technik edycji. Na przykład przycięcie lub dodanie prostego filtra do obrazu. Ale co byś czuł, gdyby podwyższył swoje umiejętności? Cóż, niech ten artykuł pomoże Ci odkryć nową funkcję edycji i dowiedzieć się, jak umieścić obraz na innym obrazie.
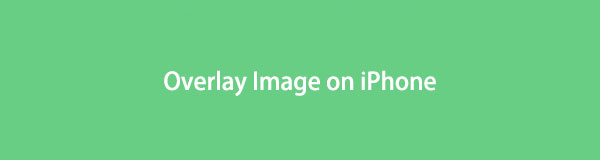
Nałożenie obrazu na iPhone'a pozwoli Ci ulepszyć edytowane zdjęcia. Poznając tę funkcję edycji, Twoje zdjęcia nie będą już kolejnymi prostymi edytowanymi zdjęciami. Będziesz mógł odkryć swoje zdolności artystyczne i może to być Twoja brama do poszukiwania bardziej zaawansowanych funkcji edycyjnych. Może to być także początek odkrywania Twojego talentu montażowego.
To powiedziawszy, zapoznaj się z poniższymi odpowiednimi strategiami i procedurami, aby nałożyć obraz na iPhone'a. Ten artykuł zawiera również wiodące alternatywy, jeśli nawigacja po podstawowej metodzie jest trudna. W każdej przeglądanej części znajdziesz szczegółowe kroki, które posłużą Ci jako wskazówka do pomyślnego zakończenia procesu edycji. Aby rozpocząć, przeczytaj wcześniej.

Lista przewodników
Część 1. Jak nałożyć obraz na iPhone'a z wbudowanymi funkcjami
Jeśli chodzi o nakładanie obrazu, iPhone oferuje wbudowaną metodę nawigacji po tej funkcji. Dlatego nie jest wymagana instalacja, ponieważ wymagana aplikacja Skróty jest już wbudowana w system operacyjny urządzenia. Aplikacja Skróty służy do szybkiego wykonywania zadań na urządzeniu. Jak sama nazwa wskazuje, pomaga użytkownikom szybciej wykonywać zadania dzięki utworzonej przez Ciebie automatyzacji zadań. Dlatego można go również użyć do stworzenia automatyzacji nakładania obrazów.
Jednak nawet jeśli nazwa sugeruje, że będziesz doświadczał tylko wygodnego procesu, nie jest tak we wszystkich sytuacjach. Przy pierwszym użyciu możesz spodziewać się długiej nawigacji, ponieważ najpierw będziesz musiał skonfigurować skrót do funkcji edycji obrazu. Konfiguracja wymaga wybrania kilku opcji, więc przygotuj się na nieco czasochłonną procedurę.
Skorzystaj z poniższych bezproblemowych wskazówek, aby nałożyć obraz na iPhone'a:
Krok 1Wyświetl ekran główny iPhone'a, aby znaleźć i stuknąć ikonę Skróty aplikacja. Po wyświetleniu głównego interfejsu dotknij przycisku ikona plusa (+). w prawym górnym rogu ekranu.
Krok 2Wybierz (i) ikona u dołu poniższego ekranu. Następnie włącz Pokaż w suwaku Udostępnij Ulica aby później szybko uzyskać dostęp do tej funkcji w aplikacji Zdjęcia.
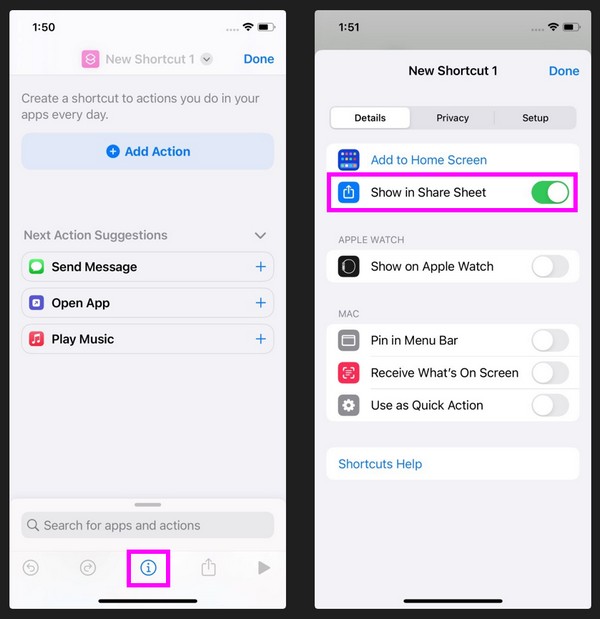
Krok 3Następnie dotknij słowa Obrazy i 2 więcej na ekranie, a następnie włącz Suwaki obrazów i multimediów na następnym. Upewnij się także, że wszystkie pozostałe suwaki są wyłączone, z wyjątkiem dwóch.
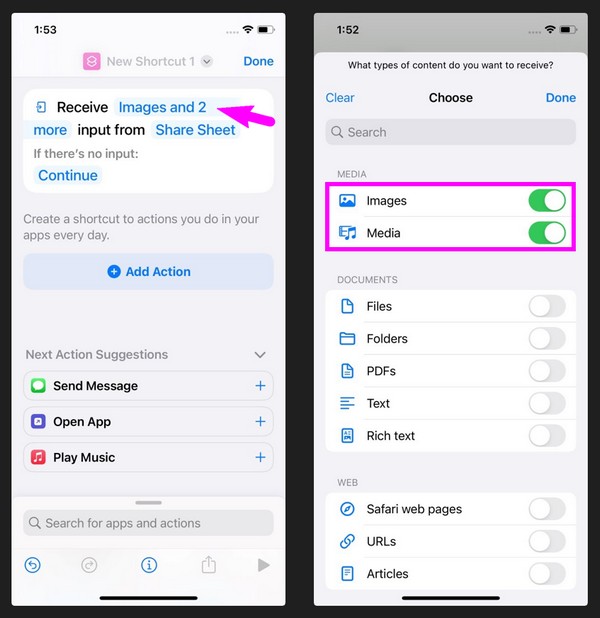
Krok 4Po włączeniu wybierz Dodaj działanie i wpisz „Wybierz zdjęcia” w polu tekstowym. W wynikach wybierz Wybierz zdjęcia kartę, a następnie powtórz proces, aby dodać kolejną Wybierz zdjęcia. Następnie wpisz „Obrazy nakładek” na polu i zbieraj Obrazy nakładek na wynikach.
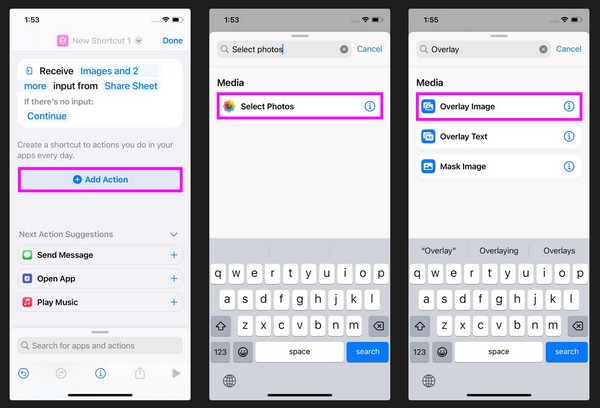
Krok 5Po wykonaniu czynności na ekranie naciśnij długo słowo Obraz Overlay sekcję, a następnie wybierz Wybierz opcję Zmienna z selekcji. Następnie dotknij pierwszego zdjęcia poniżej 'Wybierz zdjęcia.' Następnie wpisz i wybierz Zapisz w albumie zdjęć w polu tekstowym.
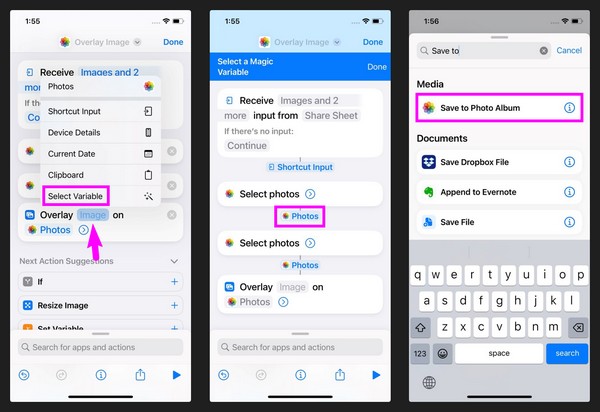
Krok 6Na koniec wybierz nazwę skrótu u góry i zmień jej nazwę „Obrazy nakładek” lub cokolwiek odpowiedniego dla skrótu. Kliknij Gotowe a zadanie zostanie zapisane jako skrót.
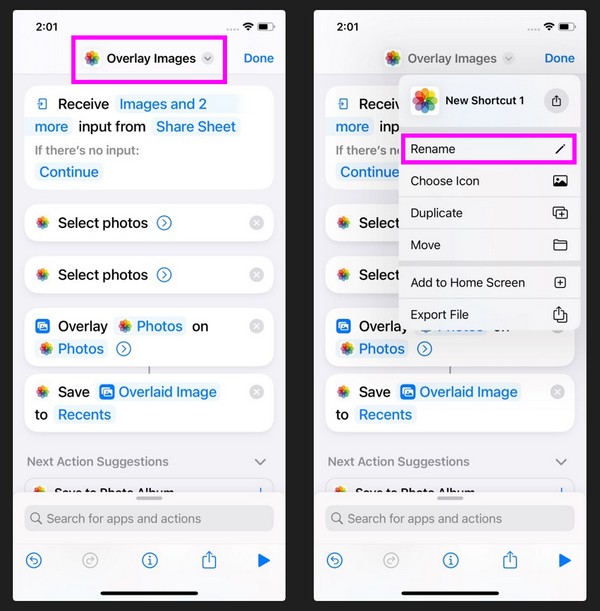
Krok 7Teraz poruszaj się po Skróty główny interfejs aplikacji, aby zobaczyć Obrazy nakładek właśnie utworzony skrót. Po wyświetleniu monitu o wybranie obrazów wybierz zdjęcia, które chcesz nałożyć. Następnie użyj funkcji nakładki, aby je edytować. Po zakończeniu dotknij Gotowe aby zapisać nowo edytowany obraz.
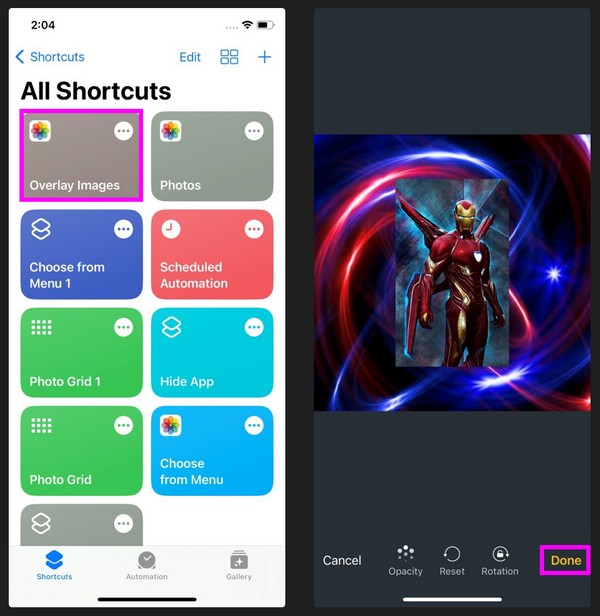
Nie martw się jednak. Po utworzeniu skrótu dostęp do funkcji edycji następnym razem będzie znacznie wygodniejszy. Wystarczy włożyć dodatkowy wysiłek w pierwsze użycie, aby bez wysiłku cieszyć się tą funkcją w kolejnych dniach.
Część 2. 2 wiodące alternatywy dla nałożenia obrazu na iPhone'a
Rozumiemy, jeśli uznasz oficjalną technikę nakładania obrazu za niewygodną. Dlatego też dodaliśmy najlepsze alternatywy jako bonus, jeśli chcesz skorzystać z innej metody edycji. Poniższe aplikacje oferują funkcję nakładki umożliwiającą edycję i ulepszanie zdjęć.
Do góry 1. Snapseed
Snapseed to wydajny edytor zdjęć opracowany przez Google. Można ją pobrać w App Store, więc instalacja na iPhonie nie będzie sprawiać trudności. Jest to profesjonalny edytor z kilkoma funkcjami, w tym nakładaniem obrazów z iPhone'a. Dlatego Snapspeed jest niezawodną alternatywą, która pozwala uniknąć konieczności wykonywania wbudowanej procedury edycji powyżej.
Tymczasem ta aplikacja do edycji obsługuje pliki JPG i RAW. Oprócz nakładki jego funkcje obejmują kadrowanie, obracanie, perspektywę, balans bieli, gojenie, tekst, winietę, pędzel, krzywe, rozmycie obiektywu, rozszerzanie, czarno-biały, ramki i wiele innych. Dlatego będzie to pomocne, jeśli chcesz poznać więcej funkcji edycji zdjęć, aby poprawić swoje obrazy.
Zapoznaj się z poniższymi przyjaznymi dla użytkownika wskazówkami dotyczącymi korzystania z aplikacji do nakładania zdjęć Snapseed:
Krok 1Przejdź do sklepu z aplikacjami na iPhone'a, aby zlokalizować i pobrać aplikację Snapseep. Uruchom edytor i kliknij ikona plusa (+). na swoim początkowym interfejsie. Po zaprezentowaniu zdjęć wybierz pierwszy obraz, którego chcesz użyć jako dolnej warstwy.
Krok 2Po wyświetleniu obrazu na ekranie aplikacji wybierz Tools na dole i dotknij double Exposure > Zdjęcie z ikoną plusa > Overlay. Następnie zarządzaj funkcją nakładki zgodnie ze swoimi preferencjami edycyjnymi. Po zakończeniu kliknij ikonę zaznaczenia Export zapisać.
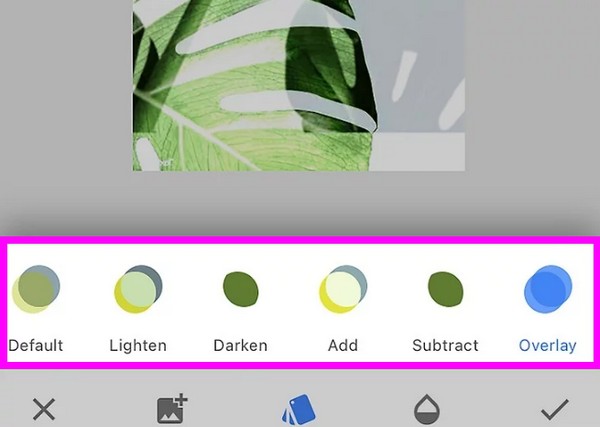
Top 2. Aplikacja HashPhotos
Inną skuteczną aplikacją do nakładania obrazu na iPhone'a jest aplikacja HashPhotos. Podobnie jak poprzedni edytor obrazów, ta aplikacja jest również dostępna w App Store, co zapewnia jej bezpieczeństwo i ochronę podczas instalacji. Posiada różne funkcje, które mogą poprawić Twoje obrazy, w tym funkcję nakładania. Ponadto nawigacja po aplikacji jest łatwa dzięki prostemu interfejsowi.
Poza tym aplikacja HashPhotos zapewnia więcej funkcji edycji obrazów, takich jak kadrowanie, odwracanie, obracanie, filtry, ramka, maska kształtu, przesunięcie pochylenia, gumka lub usuwanie tła, regulacja jasności, kontrastu, odcienia, nasycenia, jaskrawości itp. umożliwia także utworzenie prywatnego albumu i uzyskanie dostępu do niego za pomocą hasła lub Touch ID, dzięki czemu aplikacja jest bezpieczniejsza.
Wykonaj poniższe możliwe do wykonania kroki, aby nałożyć obraz na iPhone'a za pomocą aplikacji HashPhotos:
Krok 1Pobierz aplikację HashPhotos ze sklepu App Store, a następnie uruchom ją na swoim iPhonie. Następnie zaimportuj obraz, którego będziesz używać jako dolnej warstwy, a następnie wybierz ikona z trzema paskami > plus ikona > Obraz nakładki.
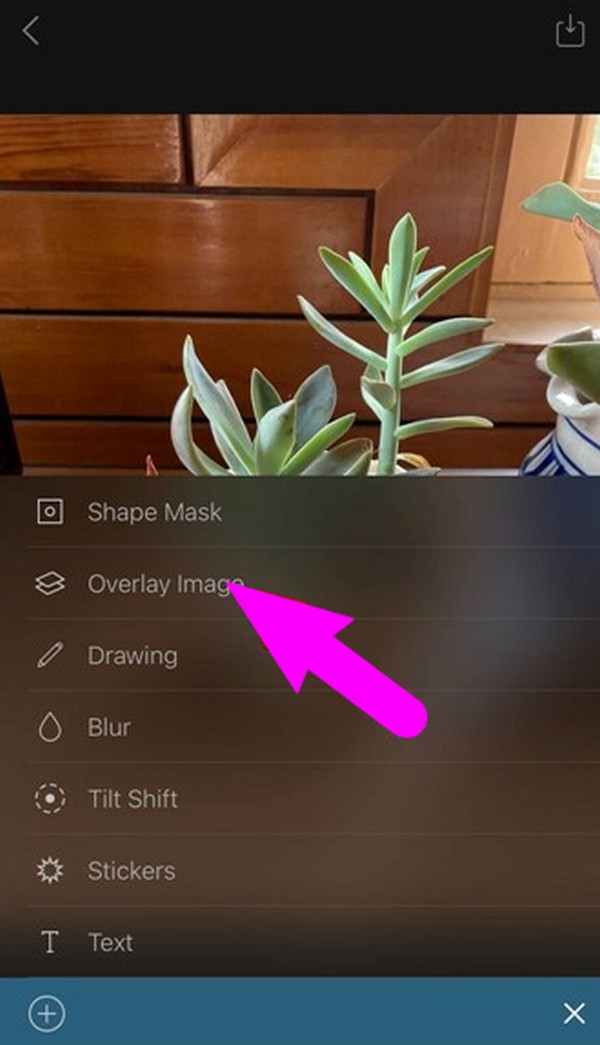
Krok 2Poprawić narzuta funkcjonalność w zależności od preferencji. Na koniec dotknij znacznika wyboru, aby zapisać nowo edytowane zdjęcie.
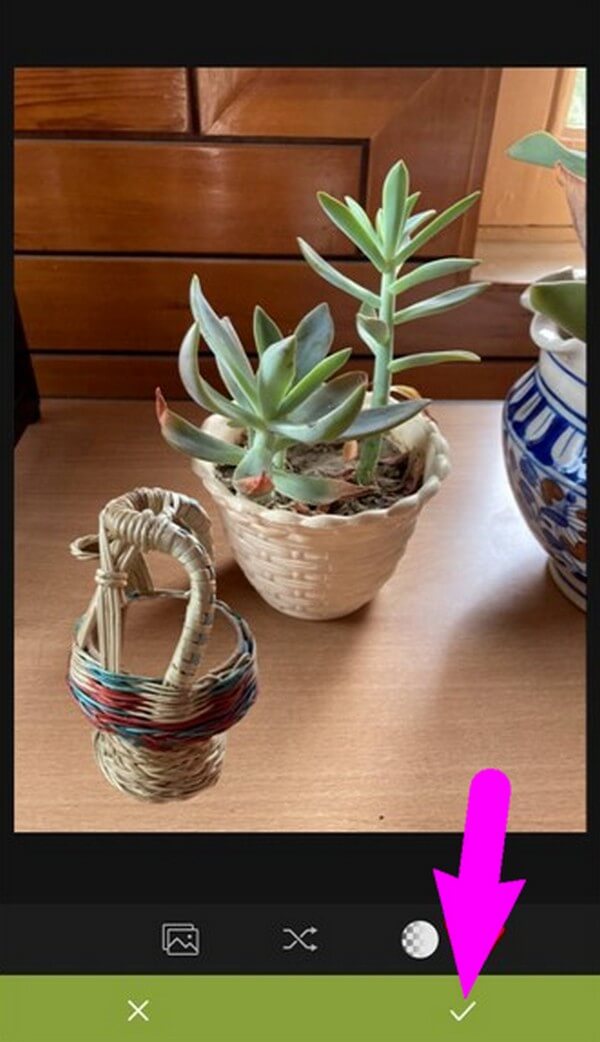
Część 3. Często zadawane pytania dotyczące nakładania obrazu na iPhone'a
1. Co to jest nakładka w iPhonie?
Jeśli po raz pierwszy słyszysz o nakładce, jest to funkcja edycji zdjęć, która pozwala umieścić zdjęcie na górze innego obrazu.
2. Czy na iPhonie dostępny jest edytor obrazów?
Tak jest. Edytując zdjęcie na iPhonie, możesz uzyskać dostęp do aplikacji Zdjęcia lub narzędzia Skróty, aby skorzystać z wbudowanych funkcji edycyjnych.
Video Converter Ultimate to najlepsze oprogramowanie do konwersji wideo i audio, które może konwertować MPG / MPEG na MP4 z dużą szybkością i wysoką jakością obrazu / dźwięku.
- Konwertuj dowolne wideo / audio, takie jak MPG, MP4, MOV, AVI, FLV, MP3 itp.
- Obsługuje konwersję wideo 1080p / 720p HD i 4K UHD.
- Potężne funkcje edycji, takie jak Przycinanie, Kadrowanie, Obracanie, Efekty, Ulepszenie, 3D i więcej.
Informacje zawarte w tym artykule to wszystko, co musisz wiedzieć, aby pomyślnie nakładać obrazy na iPhone'a. Aby uzyskać więcej przydatnych wskazówek, zeskanuj witrynę FoneLab.
