- Część 1. Jak naprawić ciecz wykrytą w złączu Lightning poprzez jego czyszczenie
- Część 2. Jak naprawić ciecz wykrytą w złączu Lightning poprzez ponowne uruchomienie
- Część 3. Jak naprawić ciecz wykrytą w złączu Lightning poprzez aktualizację oprogramowania
- Część 4. Jak naprawić problemy z innymi urządzeniami iOS podczas odzyskiwania systemu FoneLab iOS
- Część 5. Często zadawane pytania dotyczące naprawiania cieczy wykrytej w złączu Lightning
Jak łatwo naprawić ciecz wykrytą w złączu Lightning
 Zaktualizowane przez Lisa Ou / 14 marca 2024 09:30
Zaktualizowane przez Lisa Ou / 14 marca 2024 09:30Dobry dzień! Rozmawialiśmy z mężem do późna w nocy, popijając alkohol. Kładę iPhone'a i iPada na stole, na którym leży lód. Planuję je szybko naładować, gdy wyczerpie się bateria. Ładowanie nie jest jednak możliwe, ponieważ w złączu Lightning wykryto ciecz! Teraz wpadam w panikę, bo nie wiem co robić. Czy możesz mi pomóc rozwiązać ten poważny problem? Z góry bardzo dziękuję!
Płyn na złączu Lightning, zwanym także portem ładowania, to poważna sprawa, która może uszkodzić Twoje urządzenia z systemem iOS. Bez zbędnych ceregieli, zapoznaj się z metodami natychmiastowego rozwiązania wspomnianego problemu. Pójść dalej.
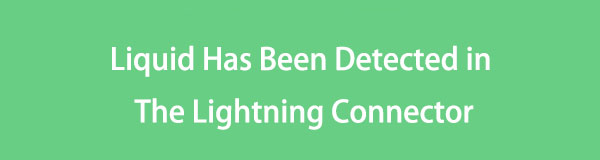

Lista przewodników
- Część 1. Jak naprawić ciecz wykrytą w złączu Lightning poprzez jego czyszczenie
- Część 2. Jak naprawić ciecz wykrytą w złączu Lightning poprzez ponowne uruchomienie
- Część 3. Jak naprawić ciecz wykrytą w złączu Lightning poprzez aktualizację oprogramowania
- Część 4. Jak naprawić problemy z innymi urządzeniami iOS podczas odzyskiwania systemu FoneLab iOS
- Część 5. Często zadawane pytania dotyczące naprawiania cieczy wykrytej w złączu Lightning
Część 1. Jak naprawić ciecz wykrytą w złączu Lightning poprzez jego czyszczenie
Ponieważ wewnątrz złącza Lightning znajdują się krople wody, należy najpierw ustawić port ładowania rękami w dół. Zapobiega przedostawaniu się płynu do innych części urządzeń iOS. Później weź szmatkę, która wchłonie wodę na porcie ładowania. Wycieraj go, aż nic nie będzie widoczne na powierzchni, i trzymaj urządzenie iOS tak, aby nie było skierowane w dół. Przed naładowaniem zaczekaj, aż urządzenia z systemem iOS wyschną.

FoneLab umożliwia naprawę iPhone'a / iPada / iPoda z trybu DFU, trybu odzyskiwania, logo Apple, trybu słuchawek itp. Do stanu normalnego bez utraty danych.
- Napraw wyłączone problemy z systemem iOS.
- Wyodrębnij dane z wyłączonych urządzeń iOS bez utraty danych.
- Jest bezpieczny i łatwy w użyciu.
Część 2. Jak naprawić ciecz wykrytą w złączu Lightning poprzez ponowne uruchomienie
Czasami błąd Wykryto ciecz w złączu Lightning nadal występuje, mimo że po wyczyszczeniu portu ładowania nie pozostała woda. Ale co wydaje się być problemem, jeśli nadal widzisz komunikat o błędzie? Oczywiście błędy i usterki w systemie operacyjnym urządzenia iOS! Pozbądź się ich przez ponowne uruchomienie urządzenia. Wystarczy wykonać poniższe szczegółowe kroki, przewijając w dół. Poniżej.
Zrestartuj iPhone'a
| Model | Procedura |
| Bez przycisku Home | Naciśnij przycisk głośności lub przycisk boczny po ich zlokalizowaniu. Zwolnij je, jeśli widziałeś już suwak wyłączania. Przełącz go szybko, aby wyłączyć iPhone'a. Włącz go ponownie, naciskając i przytrzymując przycisk boczny. Jeśli się powiedzie, zauważysz ekran z logo Apple. |
| Z przyciskami głównymi i bocznymi | Naciśnij przycisk boczny, gdy je zlokalizujesz. Zwolnij je, jeśli widziałeś już suwak wyłączania. Przełącz go szybko, aby wyłączyć iPhone'a. Włącz go ponownie, naciskając i przytrzymując przycisk boczny. Jeśli się powiedzie, zauważysz ekran z logo Apple. |
| Z przyciskami Home i Top | Po ich zlokalizowaniu naciśnij górny przycisk. Zwolnij je, jeśli widziałeś już suwak wyłączania. Przełącz go szybko, aby wyłączyć iPhone'a. Włącz go ponownie, naciskając i przytrzymując górny przycisk. Jeśli się powiedzie, zauważysz ekran z logo Apple. |
Zrestartuj iPada
| Model | Procedura |
| Bez przycisku Home | Naciśnij przycisk głośności i poczekaj, aż pojawi się suwak wyłączania, zanim go puścisz. Przełącz go później, aby wyłączyć iPada. Włącz go ponownie, naciskając górny przycisk. Puść to, gdy pojawi się logo Apple, jeśli tak ponownie uruchomiłem iPada. |
| Z Przyciskiem Home | Naciśnij górny przycisk i poczekaj, aż suwak Wyłącz, zanim go puścisz. Przełącz go później, aby wyłączyć iPada. Włącz go ponownie, naciskając górny przycisk. Puść go, gdy pojawi się logo Apple. |
Część 3. Jak naprawić ciecz wykrytą w złączu Lightning poprzez aktualizację oprogramowania
Możesz także naprawić błędy i usterki powodujące komunikat o błędzie Wykryto ciecz w złączu Lightning aktualizację wersji iOS lub iPadOS. Dobrą rzeczą jest to, że iPhone i iPad mają ten sam interfejs i procedurę aktualizacji wersji iOS. Wykonaj poniższe szczegółowe kroki, które dla Ciebie przygotowaliśmy. Pójść dalej.
Krok 1Otwórz iPhone'a lub iPada i wybierz Ustawienia aplikacja, którą chcesz otworzyć. Następnie przesuń palcem w dół po ekranie i wybierz Ogólne przycisk. Później na ekranie iPhone'a i iPada pojawi się więcej opcji. Proszę wybrać Aktualizacja oprogramowania u góry głównego interfejsu na następnym ekranie.
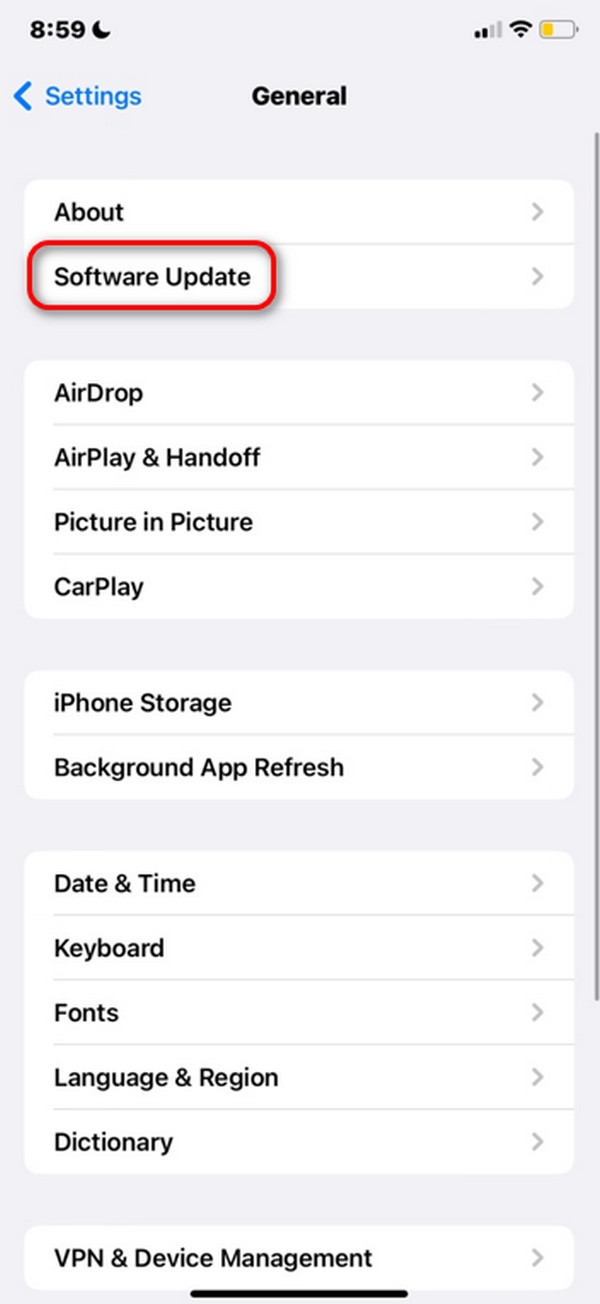
Krok 2Zobaczysz, czy na Twoim iPhonie lub iPadzie są dostępne aktualizacje. Proszę wybrać Pobierz i zainstaluj przycisk na dole. Proces aktualizacji rozpocznie się później. A jeśli chcesz mieć automatyczne aktualizacje wersji iOS, włącz Aktualizacje automatyczne u góry.
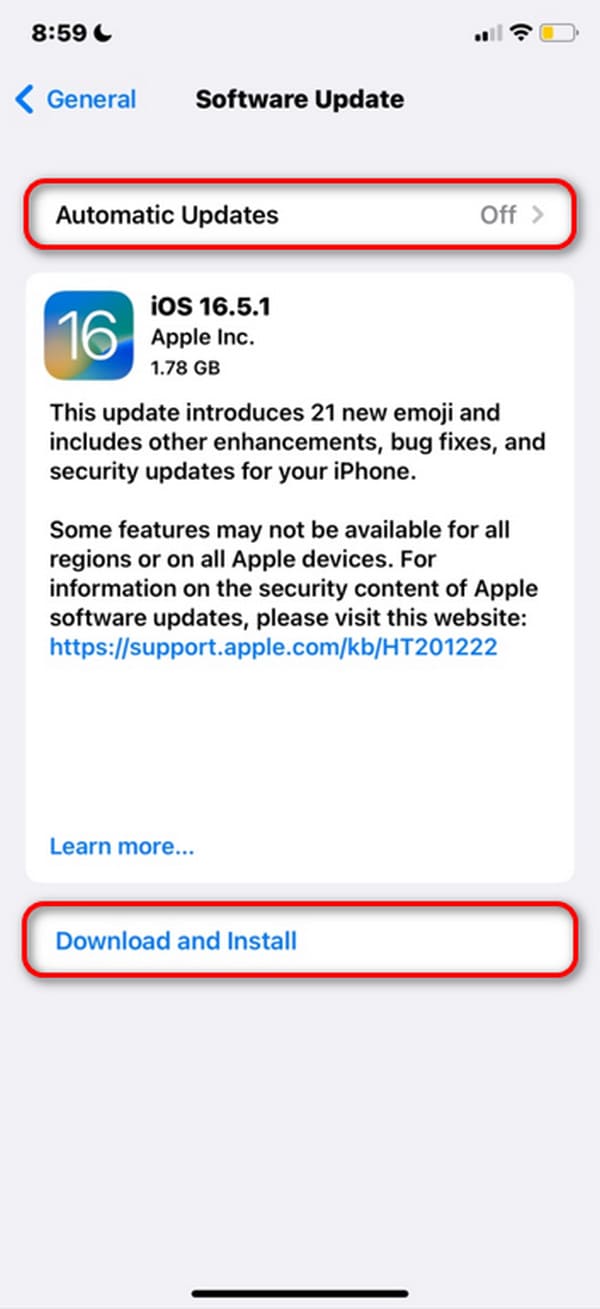
Część 4. Jak naprawić problemy z innymi urządzeniami iOS podczas odzyskiwania systemu FoneLab iOS
Możesz także spróbować Odzyskiwanie systemu FoneLab iOS do rozwiąż problem na swoich urządzeniach z systemem iOS. Możesz skorzystać z 2 trybów naprawy tego oprogramowania: trybu standardowego i trybu zaawansowanego. Tryb standardowy naprawi Twoje urządzenia iOS i nie usunie ani jednego fragmentu danych. Jednak tryb zaawansowany rozwiąże problem, ale usunie wszystkie zapisane dane. Proszę o więcej informacji na temat narzędzia. Proszę przewinąć w dół poniżej.
FoneLab umożliwia naprawę iPhone'a / iPada / iPoda z trybu DFU, trybu odzyskiwania, logo Apple, trybu słuchawek itp. Do stanu normalnego bez utraty danych.
- Napraw wyłączone problemy z systemem iOS.
- Wyodrębnij dane z wyłączonych urządzeń iOS bez utraty danych.
- Jest bezpieczny i łatwy w użyciu.
Krok 1Pobierz narzędzie, zaznaczając Darmowe pobieranie przycisk. Później skonfiguruj go i uruchom na swoim komputerze.

Krok 2Na ekranie zostanie wyświetlonych ponad 50 problemów obsługiwanych przez to oprogramowanie. Proszę kliknąć Start przycisk, aby kontynuować.
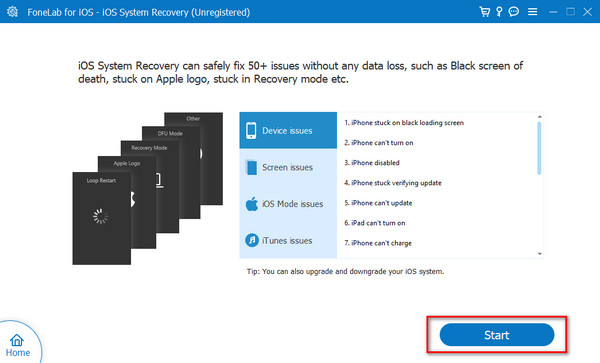
Krok 3Zdobądź kabel USB i podłącz go do urządzeń iOS, aby podłączyć go do komputera. Później wybierz jeden z trybów naprawy i kliknij Potwierdzać aby kontynuować.
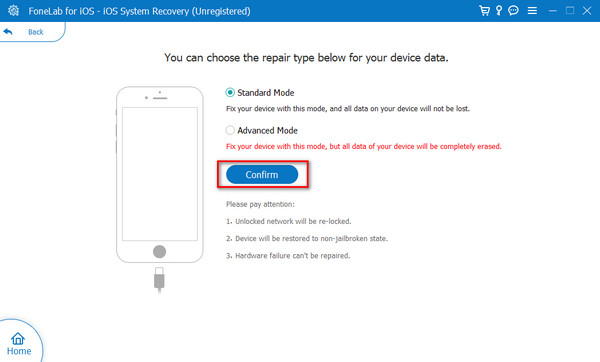
Krok 4Wprowadź iPhone'a i iPada w tryb odzyskiwania postępując zgodnie z instrukcjami wyświetlanymi na ekranie. Później kliknij Naprawa or Optymalizacja przycisk, aby rozpocząć naprawę urządzenia iOS.
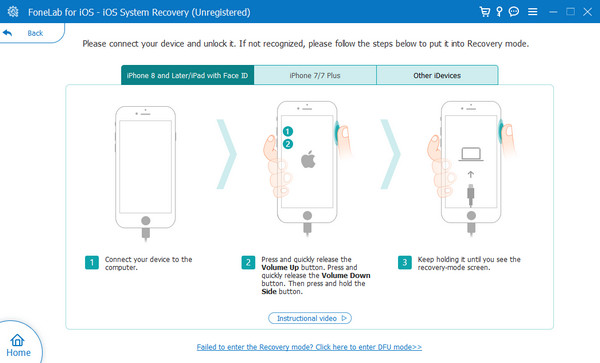
FoneLab umożliwia naprawę iPhone'a / iPada / iPoda z trybu DFU, trybu odzyskiwania, logo Apple, trybu słuchawek itp. Do stanu normalnego bez utraty danych.
- Napraw wyłączone problemy z systemem iOS.
- Wyodrębnij dane z wyłączonych urządzeń iOS bez utraty danych.
- Jest bezpieczny i łatwy w użyciu.
Część 5. Często zadawane pytania dotyczące naprawiania cieczy wykrytej w złączu Lightning
Jak długo powinienem czekać przed ponowną próbą ładowania iPhone'a?
Zależy to od powagi problemu ze złączem oświetlenia urządzenia iOS. Jednakże szacowany i zalecany odstęp czasu przed podłączeniem przewodu Lightning wynosi 12 godzin lub 1 dzień. Ma to na celu zapewnienie, że port ładowania jest całkowicie suchy.
Co się stanie, jeśli komunikat będzie się powtarzał nawet po wysuszeniu portu?
Jeśli problem z ładowaniem nie występuje w przypadku wykrytego płynu i nadal występuje po zastosowaniu metod rozwiązywania problemów opisanych w tym poście, lepiej poprosić o pomoc techniczną Apple. Na urządzeniu z systemem iOS mogą występować inne problemy lub problem może się pogorszyć i wpłynąć na inne części.
Błąd Wykryto ciecz w złączu Lightning to jeden z poważnych problemów, które mogą wystąpić na urządzeniach z systemem iOS. Zaleca się natychmiastowe wykonanie procedur rozwiązywania problemów. W tym artykule opublikowano 3 najlepsze i najbezpieczniejsze typy, jakich kiedykolwiek doświadczysz. Ponadto zawierał dodatkowe wskazówki dotyczące naprawiania innych usterek na urządzeniach z systemem iOS, tj Odzyskiwanie systemu FoneLab iOS. Czy masz więcej pytań? Nie wahaj się zostawić ich w sekcji komentarzy poniżej. Dziękuję!
FoneLab umożliwia naprawę iPhone'a / iPada / iPoda z trybu DFU, trybu odzyskiwania, logo Apple, trybu słuchawek itp. Do stanu normalnego bez utraty danych.
- Napraw wyłączone problemy z systemem iOS.
- Wyodrębnij dane z wyłączonych urządzeń iOS bez utraty danych.
- Jest bezpieczny i łatwy w użyciu.
