Wyjątkowy przewodnik na temat przenoszenia aplikacji z iPhone'a na iPada
 Dodane przez Lisa Ou / 31 marca 2023 09:00
Dodane przez Lisa Ou / 31 marca 2023 09:00 Czy chcesz odkryć najlepsze sposoby przenoszenia aplikacji z iPhone'a na iPada? Jeśli to zrobisz, z przyjemnością informujemy, że trafiłeś na właściwy artykuł. Przesyłanie jest łatwe, gdy mówimy o plikach, takich jak zdjęcia, pliki muzyczne, dokumenty i inne. Nie dotyczy to jednak aplikacji. Dostępnych jest tylko kilka metod przesyłania tego konkretnego typu danych z iPhone'a na iPada lub ogólnie między kilkoma urządzeniami.
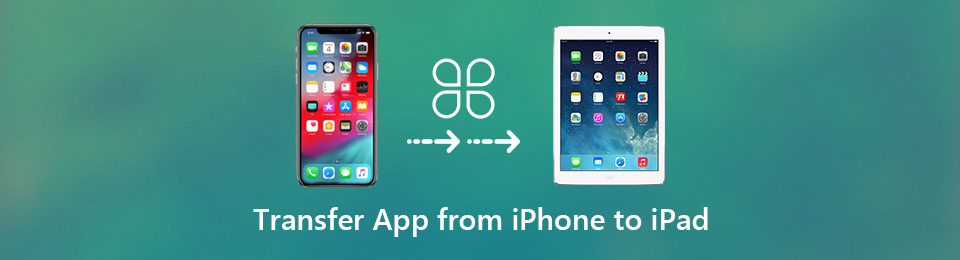
Na szczęście znaleźliśmy najskuteczniejsze sposoby po przejrzeniu różnych stron internetowych. Dlatego w tym artykule opisano krok po kroku metody przenoszenia aplikacji z iPhone'a na iPada. Podręcznik, strony trzecie i usługi transferu są dostępne poniżej, aby Ci pomóc. Możesz się spodziewać, że po przeczytaniu tego artykułu będziesz mógł przenosić swoje aplikacje i wiele typów danych między urządzeniami. Zacznij czytać poniższe części, aby rozpocząć proces.

Lista przewodników
Dzięki FoneTrans na iOS będziesz mógł swobodnie przesyłać dane z iPhone'a na komputer. Możesz nie tylko przesyłać wiadomości tekstowe iPhone'a do komputera, ale także zdjęcia, filmy i kontakty można łatwo przenosić na komputer.
- Z łatwością przesyłaj zdjęcia, filmy, kontakty, WhatsApp i inne dane.
- Wyświetl podgląd danych przed przesłaniem.
- iPhone, iPad i iPod touch są dostępne.
Część 1. Jak przenieść aplikację z iPhone'a na iPada w Ustawieniach
Przenoszenie aplikacji przez Ustawienia może być najlepszym wyborem, jeśli wolisz nie używać ani nie instalować narzędzia innej firmy. Ta metoda będzie działać pomyślnie, o ile jesteś zalogowany na to samo konto iCloud na swoim iPhonie i iPadzie. Wystarczy kilka dotknięć iPhone'a, aby zsynchronizować jego aplikacje z iPadem, umożliwiając korzystanie z nich na obu urządzeniach.
Zwróć uwagę na poniższe niekwestionowane wskazówki, aby dowiedzieć się, jak przenieść aplikację z iPhone'a na iPada w Ustawieniach:
Krok 1Znajdź Ustawienia ikonę i uruchom ją na swoim iPhonie. Przewiń listę opcji w dół, aż zobaczysz iTunes i App Store kartę, a następnie stuknij ją.
Krok 2Na następnym ekranie zobacz Automaty do pobrania Sekcja. Pod nim można znaleźć kilka typów danych, w tym aplikacje, muzykę, książki i książki audio oraz aktualizacje.
Krok 3Przełącz suwak, który jest wyrównany z Apps opcja. Po kilku chwilach aplikacje na Twoim iPhonie będą również obecne na iPadzie. Ale musisz upewnić się, że oba urządzenia są podłączone do stabilnego połączenia internetowego, aby pomyślnie zsynchronizować aplikacje.
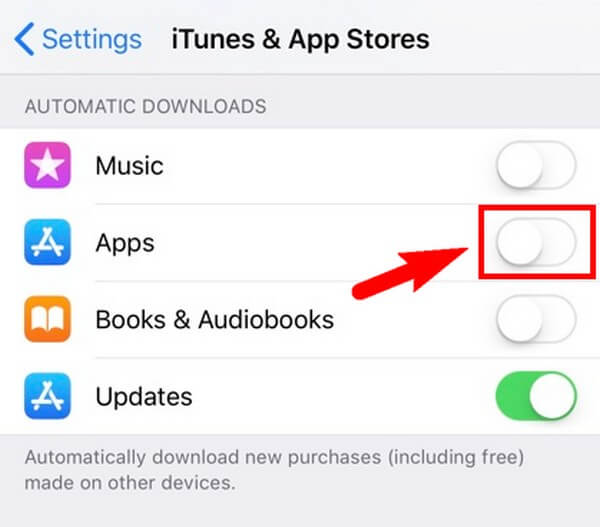
Ale ponieważ iCloud jest miejscem do przechowywania używanym w tej metodzie, należy pamiętać, że oferuje tylko 5 GB bezpłatnego miejsca. W związku z tym liczba aplikacji, które można przechowywać lub synchronizować, jest ograniczona.
Część 2. Jak przenieść aplikację z iPhone'a na iPada za pomocą Findera
W międzyczasie, jeśli podłączysz iPhone'a i iPada do komputera Mac, możesz użyć Findera do przeniesienia swoich aplikacji. Do pomyślnego transferu potrzebne są tylko kable USB i kilka prostych kroków. Ponadto możesz także korzystać z iTunes, jeśli używasz komputera z systemem Windows.
Zwróć uwagę na poniższe niekwestionowane wskazówki, aby dowiedzieć się, jak przenieść aplikację z iPhone'a na iPada za pomocą Findera:
Krok 1Podłącz iPhone'a i iPada do komputera Mac za pomocą kabli USB. Następnie otwórz okno Findera, aby zobaczyć podłączone urządzenia.
Krok 2Kliknij plik urządzenie iPhone a następnie Akta kartę, aby zobaczyć swoje dane. Następnie wybierz pliki instalatora aplikacji, które chcesz przenieść na iPada.
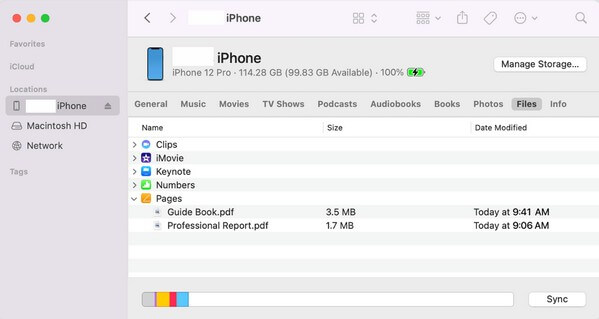
Krok 3Po wybraniu otwórz urządzenie iPad w Finderze i przeciągnij na nie wybrane dane. Finder rozpocznie następnie kopiowanie danych iPhone'a na iPada. Po zakończeniu kopiowania możesz zainstalować aplikacje na swoim urządzeniu.
Część 3. Dodatkowa wskazówka - FoneTrans na iOS
Jeśli potrzebujesz narzędzia do przesyłania danych z iPhone'a lub iPada, FoneTrans dla iOS jest wysoce zalecany. Ten program pozwala cieszyć się przenoszeniem danych między różnymi urządzeniami, takimi jak iPhone, iPad, komputer i inne. W ten sposób nie ogranicza to możliwości korzystania ze zdjęć, filmów, dźwięku, wiadomości, kontaktów, dokumentów, dzienników połączeń, kontaktów i nie tylko na większości urządzeń z systemem iOS lub iPadOS. Poza tym FoneTrans na iOS działa zarówno w systemie Windows, jak i Mac, więc nie musisz się martwić, jeśli zainstalujesz go na komputerze innym niż macOS. Niezależnie od tego jego wydajna wydajność będzie taka sama. Możesz także korzystać z jego dodatkowych funkcji po instalacji.
Zwróć uwagę na niekwestionowany przykład poniżej, aby dowiedzieć się, jak przesyłać pliki z iPhone'a za pomocą FoneTrans dla iOS:
Dzięki FoneTrans na iOS będziesz mógł swobodnie przesyłać dane z iPhone'a na komputer. Możesz nie tylko przesyłać wiadomości tekstowe iPhone'a do komputera, ale także zdjęcia, filmy i kontakty można łatwo przenosić na komputer.
- Z łatwością przesyłaj zdjęcia, filmy, kontakty, WhatsApp i inne dane.
- Wyświetl podgląd danych przed przesłaniem.
- iPhone, iPad i iPod touch są dostępne.
Krok 1Odwiedź stronę internetową programu FoneTrans na iOS, aby zobaczyć i kliknąć Darmowe pobieranie przycisk po lewej stronie. Plik instalacyjny zostanie pobrany. Otwórz go, aby zainstalować narzędzie, które potrwa około minuty. Gdy będzie gotowe do uruchomienia, uruchom narzędzie do przesyłania na komputerze, aby zacząć z niego korzystać.
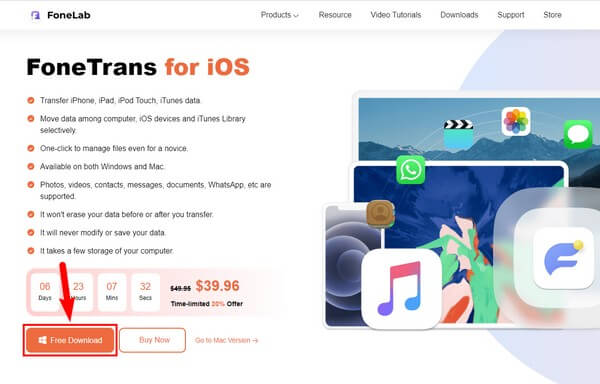
Krok 2Główny interfejs FoneTrans na iOS powita Cię z wymogiem podłączenia urządzeń. Użyj kabla USB, aby podłączyć iPhone'a do komputera, na którym jest zainstalowany program. Jeśli próbowałeś się połączyć, ale nie można go rozpoznać, kliknij opcja poniżej. Pokaże ci metody pomyślnego połączenia.
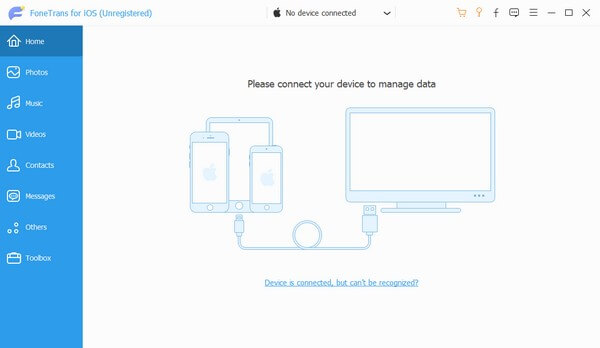
Krok 3Po podłączeniu urządzenia kliknij kartę ze strzałką w dół u góry interfejsu. Następnie pojawi się lista podłączonych urządzeń. Wybierz stamtąd swojego iPhone'a. Następnie kliknij Pozostałe typ danych w lewej kolumnie. Twoje dane iPhone'a zostaną wyświetlone we właściwym obszarze. Zaznacz wszystko, co chcesz przenieść na iPada.
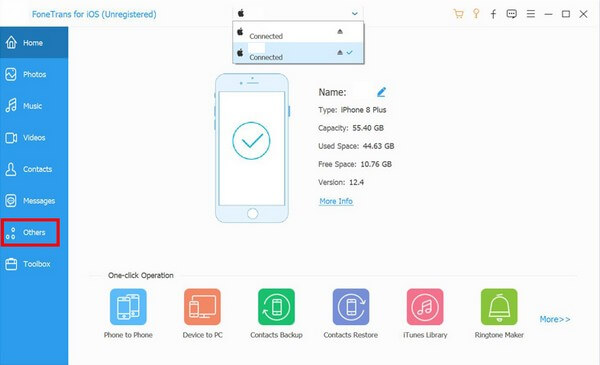
Krok 4Po wybraniu wszystkich wybranych danych kliknij przycisk Urządzenie z systemem iOS ikonę w górnej części interfejsu. Następnie wybierz iPada z podłączonych urządzeń, aby przenieść do niego dane. Czas przesyłania będzie zależał od rozmiaru i liczby danych przesyłanych do urządzenia. Potem możesz wreszcie cieszyć się nimi na swoim iPadzie.
Część 4. Często zadawane pytania dotyczące przenoszenia aplikacji z iPhone'a na iPada
1. Jak przenieść aplikacje z iPhone'a na iPhone'a bez iCloud?
Jeśli nie masz usługi iCloud, możesz także skorzystać z metod opisanych w tym artykule, aby przenieść aplikacje z iPhone'a na iPada podczas przenoszenia aplikacji z iPhone'a na iPhone'a. Większość z nich wykonuje tylko te same kroki, więc nie zagubisz się w obsłudze metod. Możesz mieć pewność, że będziesz w stanie przenieść swoje aplikacje nawet bez iCloud.
2. Dlaczego moje aplikacje nie zostaną przeniesione na mój nowy iPad?
Niektóre problemy mogły przerwać przesyłanie aplikacji. Jeśli do przesyłania danych używasz iCloud, może to wynikać z braku miejsca na dane. Lub zakłócenia mogły spowodować, że Twoje aplikacje nie zostaną przeniesione na iPada. Na przykład słabe połączenie internetowe, nieoczekiwane wyłączenie z powodu niskiego poziomu naładowania baterii i nie tylko. Możesz spróbować je sprawdzić, aby zobaczyć, co poszło nie tak.
To wszystko do przenoszenia aplikacji z iPhone'a na iPada. Jeśli potrzebujesz przenieść więcej narzędzi za pomocą różnych urządzeń z systemem iOS, możesz na nich polegać FoneTrans dla iOS w każdej chwili.
Dzięki FoneTrans na iOS będziesz mógł swobodnie przesyłać dane z iPhone'a na komputer. Możesz nie tylko przesyłać wiadomości tekstowe iPhone'a do komputera, ale także zdjęcia, filmy i kontakty można łatwo przenosić na komputer.
- Z łatwością przesyłaj zdjęcia, filmy, kontakty, WhatsApp i inne dane.
- Wyświetl podgląd danych przed przesłaniem.
- iPhone, iPad i iPod touch są dostępne.
