- Część 1. Jak zsynchronizować iMessage z iPhone'a na Maca za pomocą iCloud
- Część 2. Jak zsynchronizować iMessage z iPhone'a na Maca za pomocą Findera
- Część 3. Jak zsynchronizować iMessage z iPhone'a na Maca za pomocą FoneTrans na iOS
- Część 4. Często zadawane pytania dotyczące synchronizacji iMessage z iPhone'a na Maca
Jak zsynchronizować iMessage z iPhone'a na Maca: Szybki i łatwy przewodnik
 Zaktualizowane przez Lisa Ou / 03 marca 2022 15:40
Zaktualizowane przez Lisa Ou / 03 marca 2022 15:40Czy masz ważny iMessage, który chcesz zachować lub być dostępny zarówno na iPhonie, jak i Macu? Cóż, rzeczywiście są takie wiadomości, które zawsze chcemy zachować na naszych urządzeniach, ponieważ możemy ich potrzebować w przyszłości. Niezależnie od tego, czy jest to wiadomość tekstowa, czy iMessage, cokolwiek to jest. Dlatego najbezpieczniejszym miejscem do zapisywania lub tworzenia kopii zapasowych jest komputer Mac. Jeśli jesteś użytkownikiem iPhone'a i chcesz przechowywać swój iMessage na komputerze Mac, ale nie wiesz, jak to zrobić, rozchmurz się! Udostępniliśmy tutaj 3 łatwe i szybkie sposoby, aby to zrobić. Kontynuuj czytanie tego posta, aż zobaczysz, co odpowiada Twoim potrzebom.
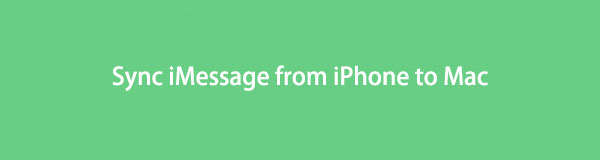

Lista przewodników
- Część 1. Jak zsynchronizować iMessage z iPhone'a na Maca za pomocą iCloud
- Część 2. Jak zsynchronizować iMessage z iPhone'a na Maca za pomocą Findera
- Część 3. Jak zsynchronizować iMessage z iPhone'a na Maca za pomocą FoneTrans na iOS
- Część 4. Często zadawane pytania dotyczące synchronizacji iMessage z iPhone'a na Maca
Część 1. Jak zsynchronizować iMessage z iPhone'a na Maca za pomocą iCloud
Synchronizacja wiadomości na iCloud pozwala na ich aktualność na wszystkich urządzeniach. Umożliwia również usunięcie ich z jednego urządzenia na wszystkie swoje urządzenia. Możesz też używać iCloud na iPhonie, iPadzie, iPodzie Touch, Apple Watch, Macu i wielu innych. Teraz spróbuj zsynchronizować iMessage z iPhone'a na Maca z iCloud. Wykonaj podane poniżej kroki.
Kroki, jak zsynchronizować iMessage z iPhone'a na Maca za pomocą iCloud:
Krok 1Najpierw przejdź do Ustawienia twojego iPhone'a.
Krok 2Następnie stuknij [Twoje imię]. Następnie dotknij iCloud opcja.
Krok 3Następnie przewiń w dół, aż uzyskasz Wiadomości i włącz przełącznik obok niego.
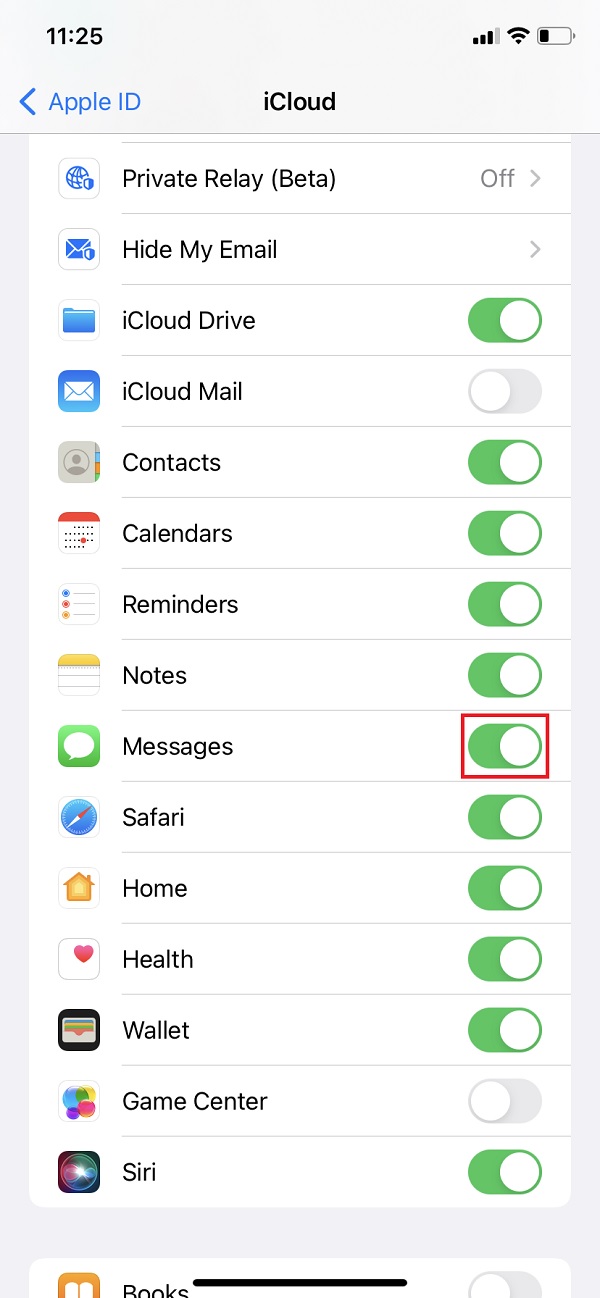
Otóż to! Masz jednak tylko 5 GB wolnego miejsca w iCloud, a jeśli masz dużo danych do przechowywania w swoim iCloud, nie wystarczy, chyba że przejdziesz na plan. Zamiast korzystać z iCloud, który ogranicza Cię w przechowywaniu wiadomości, w tym iMessage, możesz wypróbować domyślną aplikację na Maca – Finder.
Dzięki FoneTrans na iOS będziesz mógł swobodnie przesyłać dane z iPhone'a na komputer. Możesz nie tylko przesyłać wiadomości tekstowe iPhone'a do komputera, ale także zdjęcia, filmy i kontakty można łatwo przenosić na komputer.
- Z łatwością przesyłaj zdjęcia, filmy, kontakty, WhatsApp i inne dane.
- Wyświetl podgląd danych przed przesłaniem.
- iPhone, iPad i iPod touch są dostępne.
Część 2. Jak zsynchronizować iMessage z iPhone'a na Maca za pomocą Findera
Jednym ze sposobów Apple na synchronizację iMessage z iPhone'a na Maca jest użycie Findera. Jest to domyślna aplikacja do zarządzania plikami, która zastąpiła iTunes na Macu nowszymi wersjami macOS. Pozwala też każdemu użytkownikowi na dostęp i przeglądanie swoich plików i danych z urządzeń iOS na Macu. Inną rzeczą jest to, że może synchronizować dane z urządzeń Apple na inne. Istnieją dwa sposoby synchronizowania iMessage z iPhone'a na Maca za pomocą kabla USB lub bez niego. Zobacz następujące metody, a także ich kroki.
1. Synchronizuj iMessage przez kabel USB w Finderze
Najbardziej znanym sposobem podłączenia urządzenia do komputera jest użycie kabla USB. Dzięki niemu możesz synchronizować dane z iPhone'a na Maca, w tym iMessage. Wykonaj podane poniżej czynności, aby zsynchronizować go za pomocą Findera i kabla USB.
Kroki, jak zsynchronizować iMessage za pomocą kabla USB w Finderze:
Krok 1Przede wszystkim otwórz aplikację Finder na komputerze Mac.
Krok 2Następnie podłącz iPhone'a za pomocą kabla USB. Następnie wybierz i kliknij Nazwa urządzenia na lewym pasku bocznym okna Findera.
Krok 3Następnie, jeśli zostaniesz o to poproszony, po prostu zaufaj swojemu urządzeniu. Ponadto możesz zostać poproszony o zaktualizowanie urządzenia do najnowszej wersji systemu operacyjnego.
Krok 4Następnie kliknij przycisk Utwórz kopię zapasową teraz przycisk, aby zsynchronizować wszystkie dane z iPhone'a na Maca pod Kopie zapasowe
Krok 5Na koniec kliknij Aplikuj w lewym dolnym rogu okna Findera.
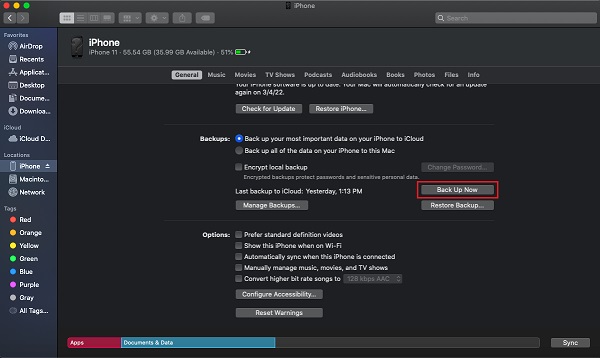
2. Synchronizuj iMessage przez Wi-Fi
Korzystając z Findera, możesz także synchronizować pliki danych z siecią Wi-Fi po włączeniu tej funkcji. Jest to również godna pochwały cecha tej metody. Zamiast używać kabla USB, zsynchronizuj iMessage bezprzewodowo z siecią Wi-Fi. Możesz go najpierw skonfigurować, a automatycznie zsynchronizuje iMessages.
Kroki, jak zsynchronizować iMessage z iPhone'a na Maca za pomocą Wi-Fi w Finderze:
Krok 1Najpierw podłącz urządzenie do komputera Mac za pomocą kabla USB.
Krok 2Następnie otwórz Finder i wybierz nazwę swojego urządzenia w lewym okienku.
Krok 3Na Ogólne sekcji, kliknij pole obok Pokaż to [urządzenie] gdy korzystasz z Wi-Fi, aby umieścić na nim znacznik wyboru. Tak samo jak w przypadku automatycznej synchronizacji, gdy to [urządzenie] jest podłączone.
Krok 4Na koniec kliknij Aplikuj aby zapisać wprowadzone zmiany. Otóż to!
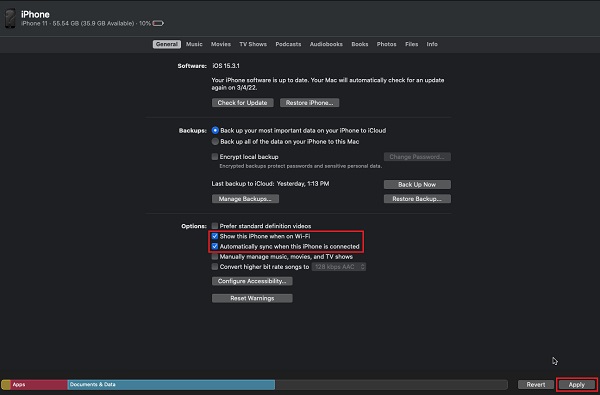
Musisz jednak zsynchronizować lub wykonać kopię zapasową wszystkich danych za pomocą tej metody. Ale nie możesz tego zrobić wybiórczo. Ponadto, jeśli uznasz tę metodę za nieco skomplikowaną, możesz zamiast tego wypróbować FoneTrans na iOS.
Część 3. Jak zsynchronizować iMessage z iPhone'a na Maca za pomocą FoneTrans na iOS
Chociaż iCloud i iTunes to potężne metody synchronizowania plików danych z urządzenia z innym, nadal występują problemy i wiele ograniczeń. Dlatego szczerze polecamy najlepsze i najbardziej profesjonalne narzędzie, które pomoże zsynchronizować ważne wiadomości iMessage z urządzeń iOS z komputerem, zwane FoneTrans dla iOS. Program umożliwia selektywne przesyłanie wiadomości iMessages z iPhone'a na Maca za pomocą kilku kliknięć. Co więcej, możesz go pobrać za darmo i cieszyć się jego pełnymi funkcjami.
Dzięki FoneTrans na iOS będziesz mógł swobodnie przesyłać dane z iPhone'a na komputer. Możesz nie tylko przesyłać wiadomości tekstowe iPhone'a do komputera, ale także zdjęcia, filmy i kontakty można łatwo przenosić na komputer.
- Z łatwością przesyłaj zdjęcia, filmy, kontakty, WhatsApp i inne dane.
- Wyświetl podgląd danych przed przesłaniem.
- iPhone, iPad i iPod touch są dostępne.
Kroki, jak zsynchronizować iMessage z iPhone'a na Maca z FoneTrans dla iOS:
Krok 1Na początek pobierz i zainstaluj FoneTrans na iOS na komputerze Mac. I uruchomi się automatycznie po procesie instalacji.

Krok 2Następnie podłącz urządzenie iPhone do komputera za pomocą kabla USB. Następnie narzędzie natychmiast wykryje Twoje urządzenie i wyświetli podstawowe informacje.
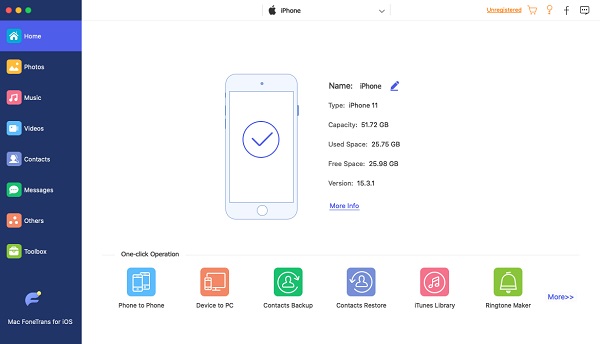
Krok 3Następnie kliknij Wiadomości na lewym pasku bocznym głównego interfejsu. Wybierz iMessage, który chcesz zsynchronizować z komputerem Mac, zaznaczając pole obok wiadomości.
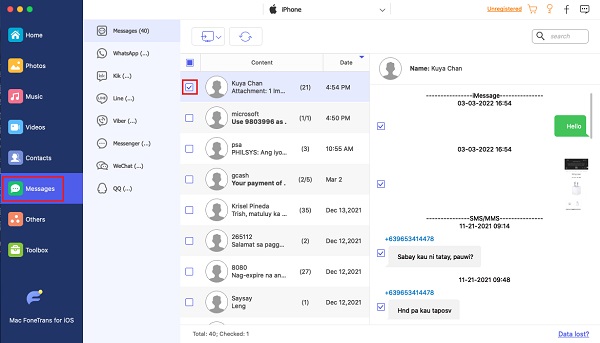
Krok 4Następnie kliknij przycisk Export do ikony i wybierz między CSV, HTML lub TXT pliki z menu rozwijanego, aby zapisać je zgodnie z wybranym typem pliku.
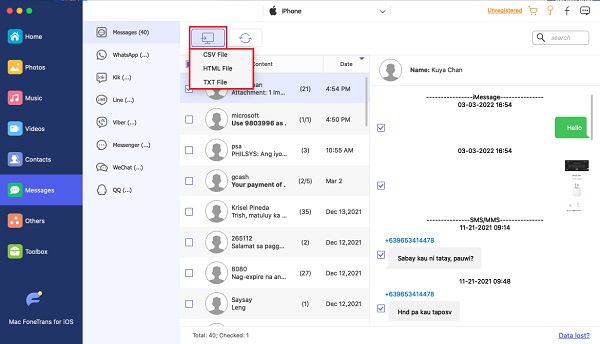
Krok 5Na koniec wybierz folder na komputerze Mac, w którym chcesz zapisać plik. Następnie automatycznie rozpocznie procedurę synchronizacji. Poczekaj, aż to się skończy. Otóż to!
Teraz masz zsynchronizowany iMessage na komputerze Mac. Poza tym FoneTrans na iOS obsługuje wiele typów danych, takich jak kontakty, dzienniki połączeń, zdjęcia, filmy i inne, które możesz przenieść na swoje urządzenia. Dzięki temu możesz go użyć do przesyłaj zdjęcia z iPhone'a na Maca także. Jeśli chcesz spróbować z innymi danymi, możesz to zrobić.
Część 4. Często zadawane pytania dotyczące synchronizacji iMessage z iPhone'a na Maca
Dzięki FoneTrans na iOS będziesz mógł swobodnie przesyłać dane z iPhone'a na komputer. Możesz nie tylko przesyłać wiadomości tekstowe iPhone'a do komputera, ale także zdjęcia, filmy i kontakty można łatwo przenosić na komputer.
- Z łatwością przesyłaj zdjęcia, filmy, kontakty, WhatsApp i inne dane.
- Wyświetl podgląd danych przed przesłaniem.
- iPhone, iPad i iPod touch są dostępne.
1. Niektóre z moich wiadomości iMessage nie pojawiają się na moim Macu; dlaczego tak jest?
Może to być spowodowane przypadkowym wyłączeniem funkcji synchronizacji iCloud. Musisz także upewnić się, że funkcja synchronizacji jest włączona na wszystkich urządzeniach. W przeciwnym razie Twój iMessage z iPhone'a tak naprawdę nie pojawi się na Twoim Macu.
2. Czy mogę wymusić synchronizację iMessage na Macu z iCloud?
Oczywiście, że tak! Jeśli iMessage nie synchronizuje się automatycznie, możesz to wymusić ręcznie. Aby to zrobić, otwórz Wiadomości i kliknij Wiadomości w lewym górnym rogu. Następnie, Preferencje > iMessage > Synchronizuj teraz. A na pasku stanu zobaczysz, czy są wiadomości do zsynchronizowania. Otóż to!
Podsumowując, masz teraz proste i szybkie przewodniki 3, aby zsynchronizować iMessage z iPhone'a na Maca. Wszystkie powyższe metody działają i są rzeczywiście pomocne. Jednak bardzo uważamy, że FoneTrans dla iOS to najlepsza opcja, jaką możesz mieć. Wszystkie Twoje potrzeby są w jednym narzędziu. Dlatego decyzja należy do Ciebie.
Więcej pytań lub sugestii? Pozostaw swoje wiadomości w polu komentarza poniżej.
