Niezwykły przewodnik na temat łatwego skanowania na iPhonie
 Zaktualizowane przez Lisa Ou / 14 sierpnia 2023 16:30
Zaktualizowane przez Lisa Ou / 14 sierpnia 2023 16:30Pozdrowienia! Skanowanie różnych kodów i dokumentów stało się rutyną w moim codziennym życiu, więc pobrałem różne skanery na moje urządzenie, ale większość z nich nie jest łatwa w użyciu. Na szczęście dowiedziałem się, że iPhone ma natywną funkcję skanowania, co byłoby bardzo pomocne. Nie mam jednak pojęcia, jak zeskanować coś na iPhonie. Czy ktoś może mnie poprowadzić? Dzięki!
Ostatnio technologia stała się bardziej zaawansowana wraz z wprowadzeniem skanerów kodów. Dzięki kodom QR, kodom kreskowym itp. dostęp do różnych danych, działań i nie tylko jest teraz wygodniejszy. Samo skanowanie umożliwia łączenie się z różnymi urządzeniami, przeglądanie dokumentów, zdjęć, a nawet stron internetowych. W ten sposób urządzenia z wbudowanymi skanerami, takie jak iPhone, ułatwiają życie. Ale czy znasz proces skanowania na iPhonie? Cóż, nie martw się więcej; ten post przedstawi odpowiednie wytyczne dotyczące skanowania kodów i danych za pomocą iPhone'a. Instrukcje zostały również uproszczone, aby zapewnić większą wygodę.
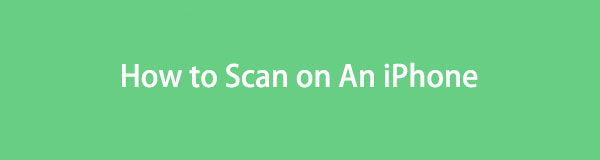
FoneLab umożliwia naprawę iPhone'a / iPada / iPoda z trybu DFU, trybu odzyskiwania, logo Apple, trybu słuchawek itp. Do stanu normalnego bez utraty danych.
- Napraw wyłączone problemy z systemem iOS.
- Wyodrębnij dane z wyłączonych urządzeń iOS bez utraty danych.
- Jest bezpieczny i łatwy w użyciu.

Lista przewodników
Część 1. Jak zeskanować kod na iPhonie
iPhone ma wbudowany skaner kodów, którego można używać na kodach QR; w przypadku kodów kreskowych można zainstalować aplikację innej firmy. Poniżej znajdują się instrukcje dotyczące skanowania obu kodów, więc wykonaj te czynności poprawnie, aby proces zakończył się pomyślnie.
Sekcja 1. Jak zeskanować kod QR na iPhonie
QR, czyli kod szybkiej odpowiedzi, to obraz składający się z tablicy czarno-białych kwadratów. Jest to skanowany maszynowo kod do przechowywania informacji, takich jak adresy URL, media społecznościowe itp. A dzięki natywnej funkcji skanowania iPhone'a będziesz mieć dostęp do tego typu informacji na swoim urządzeniu, wykonując tylko kilka kroków. Skanowanie kodów QR może również umożliwiać automatyczne otwieranie stron internetowych, pobieranie aplikacji, wysyłanie wiadomości i nie tylko.
Postępuj zgodnie z poniższymi prostymi wskazówkami, aby opanować skanowanie kodu QR na iPhonie:
Krok 1Zlokalizuj i uruchom plik Aparat fotograficzny na swoim iPhonie, a następnie skoncentruj go na kodzie QR, który chcesz zeskanować. Upewnij się, że trzymasz go stabilnie, aby skaner mógł go poprawnie odczytać.
Krok 2Gdy w górnej części ekranu pojawi się powiadomienie o kodzie QR, stuknij je, aby uzyskać dostęp do informacji, czy jest to strona internetowa itp.
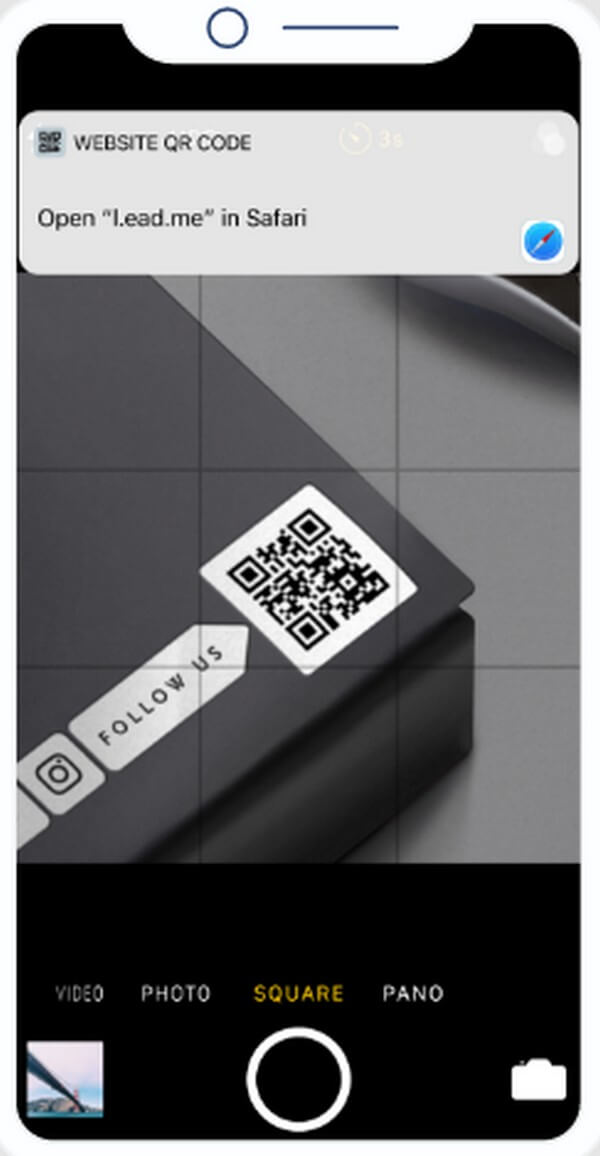
FoneLab umożliwia naprawę iPhone'a / iPada / iPoda z trybu DFU, trybu odzyskiwania, logo Apple, trybu słuchawek itp. Do stanu normalnego bez utraty danych.
- Napraw wyłączone problemy z systemem iOS.
- Wyodrębnij dane z wyłączonych urządzeń iOS bez utraty danych.
- Jest bezpieczny i łatwy w użyciu.
Sekcja 2. Jak zeskanować kod kreskowy na iPhonie
Kod kreskowy to obraz z paskami i spacjami. Podobnie jak poprzednia część, jest to również kod skanowalny maszynowo, służący przede wszystkim do identyfikacji produktów sklepowych. Skanując kody kreskowe, poznasz zapasy produktów, ceny itp. Możesz je zeskanować na swoim iPhonie za pomocą aplikacji do skanowania kodów kreskowych, takiej jak QR Code & Barcode Scanner.
Trzymaj się prostych kroków poniżej, aby zrozumieć, jak zeskanować kod kreskowy na iPhonie:
Krok 1Otwórz App Store i w polu wyszukiwania wpisz QR Code & Barcode Scanner. Po znalezieniu aplikacji stuknij ją i wybierz kartę Pobierz, aby zainstalować ją na swoim urządzeniu. Następnie uruchom skaner na swoim iPhonie.
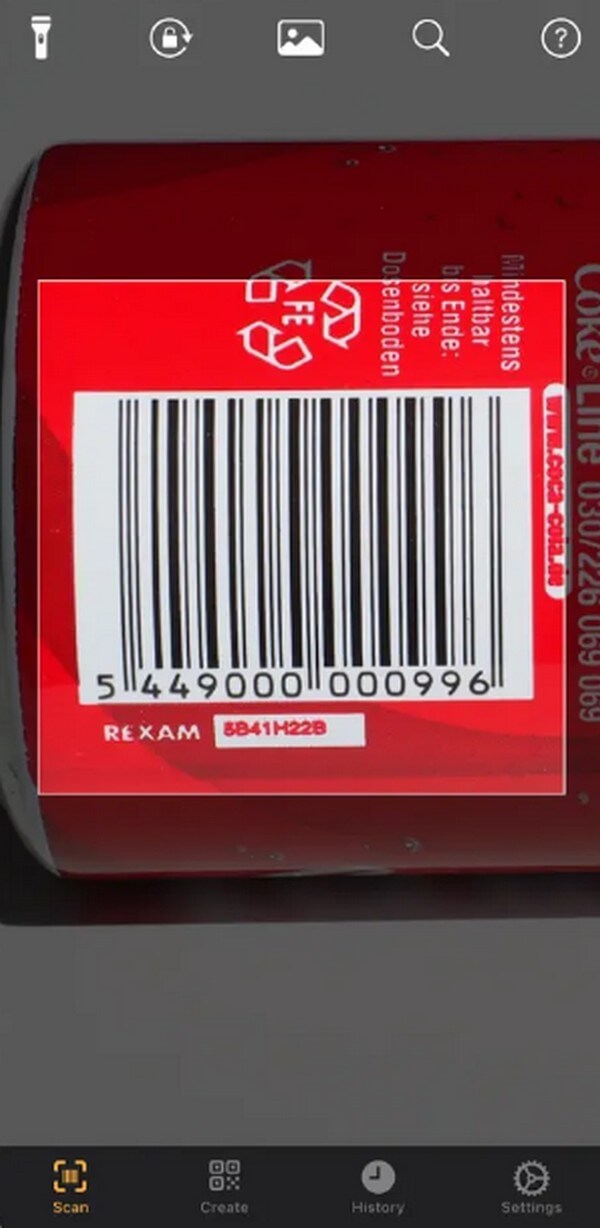
Krok 2Po uruchomieniu aplikacji upewnij się, że jesteś w Scan Sekcja. Następnie skieruj widok z kamery na kod kreskowy, który będziesz skanować. Trzymaj go stabilnie, a jego informacje zostaną wyświetlone na ekranie po zeskanowaniu.
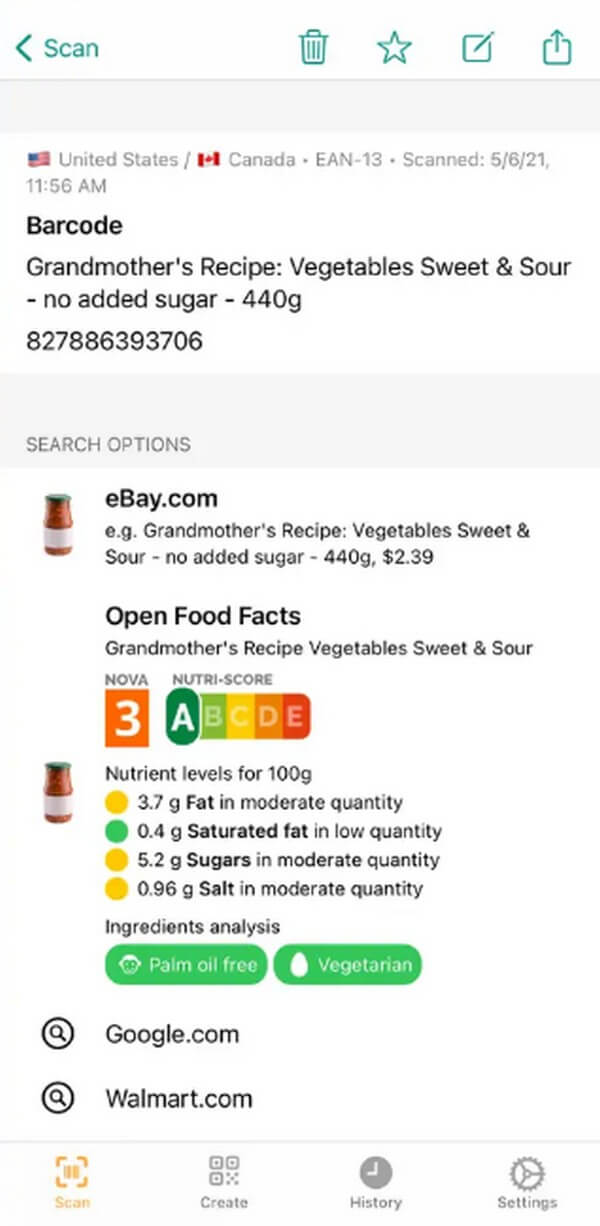
Część 2. Jak skanować dokumenty na iPhonie
Oprócz QR i kodów kreskowych możesz także skanować dokumenty za pomocą iPhone'a bez dodatkowych narzędzi innych firm. Przejście do aplikacji Notatki na iPhonie umożliwi zeskanowanie obrazu dokumentu. Możesz to zrobić, wybierając opcję Skanuj dokumenty, a następnie będziesz mieć możliwość zapisania go jako pliku PDF. Proces jest prosty i można oczekiwać, że zakończy się w ciągu kilku chwil.
Zapoznaj się z poniższymi nieskomplikowanymi instrukcjami, aby zrozumieć, jak zeskanować zdjęcie na iPhonie:
Krok 1Uruchom Uwagi na iPhonie. Następnie dotknij Utwórz nową notatkę w prawym dolnym rogu ekranu, a następnie ikonę plusa. Na następnym ekranie pojawi się nowa notatka. Po przejściu do interfejsu notatek wybierz plik aparat fotograficzny icon.
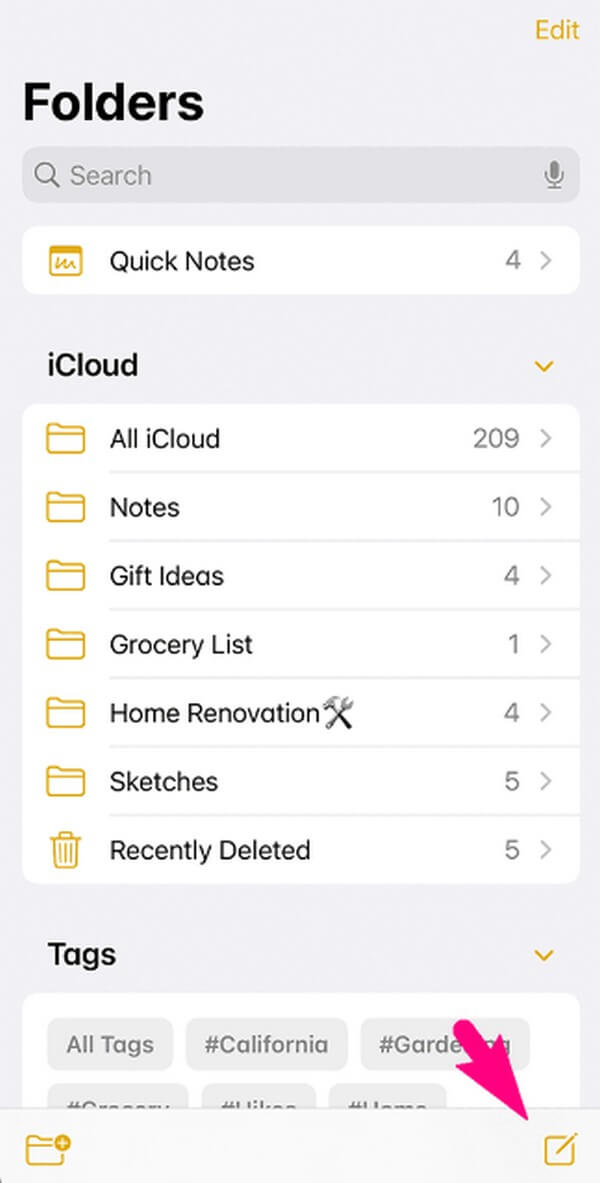
Krok 2Naciśnięcie ikony aparatu ujawni wiele opcji. Stamtąd wybierz Skanuj dokumenty i ustaw ostrość zdjęcia dokumentu w widoku z kamery. Aby zeskanować, naciśnij Migawka Ikona. Unikaj niestabilnych ruchów, aby aplikacja prawidłowo skanowała.
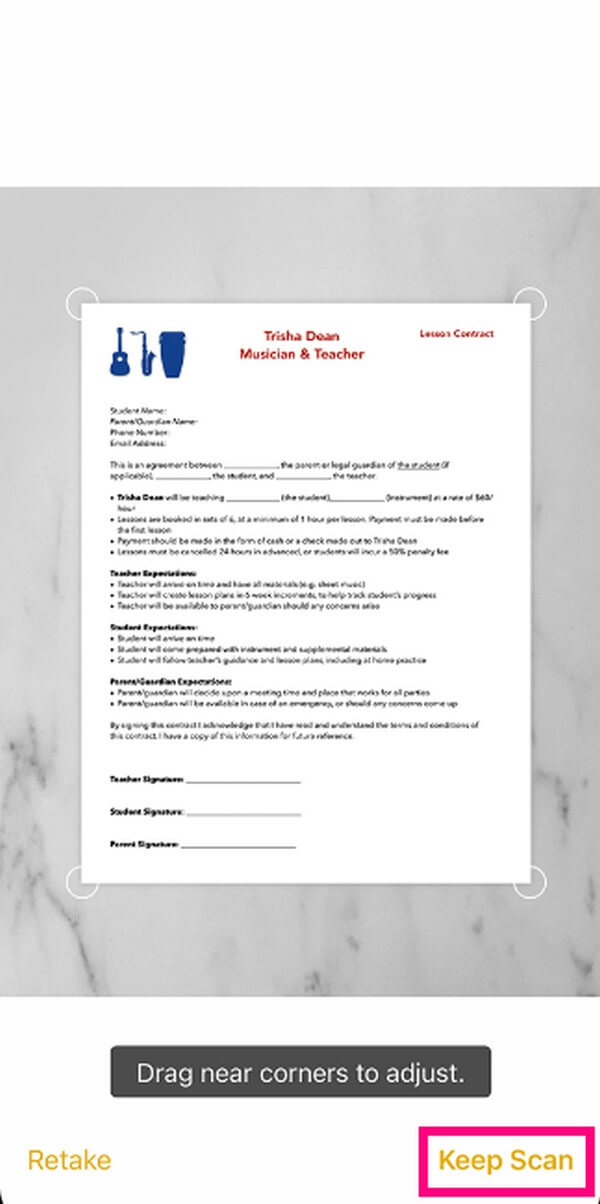
Krok 3Następnie możesz przeciągnąć rogi przechwyconego dokumentu, aby dostosować go dokładniej. Następnie dotknij Zachowaj skanowanie aby zapisać go w swoich notatkach. Jeśli chcesz zapisać go jako plik PDF, naciśnij Share ikona na Note prawy górny róg interfejsu > Stwórz PDF.
Część 3. Napraw skaner iPhone'a za pomocą odzyskiwania systemu FoneLab iOS
Jeśli skaner Twojego iPhone'a nie działa, może to być problem leżący u podstaw urządzenia. Aby to naprawić, wypróbuj profesjonalny program, taki jak Odzyskiwanie systemu FoneLab iOS. To narzędzie oferuje 2 tryby naprawy przydatne do rozwiązywania problemów na urządzeniach z systemem iOS. Może naprawić nieprawidłowo działający skaner iPhone'a, urządzenie z systemem iOS zablokowane na określonym ekranie i nie tylko, niezależnie od tego, czy chcesz wyczyścić, czy nie stracić danych podczas procesu naprawy. Dlatego jest to bardziej korzystne, ponieważ można go używać na iPadzie i iPodzie Touch, jeśli wystąpi problem. Co więcej, FoneLab iOS System Recovery wymaga jedynie prostego zrozumienia ze względu na przyjazny dla użytkownika interfejs.
FoneLab umożliwia naprawę iPhone'a / iPada / iPoda z trybu DFU, trybu odzyskiwania, logo Apple, trybu słuchawek itp. Do stanu normalnego bez utraty danych.
- Napraw wyłączone problemy z systemem iOS.
- Wyodrębnij dane z wyłączonych urządzeń iOS bez utraty danych.
- Jest bezpieczny i łatwy w użyciu.
Zaakceptuj poniższe proste wskazówki jako wzór naprawy skanera iPhone'a Odzyskiwanie systemu FoneLab iOS:
Krok 1Zabezpiecz plik programu FoneLab iOS System Recovery za pomocą jego Darmowe pobieranie zakładka na oficjalnej stronie internetowej. Dostępne są wersje macOS i Windows, więc wybierz przycisk pobierania dla swojego komputera. Następnie użyj uprawnień i zainstaluj narzędzie na swoim komputerze. Zobaczysz stan instalacji na dole okna programu, a po jej zakończeniu możesz rozpocząć uruchamianie narzędzia do naprawy.
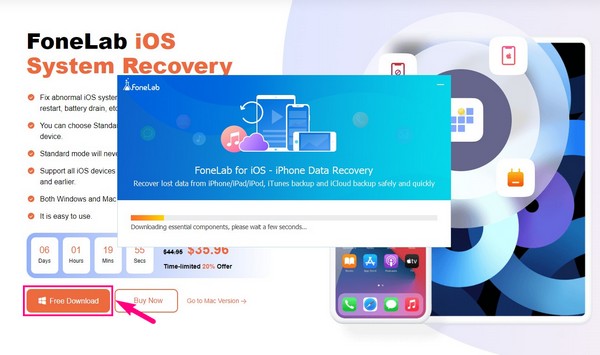
Krok 2Zobacz Odzyskiwanie systemu iOS funkcja głównego interfejsu narzędzia. Znajduje się w prawym górnym polu nad funkcją iOS Data Backup & Restore. Poniższy interfejs wyświetli następnie problemy, które program może naprawić. Obejmuje kilka ekranów, urządzeń, trybów iOS i problemów z iTunes. Następnie uderz w Start patka.
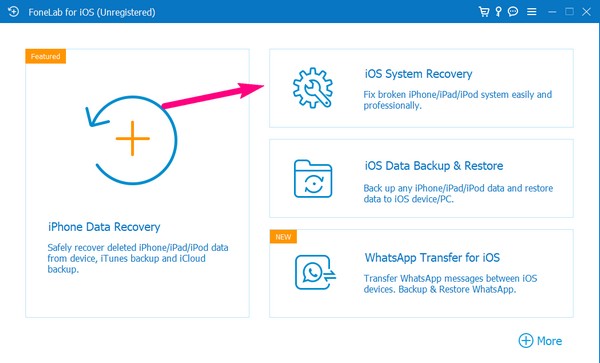
Krok 3Połączenia Standard i Zaawansowane tryby pojawią się na następnym ekranie. Przeczytaj ich opisy i wybierz preferowany tryb naprawy. Przeczytaj uważnie, aby uniknąć utraty danych, ponieważ jeden z trybów automatycznie usunie dane urządzenia. Następnie kliknij Potwierdzać kartę, aby wyświetlić instrukcje dotyczące następnego interfejsu.
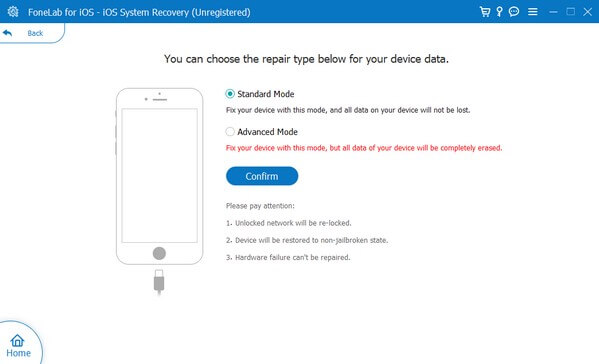
Krok 4Wybierz wersję swojego iPhone'a z zakładek w górnej części, a następnie ostrożnie wykonaj instrukcje wyświetlane na ekranie. Spowoduje to przejście do trybu odzyskiwania, a stamtąd rozpocznij naprawianie problemu z iPhonem za pomocą pakietu oprogramowania układowego, który zostanie automatycznie pobrany.
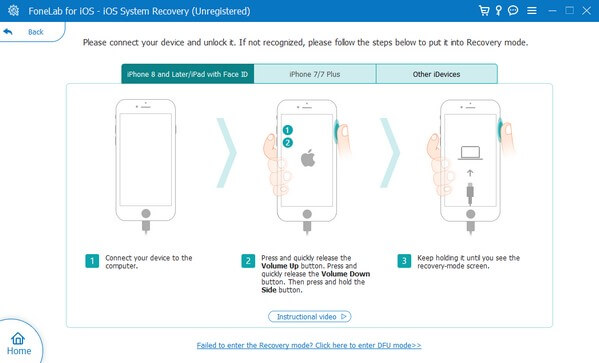
FoneLab umożliwia naprawę iPhone'a / iPada / iPoda z trybu DFU, trybu odzyskiwania, logo Apple, trybu słuchawek itp. Do stanu normalnego bez utraty danych.
- Napraw wyłączone problemy z systemem iOS.
- Wyodrębnij dane z wyłączonych urządzeń iOS bez utraty danych.
- Jest bezpieczny i łatwy w użyciu.
Część 4. Często zadawane pytania dotyczące skanowania na iPhonie
1. Dlaczego mój iPhone nie może zeskanować kodu QR?
Najbardziej możliwym powodem, dla którego Twój iPhone nie może zeskanować kodu QR, jest wygaśnięcie. Być może skanowany kod nie jest już dostępny lub wygasł, więc urządzenie nie może go zeskanować. Może to być również spowodowane przestarzałą wersją Twojego iPhone'a lub nie włączyłeś jeszcze tej funkcji w ustawieniach. Skanowanie QR jest obsługiwane tylko w wersjach iOS 11 i nowszych.
2. Jak przełączyć aparat iPhone'a w tryb skanowania?
Najpierw musisz włączyć funkcję skanowania w Ustawieniach. Aby to zrobić, przejdź do Ustawienia aplikację, a następnie wprowadź Aparat fotograficzny opcja. Włącz Zeskanuj kody QR suwak po wyświetleniu opcji aparatu, aby przełączyć iPhone'a w tryb skanowania.
To wszystko, jeśli chodzi o godne uwagi techniki skanowania na iPhonie. Aby uzyskać więcej takich wskazówek, sprawdź Odzyskiwanie systemu FoneLab iOS stronie internetowej i zapoznaj się z oferowanymi przez nią rozwiązaniami.
FoneLab umożliwia naprawę iPhone'a / iPada / iPoda z trybu DFU, trybu odzyskiwania, logo Apple, trybu słuchawek itp. Do stanu normalnego bez utraty danych.
- Napraw wyłączone problemy z systemem iOS.
- Wyodrębnij dane z wyłączonych urządzeń iOS bez utraty danych.
- Jest bezpieczny i łatwy w użyciu.
